各規格での転送速度を調べてみました。
こうやってみると、光通信/100BASE-TXの100Mbps(12.5MB/s)って結構遅いなぁ。
※2023/03/21 USB 4 のデータを整理しました。
※2021/03/16 USB 3.2などのデータを整理しました。
※2020/07/12 USB 4のデータを追記しました。
電波の出力の比較表
アマチュア無線の周波数を調べてみたよもどうぞご覧ください。
各規格での転送速度を調べてみました。
こうやってみると、光通信/100BASE-TXの100Mbps(12.5MB/s)って結構遅いなぁ。
※2023/03/21 USB 4 のデータを整理しました。
※2021/03/16 USB 3.2などのデータを整理しました。
※2020/07/12 USB 4のデータを追記しました。
電波の出力の比較表
アマチュア無線の周波数を調べてみたよもどうぞご覧ください。
新年あけましておめでとうございます。
今年も宜しくお願いします。
さて、昨年はとくに後半から公私ともに忙しくなって、なかなかBlogを書く余裕がありませんでした。
今年はできればBlogぐらい書けるゆとりが欲しいですね。
書きたいネタはいっぱいあるのですが…笑
まあ、それはそうとして、せっかくなんで2021年に買ったグッズのうち、特に良かったベストバイでも紹介しておきましょうか。
これは去年買ったものの中で最も良かった商品です。
500mlのペットボトルをまるごと入れて使う魔法瓶というか、タンブラーみたいなものなのですが、3時間ぐらい経っても冷え冷えの状態が続きます。
何よりいいのは、衛生的ということ。
普通、魔法瓶やタンブラーって使うたびに洗ったり、時々煮沸消毒や塩素消毒などしないと、飲み口が汚くなったりするものですが、これはペットボトルをまるごと入れて、ペットボトルの飲み口から飲むので、とくに気を使わずに気軽に使えます。
もちろん、本体は水や洗剤を使って洗いますが、そこまで神経質にならずに洗わなくてもいいのは最高です。
まあ、本体は300g程度あるので、500mlのペットボトルをいれるとちょっと重くなるのが欠点かな?
一昨年ぐらいから流行っているハイテクボディケアツール。
60W高出力ブラシレスモーターと12mm振幅との組み合わせにより、表面ではなく、パワフルな振動が深い部分にまで伝わって筋肉にダイレクトに効きます。
テレワークなどで体が鈍り、足や腰、背中が痛くなることも多いのですが、これを使うとかなりラクになります。
opove M3 Proはサクラの口コミも多いという話もありますが、かなり良いクオリティです。
バッテリーが交換できるのも高評価で、別売りで4,000円で買えるのも良いです。
グリーンハウス 工具不要で取り付け ディスプレイ・テレビボード
薄型テレビの上につけられる置き台です。
最大6kgまでの物が置けるので、テレビのリモコンやタブレットなどを設置することができます。
最近では、100円ショップでも小さめの類似品が売っているそうですが、かなり便利なのでオススメです。
Anker Magnetic Cable Holder マグネット式 ケーブルホルダー
自宅のデスクには、USB-C、iPhone用Lightningケーブル、microUSBケーブルなど、充電器から5本程度のケーブルが出ていますが、かなり乱雑になってしまいがち。
このAnkerのケーブルホルダーは、マグネット式で固定ができ、簡単にホルダーから離すことができるので、非常に使いやすく運用ができます。
ケーブルを固定するだけであれば、100円ショップなどにもホルダーが売っていますが、マグネットでホルダーに固定する、さっと外してスマホに刺すという動作が簡単にできるのでとても良いです。
ちなみに、充電器は30WのPD(USB-C)と4つのUSB充電ができるAnker PowerPort I PDあたりと、1本でUSB-C、Lightning、microUSBが使える3 in 1ケーブルを使うと、とても便利です。
PDを使って高出力な充電をするのであれば、100Wに対応したType-CtoC 3.1 GEN2のちゃんとしたUSB-Cケーブルを使うことをオススメします。
このVerbatim(バーベイタム)のUSB-TypeCケーブルは100cmで650円と、激安で良いです。
持ち運び用の充電器として便利なのは、Anker Nano II 45Wです。
サイズ的にはiPhone純正の充電器より少しだけ大きいぐらいで、スマートフォンからノートパソコンまで45Wの高出力で充電できます。
Anker Nano II 45Wの出力はUSB-TypeCがひとつだけなのですが、USB-TypeCの3 in 1ケーブルを使うことで、AndroidとiPhoneなど複数端末を同時に充電できます。
あとは、転ばぬ先の杖的に、モノを無くす前にAirTagがついていると便利ですね。
自転車やバイクにつけておいてもいいと思います。
AirTagには防水性の高いシリコン製のホルダーを使うといいですね。
今年もまだまだ新型コロナウイルス影響が続きそうですが、リモートワークなどのプライバシー確保のために、パソコンやタブレット端末にウェブカメラカバーがあると安心です。
200円程度と激安なので、買っておいても損ではないです。
あと、部屋の出入口やクローゼットなどに簡単に設置できる、懸垂バーはかなり良い商品でした。
参考記事 ステイホーム&テレワークに効くグッズ ドアジム 懸垂バー
前からぶら下がる健康器などが欲しかったのですが、邪魔にならず設置できる懸垂バーはかなりの高評価です。
Ankerのノイズキャンセリング付きのBluetoothイヤフォン、これも良い商品でした。
自分はオーディオにはかなりこだわりがある方ですが、イヤフォンは使い捨ての消耗品だと思っています。
なので、高価過ぎるものを買うのは気がひけるのですが、このAnker Soundcore Liberty Air 2 Proは12,800円程度で買えて、品質も音質もまったく不自由はありません。
初めて完全ワイヤレスイヤフォンを買うのであれば、これはオススメできます。
あと、これもAnker製のBluetooth機器ですが、Anker Soundsync Bluetooth トランスミッターは便利です。
使い方は二通りあって、Bluetooth非対応のステレオアンプなどに接続して、iPadなどから曲を流すことができます。
もう一つは、テレビの光出力端子などと接続して、テレビの音声をBluetoothイヤフォンで聞くことができます。
テレビ音声のBluetooth化は多少の遅延が発生するので、できれば前者のiPad→Bluetooth→アンプ使い方がオススメです。
最後のオススメ商品は、シャワーのあとなどに使うベビーパウダーです。
ひざの裏など、シャワー後などに汗がかきやすいところに塗っておくといつまでもサラサラが維持します。
値段が安いのも嬉しいところです。
というわけで、新年早々はありきたりのベストバイの紹介でしたが、今年もひろぶろぐを宜しくお願いします。
最近、電波のことを色々調べてみてるんだけど、電波の出力(空中線電力)が一覧になっているものってないので作ってみた。
各規格の転送速度を調べてみたよ
アマチュア無線の周波数を調べてみたよ
もご確認ください。
ときおりWindows(Windows10)のデスクトップのオススメ設定を教えて欲しいって言われることがあるので、こちらに備忘録として残します。
そろそろ春ということで、新しい学校や職場などでパソコンなども新しく使い始めるかもしれませんしね。
オススメの設定やカスタマイズと言っても、基本的にはランチャーアプリなどのインストールや複雑な設定はしません。
(1)タスクバーのカスタマイズ
タスクバーは左に設置しましょう。
最近のパソコンのほとんどは16:9のワイド画面。
縦よりも横のほうが長い…というか、縦が短すぎます。
標準ではタスクバーが下に設置されていますが、これでは元々狭い縦を余計に占領してしまいます。
なので、左側に設定したほうが使いやすいです。
最初は慣れるのに少しだけ時間がかかりますが、すぐに気にならなくなりますよ。
ちなみにUbuntu(Lunux)では標準で左側にタスクバーがあります。
設定の方法は「タスクバー」の上で右クリックし、「タスクバーの設定」を押す。
「画面上のタスクバーの位置」を「左」に設定。
あとの設定としては、
「タスクバーをロックする」(固定する)
「小さいタスクバーボタンを使う」
をオンにします。
「デスクトップモードでタスクバーを自動的に隠す」
「タブレットモードでタスクバーを自動的に隠す」
は通知アイコンなどが常時見えなくなるのであまり設定をオススメしません。
「タスクバーを結合する」は「結合しない」
のほうが使いやすいです。
通知領域の「タスクバーに表示するアイコンを選択します」では、普段よく見るアイコンだけを表示しましょう。
デスクトップパソコンでは
「Bluetooth」
「エクスプローラー(ハードウェアを安全に取り外してメディアを取り出す」
「音量」
「Dropbox」等のストレージ
ぐらい、
ノートパソコンなどでは、
「Wi-Fi(ネットワーク)の通知」
「Bluetooth」
「バッテリー残量(充電ステータス)」
「エクスプローラー(ハードウェアを安全に取り外してメディアを取り出す」
「音量」
「Dropbox」等のストレージ
ぐらいがあると便利です。
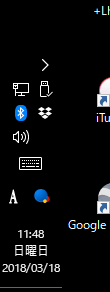
あと、よく使うアプリケーションはタスクバーにピン留めしておくと便利です。
「Google Chrome」
「エクスプローラー」
「メモ帳」
「Excel」
ぐらいあると便利です。
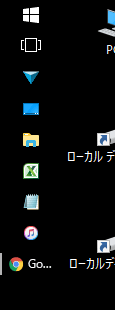
(2)デスクトップ
デスクトップに作業フォルダや実ファイルを置くのは好ましくありません。
ファイルはちゃんと「ドキュメントフォルダ」や「Dropbox」や「Googleドライブ」などに保存しておきましょう。
ボクの環境でも少しアプリケーションへのショートカットアイコンが多いかなという気もしています…。
デスクトップの右側に昔のWindowsVistaやWindows7で使わえれていたようなガジェット(時計/カレンダー/CPU・メモリ使用量メーター/ストレージ容量/ネットワーク速度)を付けています。
これらのガジェットはWindows10では利用できませんし、Windows7などでもガジェット自身に脆弱性があるため現在は利用が推奨されていません。
そのためガジェットを再現するためにRainmeterというアプリを使っています。
そして、RainmeterのスキンのVista Rainbarをインストールして使っています。
基本的にシンプルな画面や操作感が好きなので、いまはこんな感じで使っています。
ちなみに、ボクが使っているWindows10はProではなくHomeです。
もちろんProのほうがビジネス系の機能は充実していますが、それ以外の性能はあまり変わりがありません。
Windows7などのときは搭載メモリ容量などがHomeが16GB、Proが192GBと差がありましたが、
Windows10では搭載メモリ容量はHomeが128GB、Proが2TBと引き上げられたので搭載メモリについては気にすることはありません。
普通の人がメモリを128GB以上積んだり、CPUを2つ積むようなことはまずないと思いますし、個人(個人や小規模ビジネス含む)で使うWindows10はHomeでもいいですね。
GoogleChromeのオススメ設定も見てみてくださいね。

【2015年5月記事作成、2020年6月15日更新】
Intel® 第10世代Core iか 新しいCPUを積んだデスクトップパソコンが欲しいかな…。
・Core i9-10900T 10Core 20Thread 1.9GHz-4.6GHz 35W PCIe 40レーン DDR4-2933 $439 Passmark 17,102
・Core i7-10700T 8Core 16Thread 2.0GHz-4.5GHz 35W PCIe 40レーン DDR4-2933 $325
・Ryzen7 3700X 8Core 16Thread 3.6GHz-4.4GHz 65W Passmark 22,706
ぐらいの…
とも思いきや、このマシンで今の所なにも不自由していないので、とりあえず今はいいっかなw
高性能かつ省電力なデスクトップWindowsパソコンが必要となりましたので、かなり久々に自作PCを作りました。
パソコンの頭脳と呼ばれるCPUは2015年現在でコンシューマ向けCPUで最速・最高峰のIntel® Core™ i7-4790Kにしようかと思ったのですが、今回は省電力のバランスを考えてCore™ i7-4790Tにしました。
Intel®のCPUの一般的なラインナップのうち(2015年春時点で)一番速いのは、コードネーム「Haswell Refresh」と呼ばれる、第4世代のCore™ i7の4790シリーズです。
上から
Core™ i7-4790K 4コア/8スレッド 4.0GHz~4.4GHz 88W
Core™ i7-4790 4コア/8スレッド 3.6GHz~4.0GHz 80W
Core™ i7-4790S 4コア/8スレッド 3.2GHz~4.0GHz 65W
Core™ i7-4790T 4コア/8スレッド 2.7GHz~3.9GHz 45W
Core™ i7-4785T 4コア/8スレッド 2.2GHz~3.2GHz 35W
となります。
Core™ i7の下グレードのCPUとしては、Core™ i5やi3などもありますし、上を見れば、Xeonや6コアのCore™ i7 4960X Extreme Editionなどもあります。
この4790Tというのはかなり珍しいCPUで、消費電力の目安のTDPが45Wとノートパソコンに近いのです。
Core™ i7-4790K(TDP 88W)比で51%の消費電力なのに、CPUパワーは83%も保っているというかなり効率が良いCPUですね。
※PassMarkベンチ比較 4790K=11,247、4790T=9,377
もっと低電圧なi7-4785Tは、4790K比で消費電力は39%ですが、CPUパワーも67%に落ちてしまうので(PassMark=7,553)、4790Tのほうがバランスが良いですね。
4790Tは発熱量も少なくて良いCPUだと思います。
まあ、高速で省電力な分、CPUひとつでその辺のノートPCが一台買えてしまう金額なんですよね…。
CPUの性能比較はこちら。
あとはメモリを24GBにしました。
Windows7で8GBだと時々メモリ不足になることがあるので、一応多めに積みました。
グラフィックボードを増設したり、PCIの拡張性も欲しいので、マザーボードとケースはMicroATX規格に。
SSDはCrucial SSD 500GB MX500(CT500MX500SSD1/JP)。
500GBでSATA3の標準的なSSDですね。
カンタンにIntel® 520の180GBから移行できました。
耐久性は…どうでしょうね。
今のところ問題ないです。
SSDは余っていた、Intel® 520の180GBを装着。
HDDは3TB+8TBで合計11TB。
NASは2TB+3TBで合計5TB。
NASは故障したので、利用を止めました。
Blu-rayドライブはノートPC用の内蔵ドライブを共用で外付けっぽくして使います。
電源はTitaniumに対応した高級品で効率をあげます。
OSは安定したWindows7 64bitにしました。
Professionalの必要は無いので、HomePremiumに。
OSは、後日Windows10 Home 64bitにしました。
(トラブル無くWindows10にアップグレードする方法はこちら)
Bluetoothアダプタは、最新の4.0規格に対応し、かつハイパワーで100m届くClass1のロジテックのLBT-PCSCU01DWHを用意しました。
Bluetoothはいろいろ試しましたが、このロジテックのBluetoothアダプタは結構調子が良いです。
かなりサクサクとしたマシンに仕上がったと思います。
パソコンでゲームはやらないので、グラフィックカードは4K 60Hzがちゃんとでる最低限の物、小さくて、省電力で、HDMIとDisplayPortがある…となると、GT1030シリーズで十分。
むしろ、省スペースなパソコンだとGTX1050などは入らないので…
ここはMSI GeForce GT 1030 2G LP OC グラフィックスボード VD6348をチョイスしました。
Youtubeなどの2160p 60p 4K動画もカクつくことなく再生可能です。
ただ、Google Chromeで4K 60p、HDRを全画面にすると60fpsでないですね…。
まあ、いくら省電力と言っても、常時起動のサーバには向いてませんね。
サーバを作るのならLinuxを使った別のマシンを用意したいと思います。
いっそのことRaspberry Piでもいいかな?
HDMIにつけるスティック型のPCも試してみたいですが、やはり一台はハイパワーなPCもあったほうが便利ですねぇ。
メインで使っているAndroidスマートフォンを機種変更しました。
Motorola の Moto Zから ASUS の Zenfone 5 にしました。
MotoZは1年ちょっと使っていて、その間に1度電池を交換しました。
Moto Zのバッテリーを交換してもらいました
西新井大師に厄払いに行ってきましたに書いたとおり、厄除けのパワー!?でスマホが壊れてしまったので、すぐに秋葉原に調達しました。
以前から、次に買うならZenfone 5かZenfone 5Zか、その次のZenfone 6ぐらいかなぁ…と思ってました。
GoogleのPixel3も候補にありましたが、メモリ4GBというのと値段が気にってしまい…。
スマホが壊れたのが、3/16 15:10ぐらい。
秋葉原でスマホを買ったのが、同日 17:00ぐらいです。
お店に入って1分以内に買っていました。
壊れてから2時間以内に購入とは、我ながら行動が早いwww
今回はイオシス アキバ中央通店で買いました。
国内版が新品未開封で43,800円(税込)でした。
Zenfone 5に決めたのは、スペックと値段のバランスが良かったから。
そりゃZenfone 5Zにすれば、もっとサクサクのスマホが手に入りますが、プラス16,000円の価値は無いかなっと。
ゲームはしないし…。
続きを読む メインスマホをZenfone 5に変更しました

こちらに書いたとおり、アメリカのAmazonでLenovo Thinkpad 13″ Full HD IPS 1080P Chromebook (20GL0008US)を買いました。
ThinkPadの値段は$359.99でしたが、アメリカのAmazonから日本に直接配達できない商品なので、スピアネットという個人輸入転送業者を使いました。
スピアネットへ支払った送料と手数料は$45。
あと配達時に払った関税が1,700円。
合計で日本円換算で48,212円でした。
Chromebook本体は注文から到着までは16日間かかりましたね。
やっぱり転送業者を使うと時間がかかります。
画面がタッチパネルのハーフグレア(半光沢液晶)なので、日本のAmazon.co.jpで13.3インチ用の汎用フィルムを買いました。
上手く貼れたので、キレイなアンチグレアの画面になりました。
触ってみた第一印象は、軽くて速くて軽快に動くなって感じ。
【デザイン】
ThinkPadっぽさは随所に感じますが、非常にすっきりとしたシンプルな印象。
それもそのはず、象徴とも言える赤ポッチのトラックポイントが無いのです。
これには軽いカルチャーショックを受けますが、Chromebookだとトラックポイントが無くても、無いと割り切ってもいいかな、と思ったりもします。
全体的にプラスチッキーですが、そこまでチープ感は無く、わりとカジュアルで良いです。
【処理速度】
Core i3と4GBメモリのおかげで、デスクトップの高性能Windowsマシンと比較しても遅いとか重いとかは感じません。
Chromebookのウリのひとつである、起動とシャットダウンのスピードは謳い文句通りで非常に満足です。
【グラフィック性能】
Youtubeの1080p 60fpsのなどを見ても遅延などもなく綺麗です。
【使いやすさ】
キーボードの打感は最近のThinkPadのそれですが、非常に打ちやすく、USキーボードレイアウトでも、日本語を打つのにもそんなに違和感はありません。
USキーボードはエンターキーが小さいですが、キータッチの質感も良く、キー入力に不満はありません。
USキーボードを日本語配列で使っているので、少し使いやすいように「ラベルマジック 日本語キーボード用ラベル(黒地) 【ローマ字のみタイプ】 MLE-KL-JP-B2」を貼ってみました。
なかなか良いです。
さすがのChromebookなので、設定というものはほとんどありません。
Wi-Fiに繋いでしまえば、あとはほとんど設定することがありません。
強いて言えば、Bluetoothマウスを接続するぐらいでしょうか。
まあ個人的には、Chromebookはマウスではなく、タッチパッドで小気味よく使うのが良いかなと思います。
タッチパッドは指2本でスライドさせることで、上下スクロールやブラウザの進む戻るが使えて便利です。
感度もちょうどいいです。
ディスプレイの開閉角度は約180度で、ThinkPadらしいといえます。
【携帯性】
思ったよりも軽いです。
絶対的にはそう軽いパソコンではありませんが、これまで使っていたノートパソコンがわりと重かったので、相対的に軽く感じます。
13.3インチのサイズのわりには軽いです。
【バッテリ】
なかなかバッテリーの持ちは良く、朝充電しておけば一日外出しても問題ないです。
充電ジャックはUSB-Cで、ACアダプタも小型なので取り回しが楽です。
USB-C Power Delivery搭載の充電器でも充電できますし、普通の5V 2.4AのUSB充電器でも充電できます。
充電はスローですが、普通の5V 2.4AUSB充電器に夜につないでおけば、朝までフル充電されています。
これは出張の時など便利ですね。
【液晶】
画面はIPS液晶で、とても綺麗です。
どの角度からみてもムラなどもありません。
前述のとおり、アンチグレアフィルムを貼りましたがとても具合がいいです。
10ポイントのマルチタッチパネル液晶なので、もちろん画面をタッチして操作することができて、Androidアプリもタッチパネルで使えるので便利です!
画面は13.3インチにフルHD(1,920×1,080)の解像度だと、ちょっと文字が小さく見づらいです。
作業をするときは、内蔵ディスプレイを1,536×846ピクセルに設定したほうが使いやすいですね。
【拡張性】
USB3.0×2、USB Type-C×2、Bluetooth4.0、SDカードリーダがついていて実用としては必要十分です。
ビジネスで使うには最低でもHDMI端子は欲しいので、HDMI-USB Type-C変換アダプタは必要ですね。
しかし、ボクのThinkPadはSDカードリーダーが初期不良で壊れていて、カードの固定ができません。
短時間であれば手で抑えてデータの読み書きはできますが、それは応急対応ですね。
今回、アメリカのAmazon.comから直輸入ができなかったので、スピアネットという輸入代行業者を使いましたが、輸入代行業者を経由して買ったものは返金・返品交換対応ができないようです。
今回は目をつむりますが、輸入するのはやはりリスキーですねぇ。
【総評】
以前にToshibaのChromebook2を買いましたので、これが2台目のChromebookです。
正直スペックはほとんど同じで、デザイン&キーボードがThinkPadか否か?というところしか、ほとんど違いはありません。
ボクがThinkPadユーザでなければ、買い換える必要は全くなかったと思います。
Toshiba Chromebook2も今でも十分に通用する素晴らしいマシンです。
ボクは15年来ぐらいのThinkPadユーザでして、一時期ほとんどThinkPadばかり使っていて、ThinkPadがカラダの一部になっていた時期がありました。
なので、やっぱり今回のThinkPadもかなりシックリきますねぇ。(しみじみ)
値段が35,000円ぐらいのつもりだったのに、思ったより高くついたな…というのが正直なところですが、プロダクトとしてはすごく良い出来だと思います。
コンセプトとプロダクトの品質、値段のバランスが非常に良い。
大事にする精密機器というよりは、ペンのような日常の道具のひとつです。
壊れにくいThinkPadと、万一の紛失や故障、盗難発生時などからの影響とリスクの少ないChromebookの組み合わせはかなりマッチします。
日本国内で売っているChromebookは「Celeronプロセッサ」「メモリ2GB」「HD液晶」のようなエントリーモデルが多いですが、あまりそういうロースペックモデルは使う気がしません。
しかし、ThinkPadであればそのような廉価モデルでガシガシ使うのも「ThinkPadらしい」かなとも思います。
Amazon.comだとメモリ4GBモデルのThinkPadが220$ぐらいで買えますし。
まあ、個人的にショボいChromebookを使うのは嫌ですがwww
1台目のToshiba Chromebook2は、友人に売却しました。
外出先でプライベートなパソコンを使いたいときや出張や旅行に持ち運んで使い倒していますが、Windowsパソコンでやりたいことの95%はできています。
残りの5%は自宅のデスクトップPCでやればいいですし、5%に不満があったとしても、それ以上に気軽にパソコン作業ができるChromebookを使うメリットはありますね!
壊れることや紛失のリスクが減るということは本当に気が楽になります!
ということで、「ThinkPad」×「Chromebook」はオススメです!
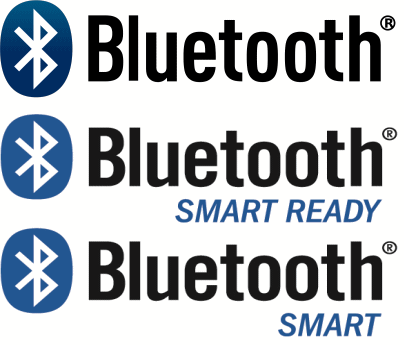
2018/04/15修正
スマートフォンやタブレットが一般化してきたと同時に認知があがってきたBluetooth。
Bluetooth対応のヘッドセットやヘッドフォンなどを使っている人も少なく無いと思います。
Bluetooth自体は日本でも2004年ぐらいから徐々に姿を現してきましたが、実際使われるようになったのは、iPhoneやAndroidが普及したここ4~5年ぐらいではないでしょうか。
ただ、現在でもパソコンの周辺機器メーカーから出ているBluetooth関連製品はあまり多くはありません。
【バッファロー】
マウス、キーボード、ヘッドセット、クルマ発見センサー、USBアダプタ
【サンワサプライ】
マウス、キーボード、ヘッドフォン、ヘッドセット、スピーカー、USBアダプタ
【Logitec】
ヘッドフォン、ヘッドセット、USBアダプタ
失くしやすいカギなどにタグをつけることで紛失を防ぐBluetooth機器や座席から離れるとパソコンに自動でロックがかかるセキュリティカードなども売っていますが、あまり売れ行きがよくなかったのか後継機が発売されないまま生産終了となったものも数多くあります。
なので、パソコンやスマートフォンと接続して使う主なBluetoothグッズとしては、マウス、キーボード、ヘッドフォン、スピーカー、ヘッドセットぐらいが主要アイテムと言えそうです。
あと最近では、スマートウォッチやデジカメ、体重計、電動歯ブラシなどの健康器具、リモコン、ゲームやラジコンのコントローラなどの製品にBluetoothが使われています。
最近では、カメラや自動車との連動に使われてきていることもあり、パソコンというよりはスマートフォンとその周辺機器との相性が良い感じですね。
ボクは結構パソコンに向かってキーボードを叩く時間が長いです。
「肩こりと腱鞘炎対策のためのキーボードとマウス」にもあるように、インプットデバイスには人一倍気を使っています。
最近は「FILCO Majestouch MINILA Air JP68キー 茶軸」がお気に入り。
Bluetooth3.0接続の小型キーボードで、小気味よいタッチで快適に高速入力できます。
Bluetoothなので、スリープ状態からの立ち上がりには少し時間がかかりますが、キー入力の遅延などの問題はありません。
日本語キー配列ですが、ひらがな表記も無く、スッキリとシンプルです。
小型ゆえにファンクションキーやESC、Delキーなどを押すのにFnキーとの併用が必要で、慣れるまでには少し時間がかかりましたが、いまでは他のキーボードが使いづらくなるぐらいになりました。
Delキーを押すのはいまでも少し戸惑いますが、ほとんどはBSキーで対応できるのでほとんど問題ありません。
ということで、これまで自宅用に「FILCO Majestouch MINILA Air JP68キー 茶軸」を使っていましたが、職場用にも全く同じものを導入しました。
これもG-SHOCKと同様、サンタにプレゼントしてもらいました。(感謝)
ちなみに茶軸というのはメカニカルキーボードのキー(ボタン、スイッチ)の種類で、茶軸の他に、赤軸、青軸、黒軸があります。
■赤軸
キーの重さ●○○(軽い)
スイッチ感●○○(少ない)
音の大きさ●○○(小さい)
タッチが軽く、音も静かなメカニカルキーボード。
クリック感の少ないリニアタイプ。
音が静かなので、人が多い職場などでも使いやすいです。
キー押し下げ圧45g±15g
■茶軸
キーの重さ●●○(普通)
スイッチ感●●○(普通)
音の大きさ●●○(普通)
バランスがとれたベーシックなメカニカルキーボード。
キーを押した感じが少し柔らかく、スイッチ感も普通です。
キー押し下げ圧45g±20g
■青軸
キーの重さ●●●(重い)
スイッチ感●●●(大きい)
音の大きさ●●●(大きい)
カチカチっと小気味よいキータッチが特徴のメカニカルキーボード。
キーのON/OFFをはっきりと指先で感じます。
プロも好んで使っています。
キー押し下げ圧50g±15g
■黒軸
キーの重さ●●●(重い)
スイッチ感●○○(少ない)
音の大きさ●○○(小さい)
押していくと徐々に重くなっていくリニアタイプ。
キーの戻りが早く、高速タイピング向けと言われています。
底打ちをしなくても大丈夫です。
キー押し下げ圧60g±15g
メカニカルキーボードはキーひとつひとつが個別のスイッチになっているためコストがかかっていて値段も高価です。
一方、普及版のキーボードはメンブレンキーボードと言って、キーボード全体に一枚のシートスイッチが敷かれています。
安価に製造することが可能ですが、一部だけ交換・修理することはできません。
タイピングにこだわるなら、メカニカルキーにしたほうが一般的にはいいと思いますね。
昔はカチカチとメカニカルらしい青軸が好きでしたが、いまは茶軸がバランスが取れていて良いかなと思っています。
パームレストはエレコムのリストレスト 疲労軽減 “COMFY” ロング(ブラック) MOH-012BKを使っていますが、
FILCO ウッドパームレストSサイズも使いやすいということなので、今度試してみようと思います。
木よりもウレタンのほうが手首に優しいような気もしますが…。
コンパクトなキーボードは机も広く使えるし、便利ですよ。
10キーもタッチタイピングをマスターすれば、そこまで必要ないと思います。
タッチタイピングは「特打」を使えば必ずマスターできます。
まあ、最近は音声認識も素晴らしく進化しましたが、あと10年はキーボードっていうデバイスは無くならないでしょうね。
もっと使いやすいキーボード欲しいな…。
メインで使っているAndroidスマートフォンを機種変更しました。
Google(Motorola)のNexus6 から Motorola の Moto Zという機種にしました。
Nexus6は2年半ぐらい使っていて、その間に1度電池を交換しましたが、再度バッテリーの持ちが悪くなってきました。
また、買ってから一度もリセットしていないせいもあって、カクつくことが多くなってきました。
そして、ピュアAndroidであり、リファレンスAndroidでもあるNexusといえども、セキュリティパッチのアップデートが2017年10月で切れてしまうという事態…。
ということで、そろそろ新しい端末を探さないと…ということで機種変をしました。
機種変と言っても、MotoZをAmazonで買って、SIMを差し替えただけですけど。
MotoZに決めたのは、AmazonのCyber Monday サイバーマンデー 2017というセールで安かったから。笑
これが決め手というのは冗談ですが、ピュアAndroidに近いメーカー国内正規品スマホというのが良かったです。
Nexus6とMotorolaつながりっていうのはあまり重きを置いてはいませんでした。
その他の候補だったのは、
ASUS Zenfone4 Pro
ASUS Zenfone4
Google Pixel 2 XL
Google Pixel XL
です。