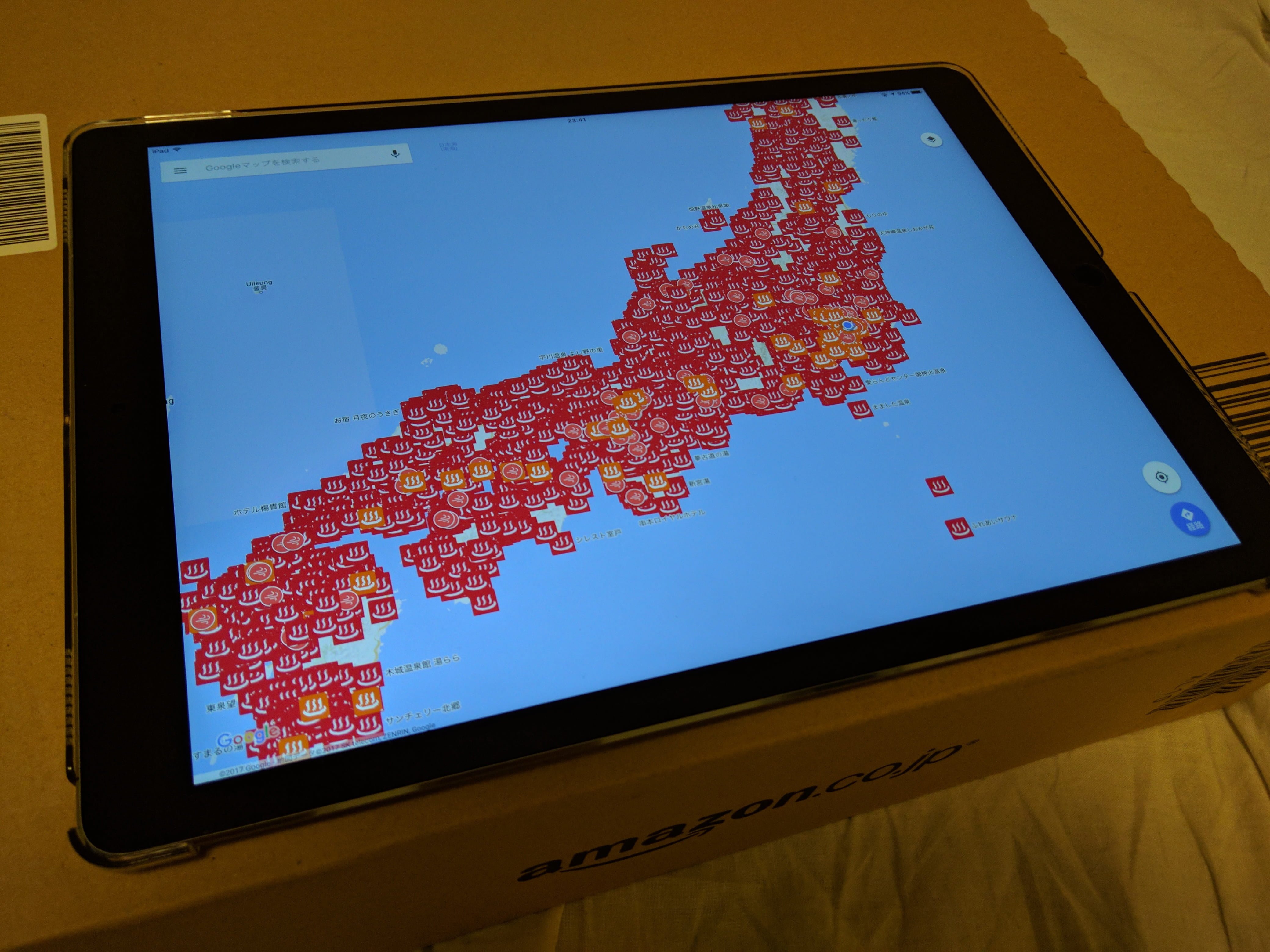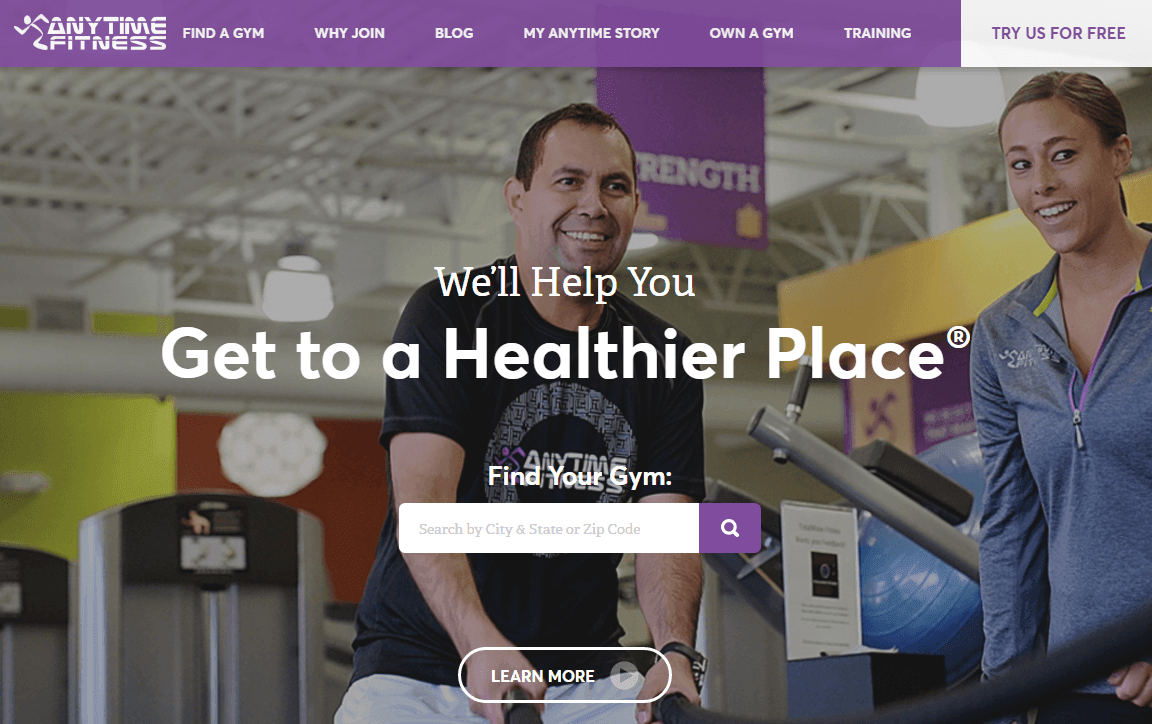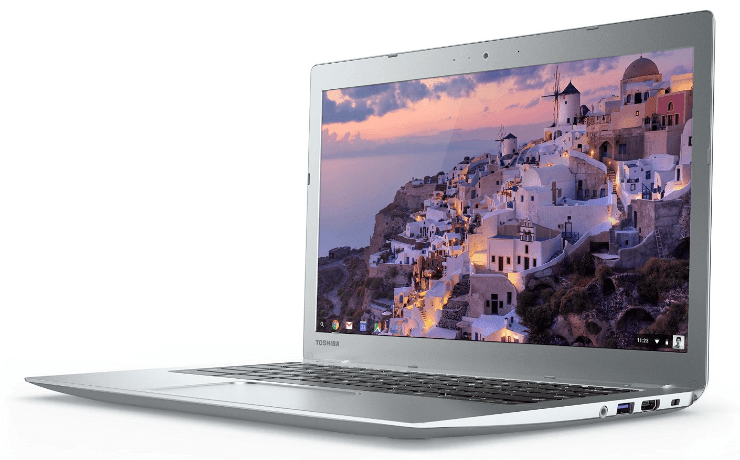こちらに書いたとおり、アメリカのAmazonでToshiba Chromebook 2 – 2015 Edition (CB35-C3350)を買いました。
Chromebook本体は$297.99でしたが、アメリカのAmazonから日本に直接配達できない商品なので、スピアネットという個人輸入転送業者を使いました。
スピアネットへ支払った送料と手数料は$45。
あと配達時に払った税金が1,300円。
合計で日本円換算で38,587円でした。
あと、ハードケースが$19.99。送料は$6.56、日本円で合計2,863円。
Chromebook本体は注文から到着までは19日間かかりましたね。
やっぱり転送業者を使うと時間がかかります。
ケースのほうはAmazonから直送で、こちらは7日で到着しました。
画面がグレア(光沢液晶)なので、日本のAmazonで13.3インチ用の汎用フィルムを買いました。


上手く貼れたので、キレイなアンチグレアの画面になりました。
それとHDMIからD-Sub(アナログVGA)に変換できるアダプタも買っておきました。


Chromebook本体はメーカー再生品のリファビッシュ版を買ったのですが、傷一つ無く画面もキレイでした。
触ってみた第一印象は、軽くて速くて軽快に動くなって感じ。
【デザイン】
ちょっとMacBook Airっぽいかなって感じもしますが、可もなく不可もないです。
わりと高級感がありますね。
【処理速度】
Core i3と4GBメモリのおかげか、デスクトップの高性能Windowsマシンと比較しても遅いとか重いとかは感じません。
最初の立ち上げ時に、Gmailなど処理の多そうなタブを5つぐらい同時起動させるとちょっと読込の遅さが気になります。
そういうCPUパワーが必要なときにファンが回るのは少しマイナス点です。
Chromebookのウリのひとつである、起動とシャットダウンのスピードはうたい文句通りで非常に満足です。
【グラフィック性能】
Youtubeの1080p 60fpsのなどを見ても遅延などもなく綺麗です。
【使いやすさ】
キーボードはUS配列ですが、普通に日本語が打てます。
USキーボードはエンターキーが小さいですが、キータッチの質感も良く、あまり不満はありません。
まだ使い始めなのでキーの押し間違いはありますが、これは慣れですね。
さすがのChromebookなので、設定というものはほとんどありません。
強いて言えば、Bluetoothマウスを接続するぐらいでしょうか。
持ち運び時は、マウス必須ではありませんけどね。
タッチパッドは指2本でスライドさせることで、上下スクロールやブラウザの進む戻るが使えて便利です。
感度もちょうどいいです。
ディスプレイの開閉角度は約140度ぐらいです。
180度以上開くThinkpadのディスプレイに慣れていたので、ちょっと気になりますね…。
【携帯性】
思ったよりも軽いです。
絶対的にはそう軽いパソコンではありませんが、これまで使っていたノートパソコンがわりと重かったので、相対的に軽く感じます。
【バッテリ】
まだ使い始めたばかりなので絶対性能はわかりませんが、なかなかバッテリーの持ちは良さそうです。
ACアダプタも一緒に持ち運んでいますが、アダプタが小さいので取り回しが楽です。
【液晶】
画面はIPS液晶で、とても綺麗です。
どの角度からみてもムラなどもありません。
前述のとおり、アンチグレアフィルムを貼りましたがとても具合がいいです。
画面は13.3インチにフルHD(1,920×1,080)の解像度だと、ちょっと文字が小さい気もします。
作業をするときは、内蔵ディスプレイを1,536×846ピクセルに設定したほうが使いやすいです。
【拡張性】
USB3.0とUSB2.0、HDMI出力端子にBluetooth4.1、SDカードリーダがついていて実用としては必要十分です。
ビジネスで使うにはD-Sub端子が欲しいので、これは別途HDMI to D-sub変換アダプタを買いました。
【総評】
本格的にChromebookを使うのは初めてなのですが、まだ真価はわかりません。
これまでWindowsのGoogleChromeでは使っていなかったChromeアプリがあったので、ウェブストアで必要なアプリを入れました。
ChromebookではWordやExcel、iTunesなどのオフラインアプリケーションは使えませんが、Word、Excel、PowerPointはOffice Onlineで使えますし、iTunesの代わりとしてはGooglePlayMusicがあるので問題ありません。
まあ、iPhoneやiPadの母艦として使うのは無理なので、あくまでもセカンドマシンとして使うのがいいですね。
GoogleChromeリモートデスクトップを使うと、Windowsパソコンに接続できて、遅延などもなく使えるのは便利です。
こうやっていろんなサービスなどを活用すると、ChromeOSのデメリットはどんどん小さくなります。
友人もほぼ同じ時期に、HPの12.5インチのWindowsノートパソコン「HP EliteBook Folio G1」を買いました。
「Chromebook買ってなにするの?」と言われ、しばしChromebookの強みを考えました。
何をするか?と言われれば、基本的にはタブレットなどでは作業しずらいテキストの入力作業がメインなります。
主にブラウザで完結できるクラウドサービスの利用ばかりなので、Chromeブラウザが動けばほぼ問題ありません。
まずは今回購入したChromebookとHPのノートパソコンのスペックを比較してみましょう。
| | Toshiba Chromebook | HP EliteBook |
| | Chromebook 2 – 2015 Edition (CB35-C3350) | Folio G1/CT Notebook PC |
| 価格 | $430 | 131,112円 |
| CPU | Intel Core i3-5015U | Intel Core m5-6Y54 |
| 周波数 | 2.1GHz | 1.1~2.7GHz |
| コア数 | 2 | 2 |
| スレッド数 | 4 | 4 |
| CPUスコア | 3,124 | 3,249 |
| TDP | 15W | 7W |
| メモリ | 4GB PC3-10,600 | 8GB PC3-10,600 |
| OS | Google ChromeOS | Microsoft Windows 10 Home(64bit)(日本語) |
| Display | 13.3 FullHD IPS LED | 12.5 FullHD IPS LED |
| 解像度 | 1,920×1,080 | 1,920×1,080 |
| dpi | 166 | 176 |
| グラフィックス | Intel® HD Graphics 5500 | Intel® HD Graphics 515 |
| カメラ | HD 720p対応 | HD 720p対応 |
| SSD | 16GB | 256GB SSD (PCIe Gen3x4 NVMe) |
| カードスロット | SDカードリーダ | – |
| アダプタ | 45W 小型ACアダプター | 45W 小型ACアダプター(USB-C) |
| Bluetooth | Bluetooth 4.1 | Bluetooth 4.2 |
| Wi-Fi | IEEE802.11 a/b/g/n/ac | IEEE802.11 a/b/g/n/ac(2×2) |
| USB | USB3.0×1、USB2.0×1 | USB3.1(タイプC)×2 |
| HDMI | ◯ | △ |
| 横幅 | 320 | 292 |
| 奥行 | 213 | 209 |
| 高さ | 19.3 | 12.4 |
| 重量 | 1,315g | 970g |
| 駆動時間 | 8.5時間 | 11.5時間 |
この2台、わりとスペックは似ています。
この表を踏まえて、よくChromebookのメリットと言われているものを現実的に考えると…。
【Chromebookは価格が安い】
値段だけみるとWindowsのノートパソコンは高いなという感じはしますが、このHPのノートはかなり高級で高機能な部類。
価格.comなどのWindows10の売れ筋No.1の「HP 15-ba000 価格.com 限定モデル」などは、34,500円ぐらいから買えます。
もっとも、AMD E2-7110 APU、メモリ4GB、HDD500GBで、性能もエントリークラスですので、サクサク使える性能とは言えないでしょうけどね。
となると、やっぱりサクサク使えて軽くて小さいモバイル向けWindowsパソコン…となると高価になります。
ちょっとサイズが大きくて据え置きで使うような15.6インチクラスのノートPCになるとChromebookとWindowsノートの価格差は小さくなりますね。
【Chromebookは早い起動/終了が早い】
まあ、これはWindowsよりもChromeOSのほうが早いです。
Windowsでスリープから復帰するよりも早いかもしれません。
【Chromebookは動作が爆速】
スペックの低いCeleronなどのCPU同士で比べれば、Chromebookのほうがスピードが早いでしょうが、Windows10とCore i7、i5などの高性能CPUとSSDを組み合わせれば、Windowsノートパソコンと言えども遅さを感じることはありません。
【Chromebookはウイルス対策の必要がない】
これは確かにChromeOSのメリットですが、WindowsマシンでもESET Smart Securityなどを入れておけば、通常の使用ではそこまでコンピュータウイルスに敏感になる必要は無いと思います。
まあ、初心者などは変なサイトとか行って、変なソフトをダウンロードしたりしたりするので、そういうPCリテラシーの低い人にはChromeOSのほうが安心と言えます。
あと、面倒なWindowsUpdateが無いのは良いですね。
【Chromebookはディスク容量が少ない】
これは良い悪いという問題ではなく、ファイルをローカルで管理するか、ほぼクラウドのみで使うか、の違いではあります。
クラウドにあれば、基本的にファイルをロストする心配もないです。
【Chromebookはサイズが小さく、軽い】
まあ、軽さとサイズはWindowsマシンのほうがいろいろ選択肢がありますね。
こうやって、いろいろ考えると、Chromebook登場当時と比べると、値段なども含めてChromebookのメリットというのは少なくなっているかもしれません。
WindowsやMacのソフトウェアが利用できないから、絶対NGという人も多いでしょうね。
とはいえ、Chromebookはアメリカでは教育や企業でのシェアが結構高いです。
端末の価格は安いのはもちろん、管理コストを含めたトータルコストが低くて導入しやすいのでしょうね。
それとデータをクラウドで全部管理しているので、IDとパスワードを入力すれば基本的にどのマシンでも使えます。
なので、1台のパソコンを複数人で使い回して使うことも簡単で、ログアウトしてしまえば端末にデータが残らないことなども大きなメリットだと思います。
Chromebookは基本的にインターネットに繋がっていないと何もできないので、電車や飛行機移動だと作業しにくいというデメリットもあります。
が、もう少し触ってみて、実際に仕事など使ってみて、そのメリットとデメリットを肌で感じたいと思います。
まあ、Chromebookを使う1番の動機は「他の人が持っていないものを使ってる、その辺のマカーとは違うんですよwww」っていうところですかね。笑
スターバックスなどでドヤリングしてもMacBookに引けを取りません。(何が?)
つづく…。