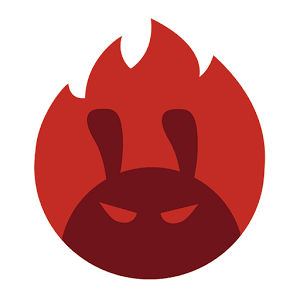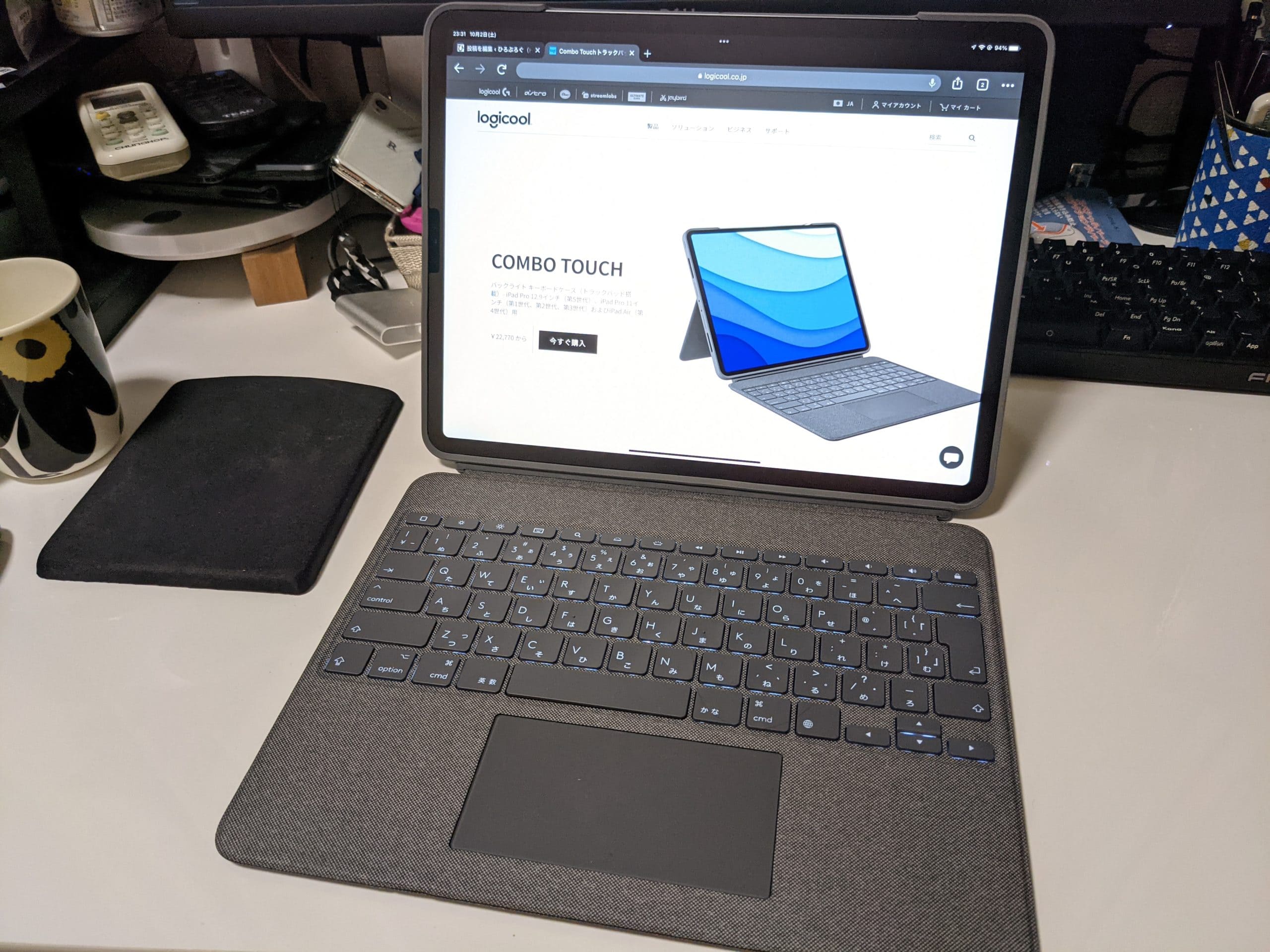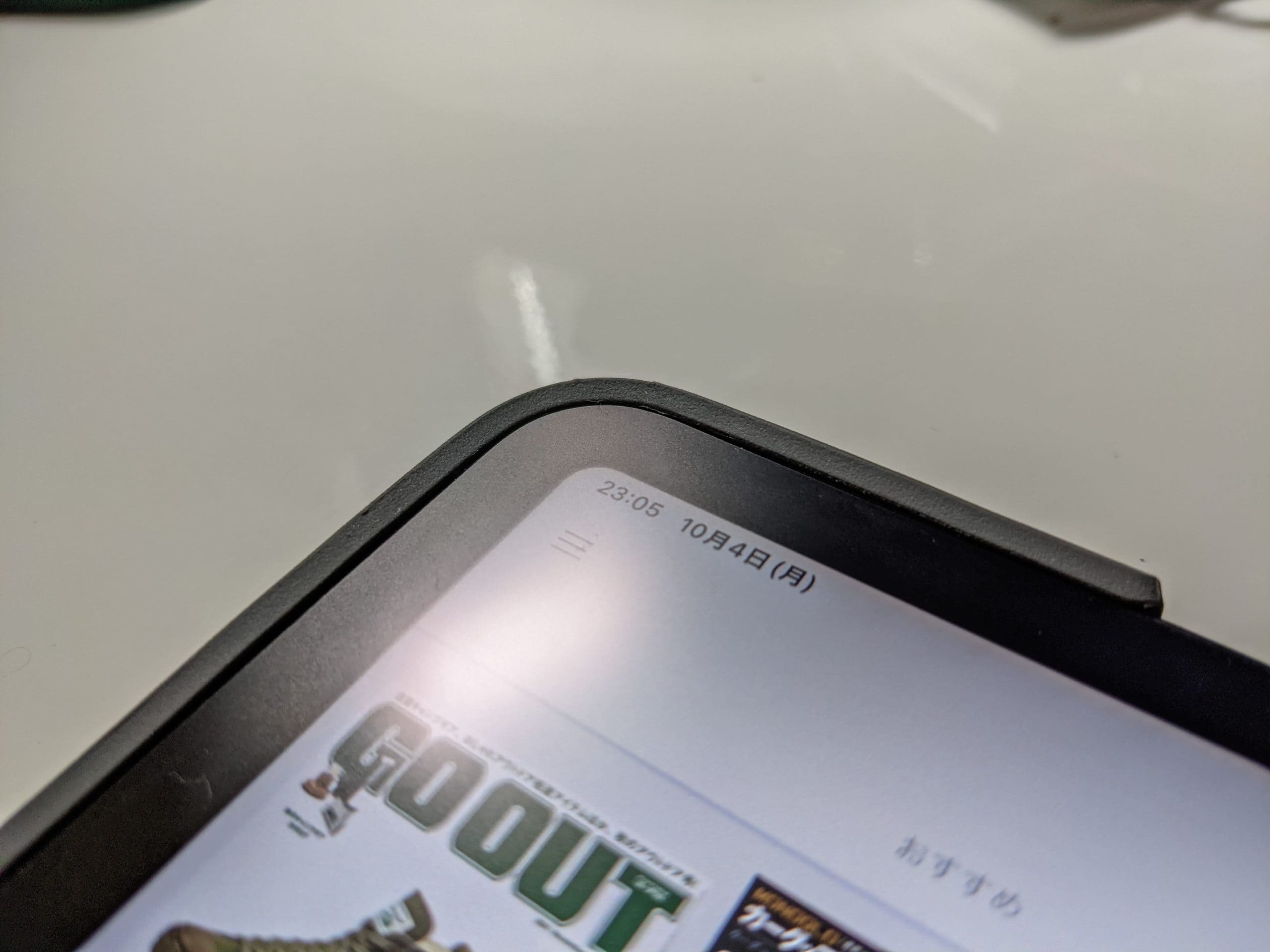自分が使っている便利ソフトウェアを備忘録的に記録(リンク)しとくので、よかったらご参考まで。
時代はクラウドベースになってきているけど、まだまだインストールが必要なソフトウェアが多いのも事実。
あまり多くのソフトを入れるのが好きではないので、必要最低限のモノを厳選しました。
OSに標準で付属する、またはそれに類似のソフトは基本的に掲載していません。
基本的に無料のものばかりです。(一部ソフトウェア除く)
オンラインで利用できる便利なサイトのリンク集はこちらから。
Androidの専用アプリはこちら、iOS用のアプリはこちらからどうぞ。
◆インターネット・ブラウザ
●Braveブラウザ Google Cheomeと同じChromiumベースのセキュア&高機能ブラウザ(Windows/Mac/Linux/Android/iOS)
Chrome拡張機能
・LastPass ログインが必要なサイトのIDとPasswordを簡単に管理
・crxMouse Chrome™ Gestures マウスジェスチャーでブラウザを簡単コントロール!
・強制メイリオちゃん MSゴシック置き換え版 ゴシック書体をメイリオに置き換える
・User-Agent Switcher for Chrome ユーザエージェントをワンタッチで変更
・Chrome リモート デスクトップ 他のパソコンからインターネットを経由して安全にアクセス!
・Google Analytics オプトアウト アドオン GoogleAnalyticsに情報を送らないようにするChrome拡張
・Password Checkup 拡張機能 パスワードが漏れていないか確認できるアドイン!
・IE Tab Internet Explorerでしか見られないサイトを見るときに活用!
・その本、図書館にあります Amazonで見ている本が最寄りの図書館にあるかすぐにわかる便利拡張機能
・Google Chrome 説明不要の標準的ブラウザ(Windows/Mac/Linux/Android/iOS)
◆日本語入力
●Google 日本語入力 思いどおりの日本語入力 (Windows/Mac/Android)
◆クラウドサービス
・Dropbox ファイルをオンライン上にバックアップ&共有 (Windows/Mac/Linux/Android/iOS)
・Googleドライブ GoogleDriveでパソコンをバックアップする
・OneDrive ファイルをオンライン上にバックアップ&共有 (Windows/Mac/Android/iOS)
◆マルチメディア
●VLC 対応動画が多いメジャーなプレイヤー (Windows/Mac/Linux)
・JRiver Media Center 簡単で音の良いマルチメディアプレイヤー (Windows/Mac)
・foobar2000 上級者向けオーディオソフト (Windows)
・iTunes 音楽から、映画、アプリまで (Windows/Mac)
・PMS for REGZA パソコンの中の動画をREGZAから見るソフト
・Vegas Pro 4kも編集できる高性能動画編集ソフト (Windows)
・Kindle for PC パソコンでKindleが読めるソフト (Windows/Mac)
・Google Earth パソコンで地球を見る (Windows)
◆ドキュメント
●Adobe Acrobat Reader DC PDFファイルを読む基本ソフト (Windows/Mac/Linux)
・Microsoft Office Home & Business 2021 やっぱり定番で安心できる純正オフィス (Windows)
・LibreOffice Microsoft Officeの無いパソコンにはこれを (Windows/Mac/Linux)
・秀丸エディタ 高機能なテキストエディタ (Windows)
・Cassava CSVファイルを手軽に作成・編集するフリーソフト 64bit対応 (Windows)
・引用符追加ツール コピーしたテキストに、メール返信用の引用符を付与するフリーソフト 64bit対応 (Windows)
◆コミュニケーション&リモートツール
・TeamViewer ネット経由でパソコンをリモート操作 (Windows/Mac/Linux/Android/iOS)
・Zoom リモート操作もできるオンラインミーティングツール
・Skype 無料のインターネット通話と電話への格安通話 (Windows/Mac/Linux/Android/iOS)
◆セキュリティソフト
●ESET ファミリーセキュリティ 3年版 有料だけどイチオシなセキュリティソフト (Windows/MacAndroid)
◆ファイル操作など
●7-Zip 7zやRARなどいろんなファイルを圧縮&解凍 (Windows/Mac/Linux)
・DataRecovery 間違えて消えた、消したファイルを復元 (Windows)
・Fat32Formatter 外付けハードディスクをFAT32形式に変換 (Windows)
・wipe-out ハードディスクや各種メモリのデータ完全消去ツール
・ディスク消去ユーティリティ インストール不要でUSB-HDD、USBメモリ、SDカード等の消去を行う (Windows)
・I-O DATA ハードディスクフォーマッタ ハードディスク等のディスクを簡単にフォーマットするソフト (Windows)
・FAT32 Format 無料&インストール不要で32GB以上でもFAT32フォーマット可能なソフト (Windows)
・DupFileEliminator 重複ファイルを簡単検索&削除 (Windows)
・Win32 Disk Imager ISOイメージなどをUSBメモリやSDカードに書きこむソフト (Windows)
・アタッシェケース#3 世界標準の暗号アルゴリズムを採用した強力なファイル/フォルダ暗号化ソフト (Windows)
・FilenameFix Windowsの長いファイル名を変更・削除するソフト (Windows)
・Unlocker Portable 削除できないファイルなどを削除できる!!
・Ninja Download Manager ファイルのダウンロード速度を最大10倍に!! (Windows/Mac)
・ファイル分割ツール DIV2 ファイルを指定サイズに分割し、結合用のバッチファイルを出力 (Windows)
◆FTP系
・NextFTP4 64bitOSにも対応のFTPソフト (Windows)
・FileZilla日本語版 高機能なFTPソフト (Windows/Mac/Linux)
・WinSCP SSHでサーバにアクセスしたい時便利。Windows10 64bit対応 (Windows)
◆コンピュータ管理、操作系
・CrystalDiskInfo SSDやHDDをのステータスや健康状態を知るソフト (windows)
・CrystalDiskMark ディスクの速度を計るソフト (Windows)
・Core Temp 64 パソコンのCPUの温度を見るソフト (Windows)
・CPU-Z CPUやマザーボード、メモリなど、ハードウェアの詳細な情報を表示する (Windows)
・ProduKey Windows / Microsoft Office 等のプロダクトキーを一括表示 (Windows)
・SeePasswd 忘れてしまったパスワードを表示 (Windows)
・NetEnum ネットワーク上のコンピュータ情報を取得し一覧表示 (Windows)
・Mouse without Borders 2台以上のパソコンをひとつのキーボード&マウスで使えてD&Dもできる (Windows)
◆画像、写真ツール系
・GIMP Photoshopにも劣らない?高機能グラフィックソフト (Windows/Mac/Linux)
・RawTherapee フリーのRAW現像ソフト (Windows/Mac)
・FreeExifEraser 写真などのExif情報を削除して個人情報を守るソフト (Windows)
・画像位置情報取得ツール 写真の撮影位置(GPS)を地図で表示するためのフリーソフト (Windows)
・AG-デスクトップレコーダー フリー&管理者権限不要でインストールできる画面操作録画ソフト (Windows)
・縮小革命 Windows10対応の無料画像縮小ソフト (Windows)
・Snipaste キャプチャが簡単にとれて簡易編集もできるソフト (Windows&Mac)
◆3D系
・FUSION360 学生、趣味の工作、スタートアップの非営利目的なら無償の本格3DCAD/CAMソフトウェア
・Cura 3Dプリント用ソフト (Windows)
・Sculptris パワフルながら使いやすく洗練された3Dスカルプト(彫刻)ソフトウェア (Windows)
◆その他
・Microsoft Windows 10 Home (64bit/32bit 日本語版) 最新のWindowsOS
・Ubuntu 日本語もOKなLinuxOS
・VMware Workstation Player 仮想コンピュータで違うOSを簡単に使う(Windows/Linux)
・Docker Desktop デスクトップでDockerを使う (Windwos/Mac/Linux)
・Eclipse Javaの開発に使います (Windwos/Mac/Linux)
・Android Studio Androidの開発に使います (Windwos/Mac/Linux)
・Arduino Software Arduinoのスケッチ(プログラム)に必須 (Windows/Mac/Linux)
・Rainmeter デスクトップに高機能なランチャーを設置 (Windows)
・Vista Rainbar WindowsVista/7に似たランチャーが使えるRainmeterのスキン(Windows)
・Analog DIN Clock Screensaver カスタマイズ性に優れたアナログ時計のスクリーンセーバー (Windows)
また良いソフトがあったら更新していきます。