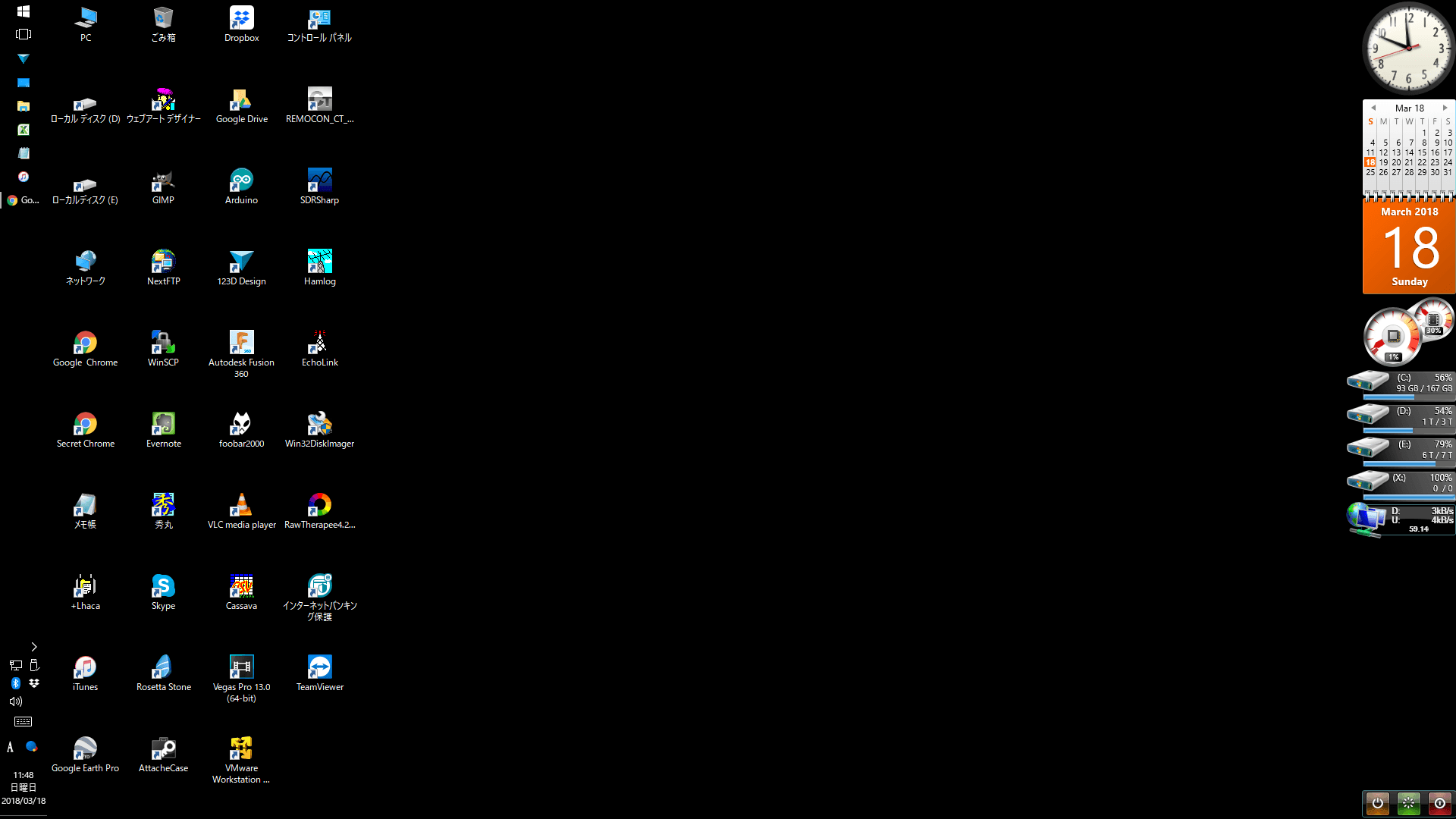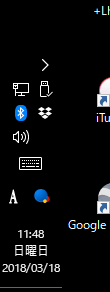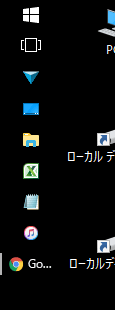マキタというメーカーのコードレス掃除機を買いました。
CL108 カプセル式 10.8Vバッテリ充電器・サイクロンアタッチメント付 CL108FDSHWというAmazonのランキングで上位に来ているモデルです。
マキタっていうメーカーは一般的に家電メーカーとしては有名ではないかもしれませんが、電動工具メーカーとしては最大手。
日本を代表する電動工具メーカーで、世界シェアでも4位と有名なブランドです。
ビル清掃や駅での清掃などでマキタの業務用掃除機が使われているのをよく目にします。
マキタの掃除機には色々種類がありますが、大きくはバッテリーに違いがあります。
18V / 14.4V / 10.8V / 7.2Vと種類があって、バッテリーの電圧が高くなるほどパワーも上がります。
ただしその反面、重くなり値段も高くなるデメリットがあります。
なので、高い吸引力が必要であれば、18V / 14.4Vのモデルを、手軽さや値段を有線するのであれば10.8V / 7.2Vをチョイスすると良いと思います。
あとの違いは、紙パック方式かカプセル方式の違いですね。
紙パックのほうは、使い捨てのパックを取り付けて利用するので、ゴミ捨てが楽です。
その反面、ランニングコストがかかります。
カプセルのほうは、手軽にゴミを捨てられますが、ゴミを捨てる際にホコリが舞いやすく、また、定期的にフィルターの水洗いも必要です。
ランニングコストがかかる、ゴミ集じん容量小の紙パック方式にするか、
ランニングコスト扶養、ゴミ集じん容量大、メンテが必要なカプセルにするか、
…これは好みの問題ですね。
自分は、後者のカプセルタイプにしました。
ただ、オプションのサイクロンアタッチメントをつけました。
これは簡単に言うと、紙パック/カプセルの手前にサイクロン式のゴミを集めるユニットを装着して、紙パック/カプセルにあまりゴミを運ばないようにする部品です。
特に吸引力は落ちないようです。
ほとんどのゴミは紙パック/カプセルに行く前にサイクロンの下の方に溜まり、ゴミ捨て頻度は約1/6になるそうです。
サイクロンアタッチメントの色はブルーでわりとキレイめですが、ゴミが丸見えになるので、それが嫌な人は使えないかなと思います。
ちなみに、サイクロンアタッチメントは本体とパイプの間に挟む形で装着しますが、そのため標準のパイプを使うと、掃除機の長さが凄く伸びてしまいます。
なのでサイクロンアタッチメントを使う場合は、ストレートパイプ320という短めのパイプに交換必須ですね。
こういったオプションもAmazon別売りされていて、さらに270円と安いのも便利で助かります。
最後の違いは、ボタン式かトリガー式かということ。
ボタンを押してスイッチオン、もう一度押してオフになるのが、ボタンタイプ。
トリガータイプは、トリガーを引いているときだけ作動するというタイプです。
なので、ボクのチョイスは、
・10.8Vのそこそこ吸引
・メンテが必要だけどランニングコスト不要なカプセルタイプ
・一度押せばずっと稼働するボタン式
のCL108 カプセル式 10.8Vバッテリ充電器・サイクロンアタッチメント付 CL108FDSHWにしました。
このセットに付属するバッテリーは、標準25分稼働/充電22分というスペックのもの。
充電時間はかなり短いので、標準バッテリー1つでの運用でも良かったのですが、Amazonでは互換バッテリーもたくさん売っているので、マキタ互換バッテリー 10.8v/4.0Ahを買ってみました。
2つのバッテリーを交互に使えば、かなり長時間作動させても特に支障は無いと思います。
マキタの製品は掃除機に限らず、色々な製品でバッテリーが共通で使えるようです。
なので、互換バッテリーもたくさん発売されているのでしょうね。
まあ、掃除機といえばDysonとか日立じゃなきゃ駄目っていう人もいるかと思いますが、言葉は悪いですが掃除機ごとき、値段が高すぎるんですよね。
マキタの掃除機なら、サイクロンアタッチメントとスタンドを買っても2万円するかしないかぐらい。
Dysonなどは普通に3万~8万円ぐらいしますが、掃除機にそんなにお金をかける必要がありますか…?
ルンバのようなロボット掃除機であれば、カメラやセンサー、Wi-Fiを搭載したりして、スマホ連携、スケジュール起動、自動ゴミ捨てなど機能は山盛り。
ロボット掃除機のおかげで常にクリーンな部屋を保てて便利…というのであれば、ある程度値段が高くなっても仕方ないと思います。
しかし、コードレスクリーナーにそこまで機能やデザイン性を求めません。
うちのマキタの掃除機の吸込み仕事率はパワフル 30W / 強 20W / 標準 5Wと小さいものの、吸込口の設計がしっかりしているのか、想像以上に吸い込んでくれてゴミの取りこぼしは少なく、髪の毛やホコリもしっかり吸い込んでくれます。
なにより、重量が1.35kg(サイクロンアタッチメント装着時)と軽くて小回りが効くので、ゴミが気になる場所もどんどん掃除できるのは最高です。
スタンドはサードパーティ製の山崎実業 スティッククリーナースタンドを買いましたが、正直、我が家ではあまり不要でした。
マキタの掃除機の説明書にも記載がありますが、掃除機にはストラップが付いているので、それを壁にあるフックにひっかけたほうが楽です。
3M コマンド フック キレイにはがせる 両面テープ Mサイズ 耐荷重1.3kgがあれば、わりとどんな壁にもキレイに、かつ確実にフックが付けられるのでとても便利です。
この両面テープを使ったフックは、柱や壁などに傷などがつかないのでとても良いです。
今回どこのどんな掃除機が良いか結構悩みましたが、今のところマキタの掃除機に不満はなく、マキタの掃除機にして良かったです。
まあ、デザイン的には質実剛健というか、シンプル過ぎるかなとは思いますが、個人的には掃除機にそれほどデザイン性は求めていませんし、かと言って、マキタの掃除機がダサすぎるわけでも無いと思います。
ライフスタイルによって、掃除機に求めるスペックやデザインも異なると思いますが、マキタの掃除機はオススメです!