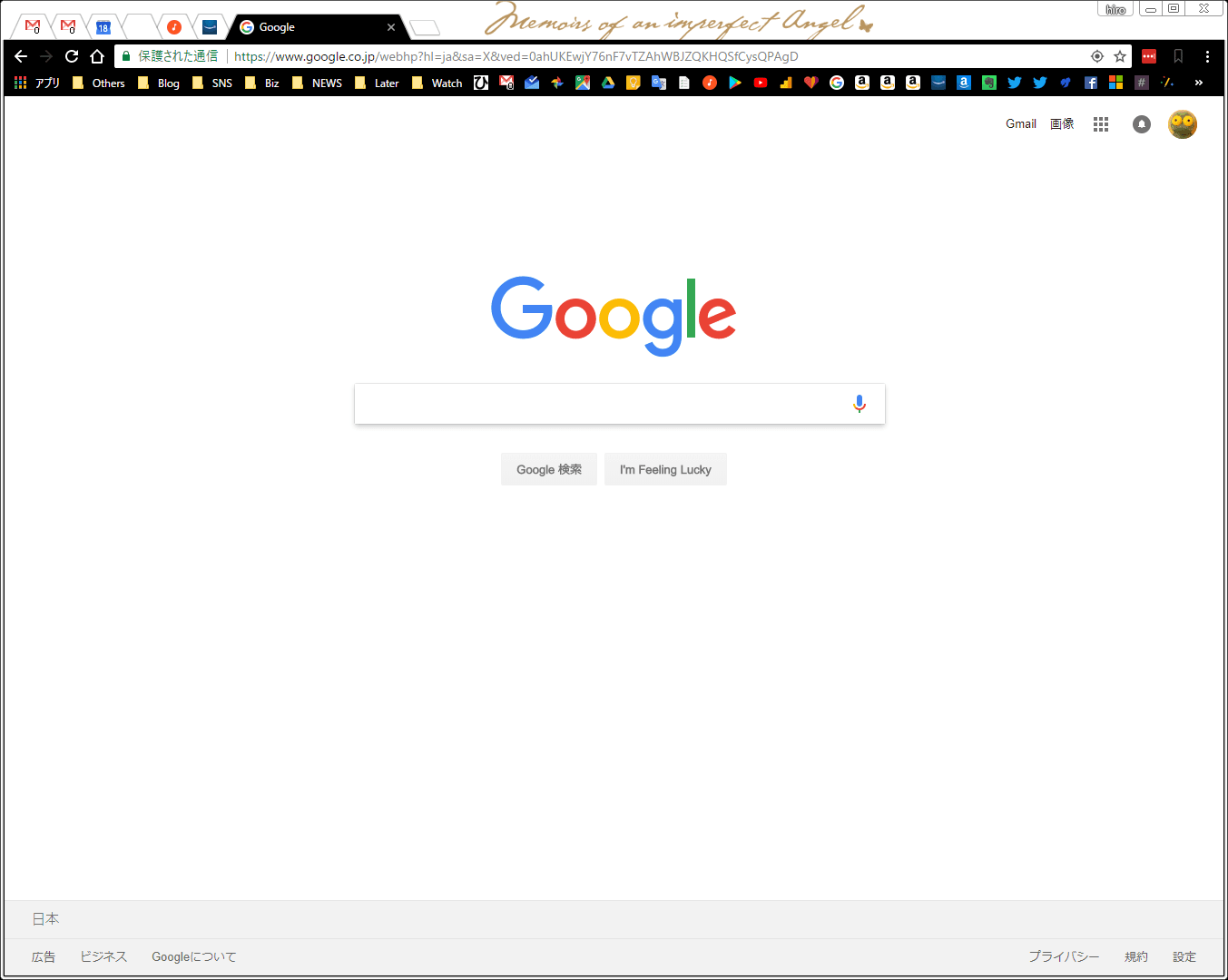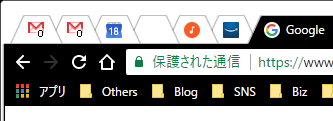GoogleChromeといえば、現在ではシェアNo.1(37%越)の、シンプルで高速なインターネットブラウザ。
デフォルトでも使いやすいブラウザですが、少しだけカスタマイズすると便利になります。
※主にPC(Win/Mac/ChromeOS)向けの記事です。
1.ログイン
まず最初にGoogleChromeにGoogleアカウントでログインしましょう。
そうするとブックマークなどが同期されます。
2.設定
「設定」で最低限設定しておきたい項目は
「デザイン」の「ブックマークバーを表示する」
「起動時」を「前回開いていたページを開く」
ぐらいですね。
ボクは「詳細設定」の「ダウンロードの保存先」をデスクトップにしています。
ダウンロードしたファイルをいつまでも持っているのは好きじゃないので、ダウンロードしたファイルはデスクトップに置いて、使ったら削除するなり、最適なフォルダに移動させたりしています。
3.Chrome拡張
GoogleChrome拡張(プラグイン)をいれると、Chromeブラウザが格段に便利になります。
最低限入れておきたいオススメは以下の通り。
・Gestures for Chrome マウスやタッチパッドでブラウザをコントロール
・LastPass ログインが必要なサイトのIDとPasswordを簡単に管理
・ブックマークサイドバー ブックマークがサイドバー形式で簡単に呼び出せる
・Chromeダウンロードマネージャー ダウンロードの管理が簡単にできる!
・強制メイリオちゃん MSゴシック置き換え版 ゴシック書体をメイリオに置き換える
・Chrome リモート デスクトップ 他のWindowsパソコンなどへインターネットを経由して安全にアクセス!
普段からよく開くサイトはタブで固定にしてしまいましょう。
タブを右クリックして「タブを固定」を選択します。
ブラウザのタブが小さくなって左側に集まります。
ボクは
・Gmail(別メールアドレス2つ分)
・Googleカレンダー
・ブックマークマネージャー
・Google Play Music
・Amazon Prime Music
などを固定しています。
ブックマークバーに少しでも多くのブックマークを表示させるため、ブックマークの名前を消去します。
最近ではファビコン(サイトのアイコン)でサイト(名前)がわかるものがほとんどです。
まあ、スマホのアプリアイコンみたいなものですね。
6.「Later」ブックマークフォルダ
サイトをあとで読むブックマークサービスとしては、PocketやInstapaperなどが有名ですが、Chromeブラウザでブックマークを同期していれば、例えばAndroidのChromeで何かサイトを見て、あとでゆっくりとタブレットで読みたいとしたときに、「Later」ブックマークフォルダにブックマークを保存しておけば、他のデバイスからすぐに呼び出せます。
これはあくまでも運用ルールみたいなものですが、他のブックマークサービスを使わなくてもなかなか便利に使えます。
こうやって使うとGoogleChromeもさらにスマートに使えます。
これらはWindows版やMac版だけではなく、Chromeブラウザだけが利用できるパソコンChromebook/Chromebox(ChromeOS)でも使えます。
Chormebook/Chromeboxでは特にオススメですね。
Windows10デスクトップのオススメ設定も見てみてくださいね。