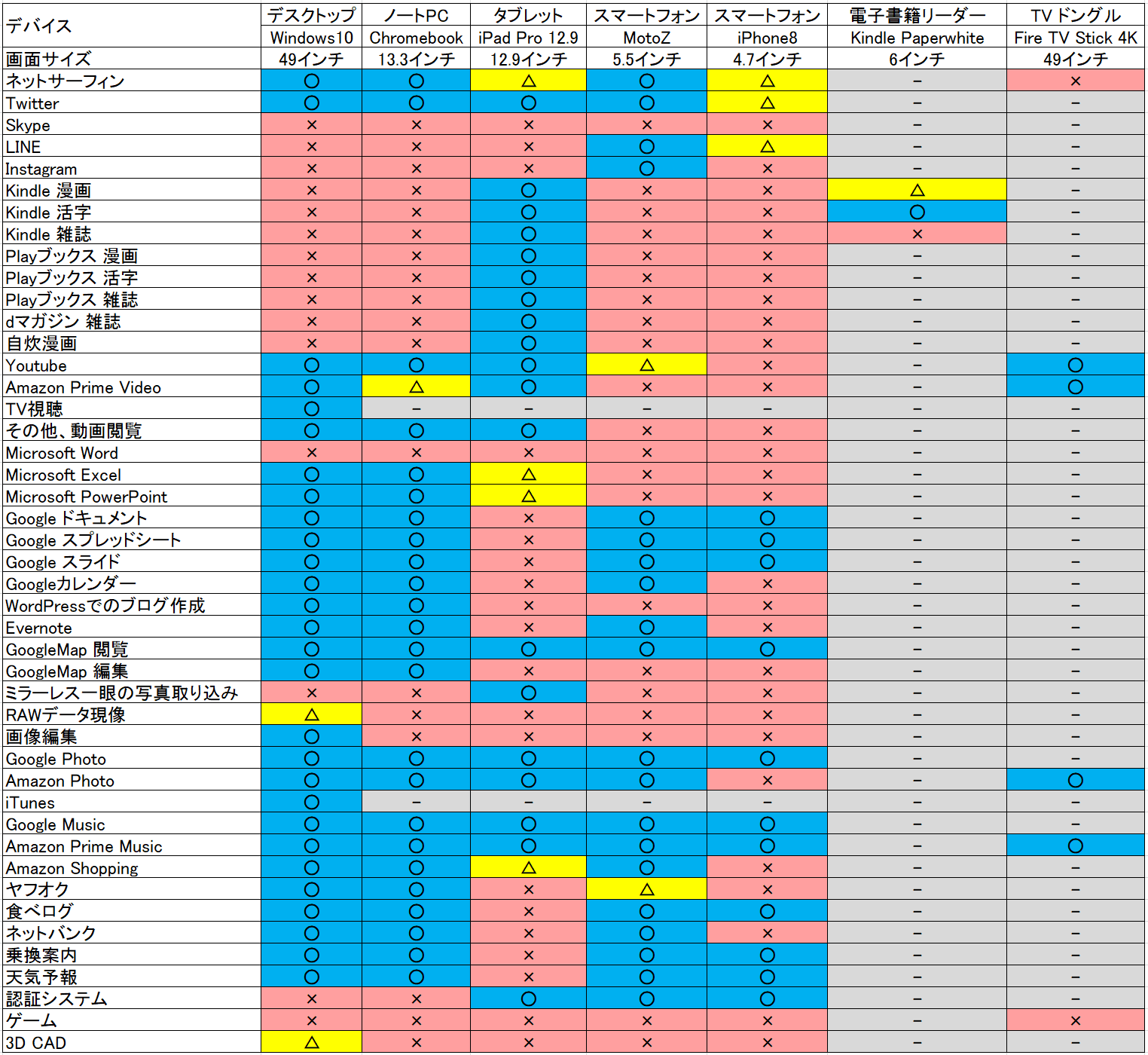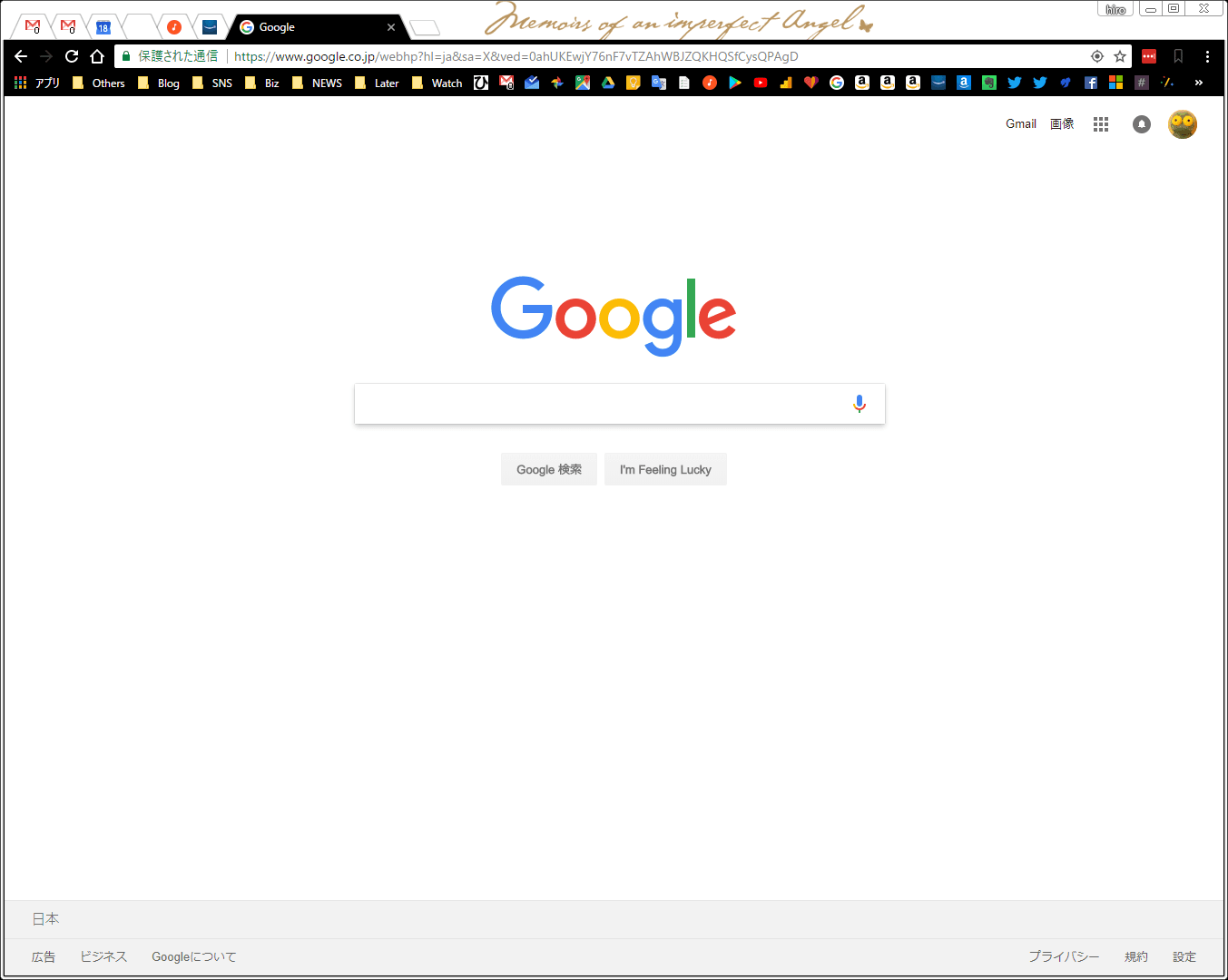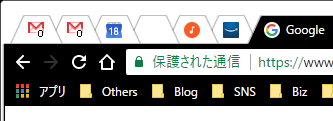いまうちで稼働中のPCはこんな感じ。
たまにアップグレードしたり、パーツを入れ替えたりしてます。
「Chromebook」カテゴリーアーカイブ
3台目のChromebookを買いました / HP Chromebook x360 14c (ca0012TU)
3台目のChromebookを買いました。
HP Chromebook x360 14c (ca0012TU)というモデルで、秋葉原のGENO QCPASSというお店の正月の特売品で買いました。
定価93,280円(税込)が、中古で20,000円(税込)と激安なのですが、これ中古なの?っていうぐらい傷一つない個体でした。
新品って言われても全然わからないです。
性能的には…
CeleronばかりのChromebookの中、高性能な第10世代 Intel Core i5-10210U(1.6-4.2GHz)を搭載!
PassMarkは6,329と高性能!
メモリは充実の8GB!
ストレージも128GBと十分(eMMCだけど…)
画面サイズは大きな14インチ!
そして、高精細IPSフルHD(1,920×1,080)マルチタッチパネル液晶!
Wi-Fi6やBluetooth5、USB3.0×1、USB-C×2、microSDカードスロットあり!
Webカメラも搭載!
高級感のあるバックライト搭載キーボード。
2-in-1タイプなので、タブレットモードやテントモードにもなります!
シルバー基調の薄型ボディで、安物感はありませんね。
動画や漫画や雑誌を観るのであれば、生粋のタブレットであるiPad Pro 12.9を使ったほうが気楽で便利です。
しかし、ChromebookはWindowsパソコンとほぼ同じフルスペックのGoogle Chromeが使えるので、少なくとも文字入力のインプット性能はiPadよりも格段に上です。
慣れの問題もあるのかもしれませんが、iPad Pro 12.9とLogicool トラックパッド付き Combo Touchキーボードも持っていますが、全然使いづらく、打ちにくいです。
これはiPadの文字変換と全体的なUIが良くないと思っています。
HP Chromebook x360 14cの液晶は反射の強いグレアタイプだったので、SANWA SUPPLY LCD-140W 液晶保護フィルム(14.0型ワイド)を貼ってみたのですが、今度は反射は抑えられたものの、わりと画面が全体的に白っぽくくすんだ感じが強くなりました…。
自分が使っていた歴代のChromebookを比較してみても、今回のHP Chromebook x360 14cはなかなか高性能なのがわかりますね。
| HP | Lenovo | Toshiba | |
| 型番 | Chromebook x360 14c (ca0012TU) | ThinkPad 13 Chromebook (20GL0008US) | Chromebook2-2015 Edition (CB35-C3350) |
| 価格 | 93,280円 | $359.99 | $430 |
| CPU | Intel Core i5-10210U | Intel Core i3-6100U | Intel Core i3-5015U |
| 周波数 | 1.6-4.2GHz | 2.3GHz | 2.1GHz |
| コア数 | 4 | 2 | 2 |
| スレッド数 | 8 | 4 | 4 |
| CPUスコア | 6,329 | 2,603 | 2,080 |
| TDP | 15W | 15W | 15W |
| メモリ | 8GB PC4-21300 | 4GB PC3-10600 | 4GB PC3-10600 |
| ストレージ | 128GB eMMC | 16GB eMMC | 16GB eMMC |
| OS | Google ChromeOS | Google ChromeOS | Google ChromeOS |
| Display | 14.0 FullHD IPS LED touch panel | 13.3 FullHD IPS LED 10point touch panel | 13.3 FullHD IPS LED |
| 解像度 | 1920×1080 | 1920×1080 | 1920×1080 |
| dpi | 157 | 166 | 166 |
| グラフィックス | Intel® Core UHD Graphics | Intel® HD Graphics 520 | Intel® HD Graphics 5500 |
| カメラ | HD 720p対応 (92万画素) | HD 720p対応 | HD 720p対応 |
| カードスロット | microSDカードリーダ | SDカードリーダ | SDカードリーダ |
| アダプタ | 65W ACアダプター(USB-C) | 45W 小型ACアダプター(USB-C) | 45W 小型ACアダプター |
| Wi-Fi | IEEE 802.11ax (Wi-Fi 6) | IEEE802.11 a/b/g/n/ac(2×2) | IEEE802.11 a/b/g/n/ac |
| Bluetooth | Bluetooth5.0 | Bluetooth 4.0 | Bluetooth 4.1 |
| USB | USB Type-A 5Gbps ×1、SuperSpeed USB Type-C® 5Gbps ×2 (Power Delivery、DisplayPort™ 1.2) | USB3.0×2、USB TypeC×2 | USB3.0×1、USB2.0×1 |
| HDMI | △ | △ | ◯ |
| キーボード | バックライトキーボード (日本語配列) | US配列 | バックライトキーボード (US配列) |
| 指紋認証 | ○ | ✕ | ✕ |
| 横幅 | 321 | 322 | 320 |
| 奥行 | 206 | 233 | 213 |
| 高さ | 17.9 | 19.8 | 19.3 |
| 重量 | 1,650g | 1,400g | 1,315g |
| 駆動時間 | 12時間 | 10時間 | 8.5時間 |
Chromebookは小中学生などの文教向けには人気がありますが、一般的にはなかなか浸透しないですよね。
いわゆる「パソコン」の機能を全部を求めようとすると、やはりなかなか厳しいところもあります。
とはいえ、ChromebookにはChromebookならではの良さや気軽さがあって、基本的にChromebook本体にデータは保存しないので、万一の故障や盗難のときにも、被害が最小限になる…といったようなメリットもあります。
自分はメインのWindowsデスクトップマシンを母艦として、Chromebookを併用して使っています。
いまは3万円台ぐらいでなかなか良いChromebookも出回っているので、一度使ってみるのもいいと思いますよ。
ThinkPad E495 Ryzen5搭載のノートPCを格安で買いました
更新日2023年11月26日
投稿日2020年7月3日
最近、Twitter上でThinkPadが死ぬほど安いという情報を得ていたのですが、ちょっとあまり気に留めていませんでした。
でも、よく見ると実質27,000円で買える!とあるではないですか。
うーん、Ryzen5を搭載したパソコンが死ぬほど安いのはこりゃ買いかも!?
ってことで、パッと調べて、サクっとポチりました。
こないだThinkPad E440を36,000円もかけて魔改造しようとしていましたが、やらなくてよかった…。
構成と値段は以下となります。
ThinkPad E495
AMD Ryzen 5 3500U プロセッサー (2.10GHz, 4MB) Passmark 7,167
Windows 10 Home 64bit
4GB DDR4 2400MHz SODIMM
128GB Solid State Drive, M.2 2242, PCIe-NVMe, TLC
14.0型FHD液晶 (1920 x 1080 IPS 250nit) 光沢なし
AMD Radeon Vega8グラフィックス
日本語キーボード
720p HDカメラ(マイクロフォン付)
3セル リチウムイオンバッテリー (45Wh)
45W AC Adapter PCC (2pin)-Japan (USB Type C)
インテル Wireless-AC 9260 (2×2) + Bluetooth 5.1
販売価格 117,700円
値引き 79,750円
支払価格 37,950円
キャッシュバック
Rakuten Rebates 2% -759円
価格コムキャンペーン -3,000円
実質金額 34,191円
正直出遅れた感があるので、Twitterで知った実質27,000円よりは高いですが、それでもかなり安いです。
メモリとSSDは最小構成なので、ここは要増設ですね。
メモリは4GBに8GB足して12GBに、NVMe接続のM.2内蔵SSDはとりあえず128GBのまま使って、余っていた2.5インチの256GB SSDをつけて使うことにしましょう。
M.2のSSDを交換、データ入れ替えするのが面倒だし。
メモリは16GBに増設し、NVMe接続のM.2内蔵SSDはとりあえず128GBから余っていた256GBのMVNeSSDに換装して、Windows11を新規インストールしました。
Win10→Win11のアップグレードよりも、Win11を新規で入れたほうがサクサクしますね。
まあ、サブノートなんでこんな感じでお金をかけず使いますが、ちゃんと使っていくようなら、メモリ16GB、NVMe接続のM.2内蔵SSDを512GBに換装します。
それでもプラス12,000円ぐらいですかね。
うちにあるノートPCはほとんどがThinkPadですが、現在稼働しているノートパソコンとしては6台目4台目ってことになりますね。
T420とE440は全然使わないので売却しました。
| 型番 | 用途 | CPU | Passmark | RAM | SSD | OS |
| ThinkPad E495 | サブノート | AMD Ryzen 5 3500U | 7,167 | 12GB | 128GB+256GB | Windows10 |
| ThinkPad L390 | 仕事用 | Intel Core i5-8265U | 6,261 | 8GB | 256GB | Windows10 |
| ThinkPad 10 | 時計/ファイルサーバ/音楽プレイヤー | Intel Atom x7-Z8750 | 1,370 | 4GB | 64GB | Windows10 |
| ThinkPad Chromebook13 | 外出用 | Intel Core i3-6100U | 2,603 | 4GB | 16GB | ChromeOS |
わりとボトムラインのThinkPadばかりだなw
E495はT420との入れ替えになるのですが、T420は今でも壊れもせずに元気にサクサク動いています。
ただ、もう9年選手なので、いつ壊れてもおかしくありません。
まあ、そろそろ現役交代かなっと。
標準でCドライブとなっているNVMe接続のM.2 SSD 128GBのベンチマークはこんな感じ。
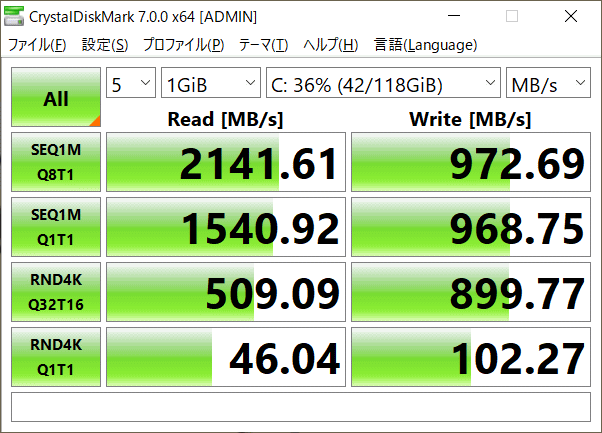
Dドライブとして増設したCrucialのSATA3 256GB SSDのベンチマークはこんなの。
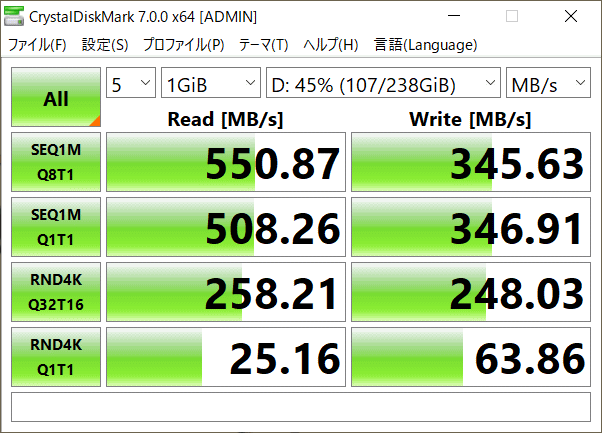
どちらも十分な速度が出ていてGoodです。
また、E495の内蔵GPUからHDMI2.0経由で4Kテレビの東芝REGZA 49Z720Xに映してみましたが、問題なく4K/60pの映像が出力されますね。
Youtubeの4K/60p動画を出力しても全く問題ありません。
ただ、HDRは効かないのと、8K動画にするとコマ落ちします。
近代のノートパソコンとしてはやや重いですが、家の中で使うので重量も気になりませんし、液晶画面は大きくて綺麗だし、動作速度も早いし、Wi-Fiも早いし、キーボードもしっかりしているし、これ以上求むものは無いぐらい良いですね。
E495は自宅の中で使う普段使いのノートパソコンとしてはニジュウマルです。
オススメです!
サブマシンでMicrosoft Surface Book2 15を使うようになりました
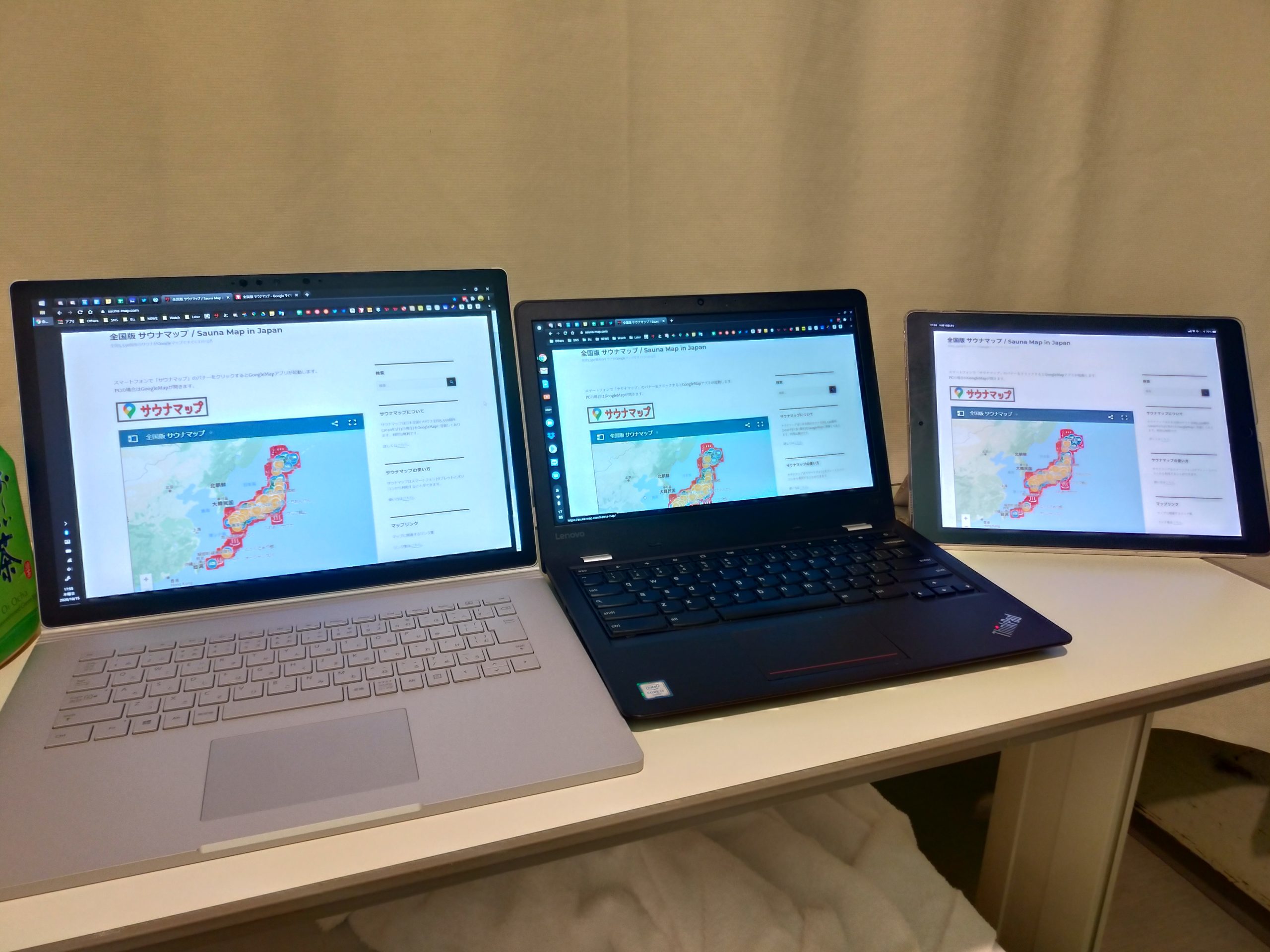 2020年10月に脊髄炎の治療のため、都内の総合病院に1ヶ月ぐらい入院していました。
2020年10月に脊髄炎の治療のため、都内の総合病院に1ヶ月ぐらい入院していました。
そのとき持ち込んでいたパソコンやガジェットは、仕事用のThinkPad(Windows10)とThinkPad Chromebook、iPad Pro 12.9、スマートフォン×3とKindle Paperwhiteぐらいでした。
Chromebookはブログを書いたり、Google スプレッドシートを使ったりと、普段の仕事をするぐらいには特に不便は無いのですが、ちょっと高度なアプリを使おうとすると、やはりできないことが出てきます。
今回やりたかったのは、Android Studio使ったAndroidアプリの作成。
どうしようかなっと思っていたら、幼なじみが使っていないMicrosoft Surface Book 2 15 インチ FUX-00023を送ってくれるというので使ってみることにしました。
Surfacebook2 15インチは、はっきり言って最高級のWindowsノートパソコンです。
現行モデルでは無いのですが、
・第8世代 Intel® Core™ i7-8650U Quad Core 1.9-4.2GHz Passmark 6,567
・16 GB RAM 1866 Mhz LPDDR3
・512 GB SSD
・NVIDIA® GeForce® GTX 1060 6GB GDDR5
・15inch 3,240 x 2,160pix (260 PPI)
・10 点マルチタッチ アスペクト比: 3:2 コントラスト比: 1,600:1
・8.0 MP のオートフォーカス機能付き背面カメラ (1,080p HD)
・5.0 MP 前面カメラ (1,080p HD)
・Dolby® Audio™ 対応 ステレオ スピーカー
・本体817g/キーボード含むと1,905g
・Windows 10 64bit Pro
・Office Home and Business 2019
・Surfaceペン付属
とハイスペック。
高速なCPUに潤沢なメモリとストレージ、そしてGeForce1060(6GB)という高性能グラフィックカードを搭載する贅沢仕様。
4K解像度の左右を切り落としたような3:2の液晶画面で、デスクトップなみに大きくて綺麗。
ボディはマグネシウム合金で、キーボードとディスプレイ側を分離すれば、超軽量817gのWindowsタブレットとしても使える。
キーボード部分に外部GPUのGeForce1060が付いてるんですよね。
ゲームも動画編集もサクサクできちゃう申し分ないスペック!
しかし欠点としては、定価360,580円とクッソ高いこと。
それなのに、売却しようと思ったら2020年12月時点で10万円に届かないぐらい。
1年で26万円も値下がりするとは、メルセデス・ベンツSクラスなみの値下がり率ですね。これは厳しい…。
第8世代のIntel® Core™ i7-8650UのPassMarkベンチマークのスコアは6,567とソコソコなんですが、今年の夏に34,191円で買ったAMD Ryzen 5 3500U搭載のThinkPad E495はPassmark 7,167なんですよね…。
単純にPassmarkの数値だけ比べるのはナンセンスですが、値段が1/10のPCよりもCPUが劣っているとはちょっと悲しいですね。
こいつを9~10万円で売却し、AMDのCPUを搭載したThinkPadでも買ったら幸せになれるんじゃないかなっとも一瞬思いましたが、タイミングが悪いのか、
・AMD Ryzen5
・メモリ16GB
・SSD512GB
ぐらいのバランスの良いモデルが軒並み売り切れ、もしくは値段が高く、どうもピッタリくる代物が見当たりません。
まあ、Surface Book 2は液晶は綺麗でタッチパネルだし、パワフルなGPUを積んでいるし、タッチペンもあるので、サブデスクトップマシンとしてしばらく使ってみたいと思います。
それはそうと、最近コロナ禍の影響でテレワークやリモートワークが多くなったせいか、Google Chromebookが人気みたいですね。
ボクはToshiba Chromebook 2、Lenovo Thinkpad 13 Chromebookを使ってきましたが、Chromebookの手軽さ、良さは本当良いです。
家電量販店のキャンペーンでChromebook割引とかしてるようですが、Google Chromebook Lenovo ノートパソコン Ideapad Duet 10.1インチがビックカメラで実質22,000円ぐらいだったことがあったみたいです。
本体だけだとわずか450g、キーボードなどを入れても920gの重さとコンパクトなボディなのに、パソコンのGoogle Chromeとほぼほぼ同じ環境で使えるのはすごく良いと思います。
22,000円だったら欲しいなー。
新しいApple M1を搭載したMac miniも気になりますけどね…。
というわけで、パソコンをうまく活用して、いろいろ作ったり、見たりと楽しみたいと思います。
安くて面白い、自作系オーディオにチャレンジ Vol.2
さて、前回の続きです。
自作スピーカーが気になってきました、ってところからですね。
それでは、音工房Zという会社とスピーカーについて調べていきましょう。
「音工房Z」
https://otokoubouz.com/
埼玉にある、わりと真面目そうな会社なんだけど、サイトはちょっと情報商材っぽくて怪しい感じw
こちらにも同様にツッコミがありますね。
BPOパソコン.jp
「音工房Zのスピーカーが素晴らしそうだが情報商材風」
https://btopc.jp/etc/z-sound-otokoubouz.html
サイトの構成や規約についてのツッコミは、まあ言わんとすることはわかります。
もっとも、音工房Zのスピーカーの値段や質については妥当だと思いますけどね。
さて、音工房Zは自作がメインのスピーカーメーカーで、エンクロージャー(箱)のサイズやカタチ、方式などをいろいろ調整して、納得できたものを自作キットや完成品のスピーカーとして売っているようで、オリジナルのユニットも販売しています。
エントリーモデルは、「Z601(v2)」というエンクロージャー
パソコン(Windows/Chromebook)、タブレット、スマートフォン、Kindle、Fire TVをどう使い分けているか??
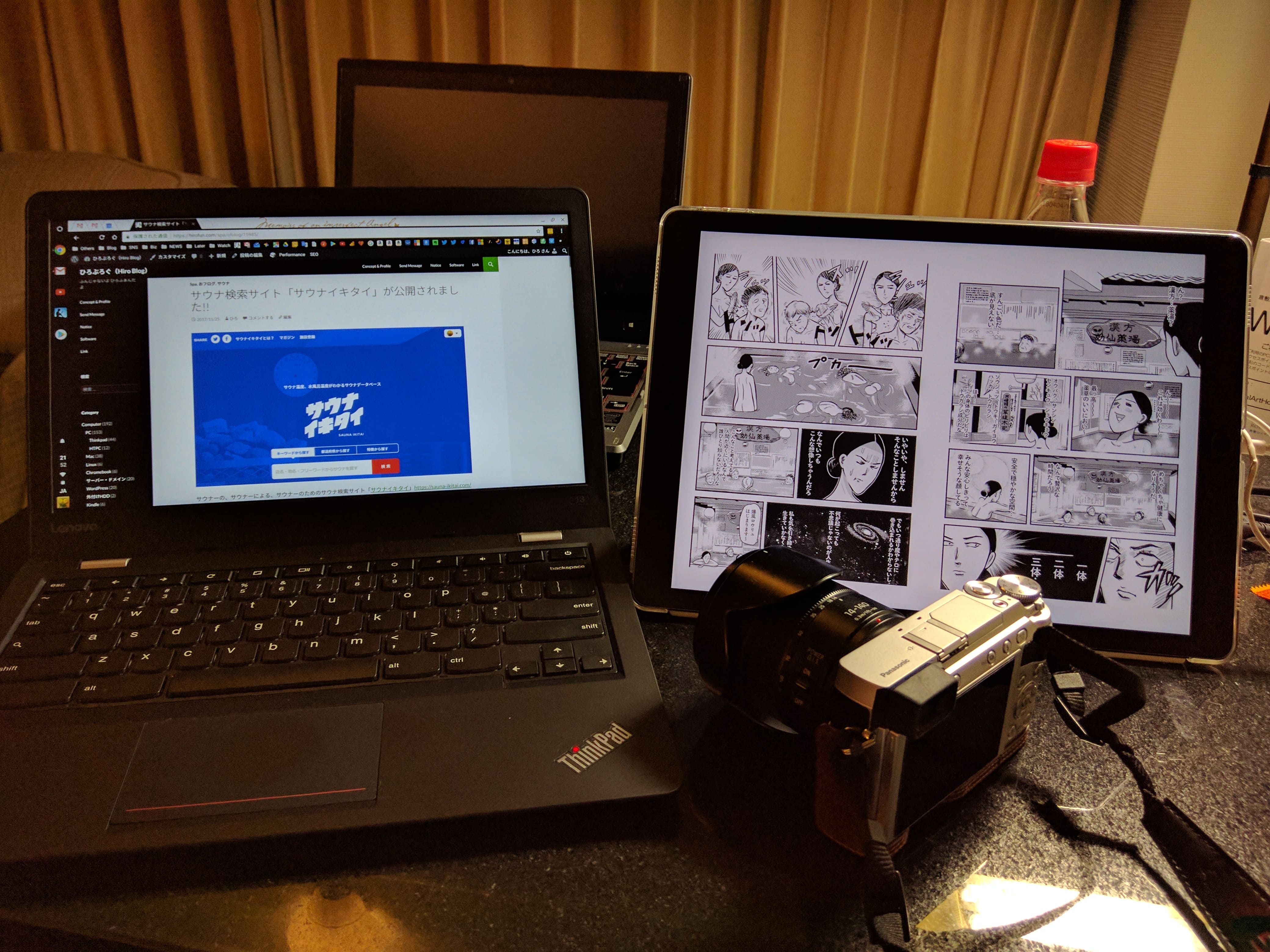
ボクはわりとガジェオタで、出張のときなどもわりと荷物は多いです。
自宅でも用途によって、
・Windows10のデスクトップマシン
・Chromebook
・iPad Pro
・スマートフォン
・Kindle
・Fire TV Stick
などのデバイスを使い分けています。
よく言われるのが「そんなにたくさん持ってどうするの?」とか。
まあ、Windowsパソコンが1台あればだいたいのことはできるけど、雑誌を読むんだったら、やっぱりiPad Proのほうが読みやすいですよね。
というわけで「デバイス別に何ができるか?」ではなく「ボクが何の用途でどのデバイスを使っているか?」をまとめてみました。
○はよく使う
△はたまに使う
×は基本的に使わない
-はデバイスが対応していない
です。
PDF版はこちら
例えばChromeブラウザは、Windows10とChromebook、iPadに、Androidスマホ、iPhoneとどれでも使えますが、使い勝手はWindows10が一番いいです。
参考記事 自作PCを久々につくりました
参考記事 4K HDRテレビ兼モニターとして東芝REGZA 49Z720Xを買いました
ブラウザはWindowsに次いで、Chromebookが使いやすい。
Chormebookでは拡張機能も含めたフル機能のChromeブラウザが使えるので、通常Windowsで使っているChromeとほぼ95%互換性があるって感じ。
たまーに、うまく動かない拡張機能があるけど、だいたいは問題ありません。
参考記事 Chromebookを導入しました / Lenovo Thinkpad 13″ Full HD IPS 1080P Chromebook (20GL0008US)
一方、iPad、Androidスマホ、iPhoneのChromeブラウザはブックマークが同期などはもちろんできるものの、パソコン版のChromeと比べると操作性はかなり落ちますね。
雑誌と漫画の閲覧に関しては、iPad Pro 12.9(2Gen)、ほぼ一択の利用ですね。
Windows10のモニター(49インチ)、またはChromebook(13.3インチ)でみることはほとんど無いです。
参考記事 見開き雑誌/漫画ビューワーとしてのデバイス選び
活字本については、ほぼKindle一択です。
文字が見やすく、使いやすいのがKindleを使う理由ですね。
目も疲れません。
参考記事 Kindle Paperwhite(2014) 使い始めました
まあ、ボクが持っているKindleは2017年モデルなので、防水機能がついた最新モデルがちょっと欲しいです。
ただ、最新の防水モデルは白色が無いんですよね…。
Primeビデオは同じChromeブラウザでもWindowsとChromebookでは、画質が違うんですよね。
Chromebookのブラウザだとかなり低クオリティになります。
自宅でPrimeビデオを観るなら、Fire TV Stick > Windows10 > iPad になりますね。
外出先だと iPad一択かなぁ?
参考記事 Fire TV Stick 4Kをゲットしました
ここまでは閲覧というかビューワー機能ばかりでしたが、テキストインプット系でいうとWindows10が最強。
ChromebookだとWindowsの95%ぐらいは問題なく使えます。
逆にiPadはいくら画面が12.9インチと大きくても、文字を入力するのは得意ではありません。
好みの問題もありますが、Google日本語入力が使えない、iOSのポンコツIMEではどうも文字を打つ気はしませんね。
Apple純正のスマートキーボードをつけても、たくさんの文字を高速に入力するのは不可能です。
iPadはあくまでも観るのが得意なデバイスですよ。
まあ、ApplePencilは良いとは思いますが。
絵を描いたりするのは、iPadがいいですね。
逆に、iPadでしかやっていないのは、
・電子書籍の閲覧
・ミラーレス一眼で撮影した画像の取り込み
ですね。
特にミラーレス一眼で撮影した画像は、iPadでWi-Fiで取り込んでから、GooglePhotoとAmazonPhotoにWi-Fi経由でアップロードしています。
参考記事 ミラーレスカメラをゲットしました。 Part 2
あと、ゲームはPS4 Proでやってます。
参考記事 PlayStation4 Proを買いました
というわけで、各デバイスのち特徴をうまく活用するためにも、デバイス選びの参考になれば幸いです。
まあ、どれもパソコン1台、スマホ1台あれば、できちゃうことがほとんどなんですけどねw
Chromebookを導入しました / Lenovo Thinkpad 13″ Full HD IPS 1080P Chromebook (20GL0008US)

こちらに書いたとおり、アメリカのAmazonでLenovo Thinkpad 13″ Full HD IPS 1080P Chromebook (20GL0008US)を買いました。
ThinkPadの値段は$359.99でしたが、アメリカのAmazonから日本に直接配達できない商品なので、スピアネットという個人輸入転送業者を使いました。
スピアネットへ支払った送料と手数料は$45。
あと配達時に払った関税が1,700円。
合計で日本円換算で48,212円でした。
Chromebook本体は注文から到着までは16日間かかりましたね。
やっぱり転送業者を使うと時間がかかります。
画面がタッチパネルのハーフグレア(半光沢液晶)なので、日本のAmazon.co.jpで13.3インチ用の汎用フィルムを買いました。
上手く貼れたので、キレイなアンチグレアの画面になりました。
触ってみた第一印象は、軽くて速くて軽快に動くなって感じ。
【デザイン】
ThinkPadっぽさは随所に感じますが、非常にすっきりとしたシンプルな印象。
それもそのはず、象徴とも言える赤ポッチのトラックポイントが無いのです。
これには軽いカルチャーショックを受けますが、Chromebookだとトラックポイントが無くても、無いと割り切ってもいいかな、と思ったりもします。
全体的にプラスチッキーですが、そこまでチープ感は無く、わりとカジュアルで良いです。
【処理速度】
Core i3と4GBメモリのおかげで、デスクトップの高性能Windowsマシンと比較しても遅いとか重いとかは感じません。
Chromebookのウリのひとつである、起動とシャットダウンのスピードは謳い文句通りで非常に満足です。
【グラフィック性能】
Youtubeの1080p 60fpsのなどを見ても遅延などもなく綺麗です。
【使いやすさ】
キーボードの打感は最近のThinkPadのそれですが、非常に打ちやすく、USキーボードレイアウトでも、日本語を打つのにもそんなに違和感はありません。
USキーボードはエンターキーが小さいですが、キータッチの質感も良く、キー入力に不満はありません。
USキーボードを日本語配列で使っているので、少し使いやすいように「ラベルマジック 日本語キーボード用ラベル(黒地) 【ローマ字のみタイプ】 MLE-KL-JP-B2」を貼ってみました。
なかなか良いです。
さすがのChromebookなので、設定というものはほとんどありません。
Wi-Fiに繋いでしまえば、あとはほとんど設定することがありません。
強いて言えば、Bluetoothマウスを接続するぐらいでしょうか。
まあ個人的には、Chromebookはマウスではなく、タッチパッドで小気味よく使うのが良いかなと思います。
タッチパッドは指2本でスライドさせることで、上下スクロールやブラウザの進む戻るが使えて便利です。
感度もちょうどいいです。
ディスプレイの開閉角度は約180度で、ThinkPadらしいといえます。
【携帯性】
思ったよりも軽いです。
絶対的にはそう軽いパソコンではありませんが、これまで使っていたノートパソコンがわりと重かったので、相対的に軽く感じます。
13.3インチのサイズのわりには軽いです。
【バッテリ】
なかなかバッテリーの持ちは良く、朝充電しておけば一日外出しても問題ないです。
充電ジャックはUSB-Cで、ACアダプタも小型なので取り回しが楽です。
USB-C Power Delivery搭載の充電器でも充電できますし、普通の5V 2.4AのUSB充電器でも充電できます。
充電はスローですが、普通の5V 2.4AUSB充電器に夜につないでおけば、朝までフル充電されています。
これは出張の時など便利ですね。
【液晶】
画面はIPS液晶で、とても綺麗です。
どの角度からみてもムラなどもありません。
前述のとおり、アンチグレアフィルムを貼りましたがとても具合がいいです。
10ポイントのマルチタッチパネル液晶なので、もちろん画面をタッチして操作することができて、Androidアプリもタッチパネルで使えるので便利です!
画面は13.3インチにフルHD(1,920×1,080)の解像度だと、ちょっと文字が小さく見づらいです。
作業をするときは、内蔵ディスプレイを1,536×846ピクセルに設定したほうが使いやすいですね。
【拡張性】
USB3.0×2、USB Type-C×2、Bluetooth4.0、SDカードリーダがついていて実用としては必要十分です。
ビジネスで使うには最低でもHDMI端子は欲しいので、HDMI-USB Type-C変換アダプタは必要ですね。
しかし、ボクのThinkPadはSDカードリーダーが初期不良で壊れていて、カードの固定ができません。
短時間であれば手で抑えてデータの読み書きはできますが、それは応急対応ですね。
今回、アメリカのAmazon.comから直輸入ができなかったので、スピアネットという輸入代行業者を使いましたが、輸入代行業者を経由して買ったものは返金・返品交換対応ができないようです。
今回は目をつむりますが、輸入するのはやはりリスキーですねぇ。
【総評】
以前にToshibaのChromebook2を買いましたので、これが2台目のChromebookです。
正直スペックはほとんど同じで、デザイン&キーボードがThinkPadか否か?というところしか、ほとんど違いはありません。
ボクがThinkPadユーザでなければ、買い換える必要は全くなかったと思います。
Toshiba Chromebook2も今でも十分に通用する素晴らしいマシンです。
ボクは15年来ぐらいのThinkPadユーザでして、一時期ほとんどThinkPadばかり使っていて、ThinkPadがカラダの一部になっていた時期がありました。
なので、やっぱり今回のThinkPadもかなりシックリきますねぇ。(しみじみ)
値段が35,000円ぐらいのつもりだったのに、思ったより高くついたな…というのが正直なところですが、プロダクトとしてはすごく良い出来だと思います。
コンセプトとプロダクトの品質、値段のバランスが非常に良い。
大事にする精密機器というよりは、ペンのような日常の道具のひとつです。
壊れにくいThinkPadと、万一の紛失や故障、盗難発生時などからの影響とリスクの少ないChromebookの組み合わせはかなりマッチします。
日本国内で売っているChromebookは「Celeronプロセッサ」「メモリ2GB」「HD液晶」のようなエントリーモデルが多いですが、あまりそういうロースペックモデルは使う気がしません。
しかし、ThinkPadであればそのような廉価モデルでガシガシ使うのも「ThinkPadらしい」かなとも思います。
Amazon.comだとメモリ4GBモデルのThinkPadが220$ぐらいで買えますし。
まあ、個人的にショボいChromebookを使うのは嫌ですがwww
1台目のToshiba Chromebook2は、友人に売却しました。
外出先でプライベートなパソコンを使いたいときや出張や旅行に持ち運んで使い倒していますが、Windowsパソコンでやりたいことの95%はできています。
残りの5%は自宅のデスクトップPCでやればいいですし、5%に不満があったとしても、それ以上に気軽にパソコン作業ができるChromebookを使うメリットはありますね!
壊れることや紛失のリスクが減るということは本当に気が楽になります!
ということで、「ThinkPad」×「Chromebook」はオススメです!
JBL Pebbles バスパワードスピーカー USB/DAC内蔵 ブラック JBLPEBBLESBLKJN 〜 Amazonで買ったイイモノ
友達が仕事場で使うスピーカーを新調することになって、USB DAC内蔵バスパワードスピーカー JBL Pebblesを買いました。
しかし、JBLブランドのスピーカーをもってしても、耳の肥えた友人を満足させることができなかったようです。
まあ、JBLのスピーカーと言っても、実売価格5,000円程度のUSBスピーカーですからね。
満足できなくても当然と言えます。
いらないのなら使ってみるかな?と軽い気持ちでこのスピーカーをもらってきました。
※なので、正確にはタイトルの「Amazonで買ったイイモノ」というのはちょっと間違い
ボクのメインデスクトップではB&W LM1スピーカー+Wadia 151PowerDAC miniというまあまあ良いスピーカーシステムがあるので、5,000円で買えるぐらいのアクティブスピーカーは不要です。
そこで、プライベートで使っているノートパソコンThinkPad13 ChromebookにこのJBL Pebblesをつないでみました。
このスピーカーはWindowsにつないだ場合は自動的にドライバをセッティングしてくれて、パソコンにUSBを指すだけで設定なしで使えます。
ChromeOSだとどうかな?と思って接続してみたら、すぐに認識してくれてバッチリと使えました!
わりと素直な音質で、高音で低音も予想していたよりはいい感じです。
このThinkPad13 Chromebookの液晶画面はIPS方式の13インチ フルHDタッチパネルディスプレイで申し分ないのですが、音がショボい。
iPad Pro 12.9 2Genなどと比べると悲しくなるぐらい酷い音です。
このChromebookもJBL Pebblesと組み合わせると、そこそこ満足できる音が出せる環境になりました。
しかし、Chromebookは持ち運びがメインのマシンなので、このスピーカーだとちょっと大きいと言うか、使い勝手が悪くマッチはしないのですよね。
あと、先日AmazonのEcho Dotというスマートスピーカーを購入したのですが、これは外部スピーカーがないと音楽を聞く分にはダメダメなスマートスピーカーです。
なので、EchoDotと組み合わせる外部スピーカーとしてはJBL Pebblesは良いかもしれません。
EchoDotは外部機器とAUX端子またはBluetoothで接続ができます。
ということで、EchoDotとJBL PebblesとAUXのケーブルでつないでみました。
そうしたら、わりと良い感じです!
ちょっとまだスピーカーの置き場所が定まっていませんが、Echo DotもJBL PebblesもそれぞれUSB電源のみで駆動するので、わりと置き場所なども自由がききそうで良いですね。
やろうと思えば、モバイルバッテリーで使うこともできますからね。
それにしても、JBLのスピーカーって、プレミアムモデルのProject EVEREST DD67000 だとペアで600万円もするんですよ。

1番安いJBLのスピーカーだとJBL GO Bluetoothスピーカーぐらいかなって感じですが、これだと実勢価格で3,500円程度。
これでもちゃんとアンプを内蔵しているので、プレミアムモデル Project EVEREST DD67000に適当なアンプを組み合わせた価格と比較すると、なんと2,000倍ぐらいの価格差です。
同じブランドで2,000倍の価格差のあるモノって他に何があるだろう??っと考えたりもしました(笑)。
これだけ差があるものをひとつのブランドで作るのは無理があるかなーという気もしますが、ま、プレミアムなJBLはさすがにマニアも納得なプレミアムな音質ですし、お安いJBLはそこそこで値段としてはいい音で聞かせてくれるスピーカーですね。
ま、個人的には高級スピーカーもJBLではなく、B&W(Bowers & Wilkins)のほうが好きですが、それは好みってところで…。
お手軽PCスピーカーとしては、USB DAC内蔵バスパワードスピーカー JBL Pebblesは悪く無いと思いますよ!
Google Chromeのオススメ設定
GoogleChromeといえば、現在ではシェアNo.1(37%越)の、シンプルで高速なインターネットブラウザ。
デフォルトでも使いやすいブラウザですが、少しだけカスタマイズすると便利になります。
※主にPC(Win/Mac/ChromeOS)向けの記事です。
1.ログイン
まず最初にGoogleChromeにGoogleアカウントでログインしましょう。
そうするとブックマークなどが同期されます。
2.設定
「設定」で最低限設定しておきたい項目は
「デザイン」の「ブックマークバーを表示する」
「起動時」を「前回開いていたページを開く」
ぐらいですね。
ボクは「詳細設定」の「ダウンロードの保存先」をデスクトップにしています。
ダウンロードしたファイルをいつまでも持っているのは好きじゃないので、ダウンロードしたファイルはデスクトップに置いて、使ったら削除するなり、最適なフォルダに移動させたりしています。
3.Chrome拡張
GoogleChrome拡張(プラグイン)をいれると、Chromeブラウザが格段に便利になります。
最低限入れておきたいオススメは以下の通り。
・Gestures for Chrome マウスやタッチパッドでブラウザをコントロール
・LastPass ログインが必要なサイトのIDとPasswordを簡単に管理
・ブックマークサイドバー ブックマークがサイドバー形式で簡単に呼び出せる
・Chromeダウンロードマネージャー ダウンロードの管理が簡単にできる!
・強制メイリオちゃん MSゴシック置き換え版 ゴシック書体をメイリオに置き換える
・Chrome リモート デスクトップ 他のWindowsパソコンなどへインターネットを経由して安全にアクセス!
普段からよく開くサイトはタブで固定にしてしまいましょう。
タブを右クリックして「タブを固定」を選択します。
ブラウザのタブが小さくなって左側に集まります。
ボクは
・Gmail(別メールアドレス2つ分)
・Googleカレンダー
・ブックマークマネージャー
・Google Play Music
・Amazon Prime Music
などを固定しています。
ブックマークバーに少しでも多くのブックマークを表示させるため、ブックマークの名前を消去します。
最近ではファビコン(サイトのアイコン)でサイト(名前)がわかるものがほとんどです。
まあ、スマホのアプリアイコンみたいなものですね。
6.「Later」ブックマークフォルダ
サイトをあとで読むブックマークサービスとしては、PocketやInstapaperなどが有名ですが、Chromeブラウザでブックマークを同期していれば、例えばAndroidのChromeで何かサイトを見て、あとでゆっくりとタブレットで読みたいとしたときに、「Later」ブックマークフォルダにブックマークを保存しておけば、他のデバイスからすぐに呼び出せます。
これはあくまでも運用ルールみたいなものですが、他のブックマークサービスを使わなくてもなかなか便利に使えます。
こうやって使うとGoogleChromeもさらにスマートに使えます。
これらはWindows版やMac版だけではなく、Chromeブラウザだけが利用できるパソコンChromebook/Chromebox(ChromeOS)でも使えます。
Chormebook/Chromeboxでは特にオススメですね。
Windows10デスクトップのオススメ設定も見てみてくださいね。
ThinkPad 13 Chromebookの英語キーボードを少し使いやすくしました

休みの日だけちょこちょこと触っているThinkPad 13 Chromebookですが、これはアメリカのAmazon.comから輸入したので、基本的にUS仕様となっています。
と言っても気になるのはキーボードぐらいですけどね。
キーボードはUS配列なので、ChromeOSの設定もUS配列のまま使えば、そのまま使えます。
例えば[@](アットマーク)を打つ時は[shift]と[2]と言ったように…。
しかしやっぱり日本語配列が良いので、ChromeOSのIMEで日本語を選択すると…。
[Shift]と[2]だと[“]になりますし、[@](アットマーク)は[P]の右側になります。
一応ボクはタッチタイピングをマスターしているので、基本的にキーボードを見て打つことはないですが、ややこしいといえばややこしいです。
ということで、友人に相談していたら「ラベルマジック 日本語キーボード用ラベル(黒地) 【ローマ字のみタイプ】 MLE-KL-JP-B2」を薦められました。
ようは日本語JIS配列用のシールです。
ちょっと見栄えはわるくなりますが、これを[1][2][3][4][5][6][7][8][9][0][~][^][@][;][:]の部分にシールを貼ります。
打感というかさわり心地もそこまで気になりません。
これで、自分はもちろん、ちょっと人に貸したときとかもキーボードに迷うことが少なくなるかと思います。
もっとも、USキーボードだと[\][|][_]が打ちにくいというか、打てない。
日本語で「記号」と打って変換するか、「ユーザー辞書」に登録するかですね。
[_](アンダーバー)はUSキーボードへ[ctrl]+[space]で切り替えて打つことができますが、それも面倒ですね。
いまのところ[_](アンダーバー)を打つ機会がないのでほうっておいていますが、ユーザー辞書に登録しておこうかなと思いますね。
まあ、このThinkPadはキーボードの色が黒いですし、そして、バックライトもついていないので、シールを貼っても問題ないです。
MacbookやToshibaのChromebook2のように、キーボードの文字が透過ライトで光る素敵なモデルの場合はシールは使いたくないですけどね。
USキーボード+日本語配列に設定している方、キーボードバックライトのついていないモデルをご利用の方にはオススメです。