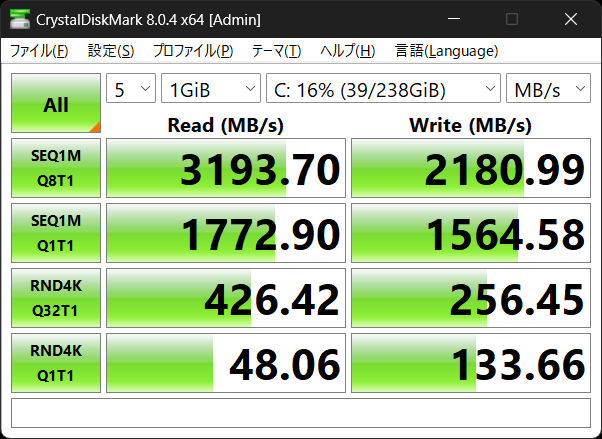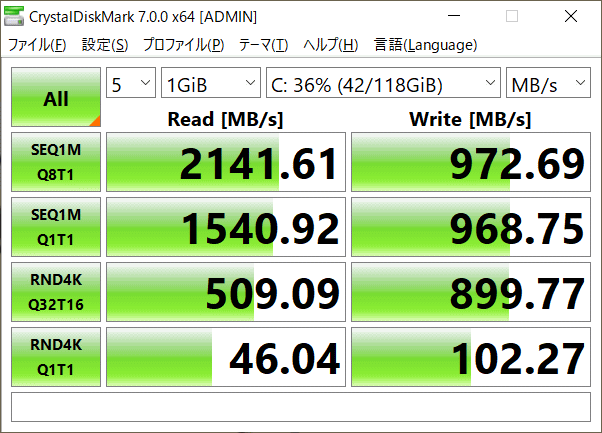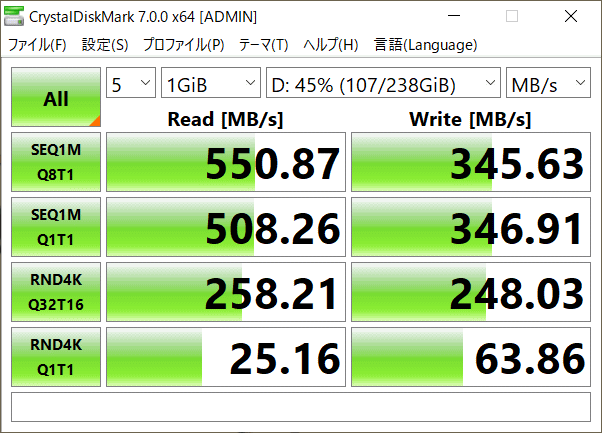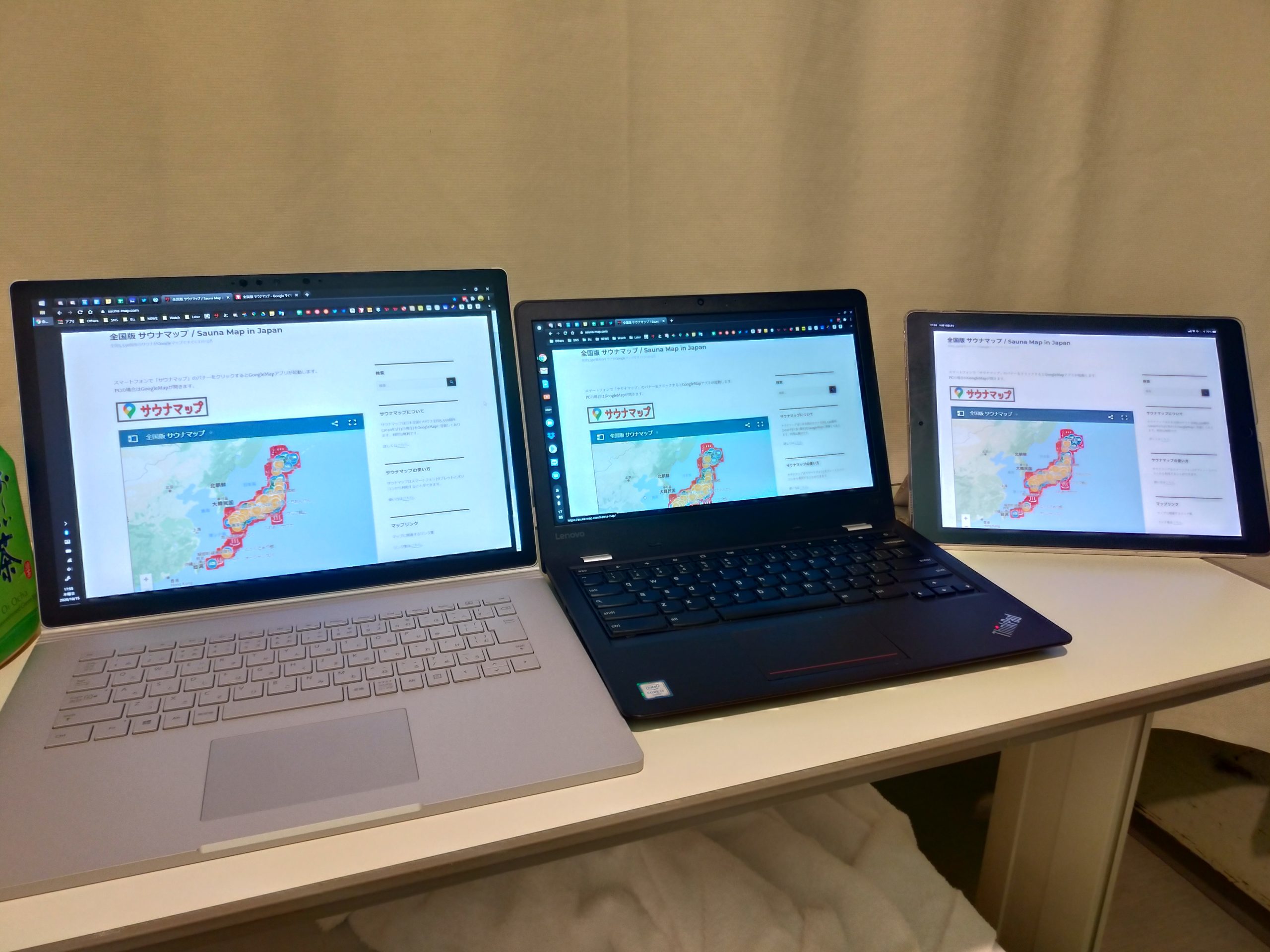先日、使っていないスマホを時計として使うのはいいです!というBlogを書きました。

スマホを時計にするのは本当に便利で凄く気に入っているのですが、時計にサイズを求めるとスマホでは物足りなくなります…。
という話を、幼なじみとしていたら「ヤフオクでThinkPad 10というWindowsタブレットを2台で15,000円で落札したから1個あげるよー」と連絡がきたので、ありがたく受け取りました。

Lenovo ThinkPad 10
インテル® Atom™ x7-Z8750 Processor 4Core 4Thread 1.6~2.6GHz TDP4W Passmark 1,370
メモリ4GB
eMMC 64GB
10.1型 WUXGA IPS液晶 1,920×1,200ドット、1,677万色以上、16:10、マルチタッチ対応(10点)、ゴリラガラス
USB3.0×1
microHDMI×1
IEEE802.11ac/a/b/g/n
Bluetooth v4.0
ステレオスピーカー
リアカメラ500万画素(LEDフラッシュライト)
フロントカメラ120万画素
Windows 10 Pro 64bit (日本語版)
駆動時間 10時間(JEITA 2.0)
バッテリ充電時間 約2.3時間
約256.5×177×9.1mm(幅×奥行き×高さ)
重量 約597g
このThinkPad 10には専用ドックが付いていて、以下のように端子が拡張されます。
・USB 3.0×3
・Gigabit Ethernet 10/100/1000
・HDMIポートx1(最大解像度 1,920×1,080 @60Hz)
・オーディオ/マイク コンボジャック x1
・65W ACアダプター
うん、この内容で7,500円なら、メチャメチャ安くてお得です。
状態も非常に良く、Aランクと言って良い感じ。
OSはWindows10 Pro 64bitなので、別のパソコンからリモートデスクトップで操作できるのも良いですね。
このThinkPad 10を普通のパソコンのように使うと、さすがにCPUが非力なこともあって、バックグラウンドでWindows Updateなどが走ってるとほとんど機能しなくなったりして使いづらいです。
まあ、ほんと軽い作業だったらいけるだろうけど、本気で使うとちょっと辛いかもしれませんね。
ただ、今回の用途は時計がメインです。
ごめんなさい、ちょっと何を言っているかわからないかもしれませんが、このパソコンを時計として使うのです。

スクリーンセーバーでAnalog DIN Clockというものがあるのですが、相当自由度高く文字盤の色やデザインをカスタマイズできるのです。
これは神ソフト。
パソコンを触らないで1分経ったらスクリーンセーバーが時計として機能してくれるのです!
画面も10.1インチと大きくWUXGA(1,920×1,200ドット)IPS液晶で高精細。
単体の時計としてみるなら、これ以上無いぐらいのサイズ感と精細さです。
アンチグレアの液晶フィルムを貼ると、画面からギラツキが無くなってさらに視認性が上がります。
優れたカスタマイズ性のおかげで、夜中にでも見やすい、自分好みの明るさや色どりを決めることができます。
また、Windows10の設定画面で、明るさも1%単位でコントロールできますし、明るさの自動調整もできます。
(あまり機能しないけど…)
ボクはこのThinkPad 10を寝室の本棚の上に常設することにしましたが、夜も明るくて眩しいといったことがなく良いです。
視認性の良い時計となりました。
パソコンの時計は、時間を自動的に補正するNTP(Network Time Protocol)が使えるので、電波時計のような非常に精度の高い時刻を表示することもできます。
このWindowsタブレットはTDP 4Wの消費電力が超低いCPUを使っているので、常時電源をONにしていても電気代なども気にする必要はあまり無い感じです。
こんなスペックの良いタブレットPCを時計としてだけ使うのはもったいないので「ファイル共有サーバ」として使ってみます。
用途は、主に音楽ファイルを共有をすることですね。
このパソコンには普通のWindows10 Pro 64bitが入っていますので、ファイルの共有をすればファイルサーバというかNASのように使え、違うパソコンなどからもネットワーク越しにフォルダやファイルの共有ができるのでとても便利です。
ドックにはUSB3.0のポートが3つもあるので、その1つにUSB3.0接続の500GBの外付けHDDをつけました。
しかし、ひとつ欠点があって、深夜などに勝手に作動するHDDの音が結構気になります。
寝室に置いているせいもあって、これは致命的です。
なので、500GBの外付けHDDを使うのをやめて、250GBの外付けSSDに変更しました。
タブレット本体もファンレスなので、これなら作動音がゼロです。
Raspberry Pi4 4GBにSAMBAをインストールして自作NASを作ってみようとトライしてみましたが、いまはこのThinkPad 10をNAS代わりに使うことで落ち着いています。
やはりWindows10は、Raspberry Piに比べると設定が圧倒的にカンタンです…ね。
で、この外付けSSDには、メインPCで聴いている約7,000曲のFlac/MP3をコピーしました。
そして、ThinkPad 10にFoobar2000でも入れれば、立派な音楽再生メディアプレイヤーに早変わりです。
さらに、TEAC AI-301DA-SPとUSBケーブルで接続すれば、あら、カンタンに音の良いオーディオシステムが誕生しました。
USBケーブルは贅沢にもAudio QuestのForest2を使いましょう。
今はちょっと古いSOLIDというスピーカーを繋いでいますが、B&WとかDALIのソコソコのスピーカーを付ければ、相当良いオーディオ環境が整います。
もっとバージョンアップしたければ、アンプもAIRBOW AI301 Special Ver.2にすれば良いのです…。
というか、このTEAC AI-301DA-SPには先日までRaspberry Pi ZERO Wが接続されていました。
Raspberry Pi ZERO WとVolumioの組み合わせではAirPlay機能が使え、同じWi-Fiに接続されているiPhone/iPadからAirPlay(Wi-Fi)経由でアンプを使って音楽を楽しむことができました。
今回Raspberry PiからWindows10パソコンにしたおかげで、AirPlayは使えなくなりました。
うーん、AirPlayはとても便利だっただけにとても残念。
ちなみにRaspberry Pi ZERO Wは、とりあえず一旦は退役となってしまいました…。
こいつにはDigiFi 13号 特別付録のUSB DAC搭載デジタルアンプを繋いで、ミニミニオーディオセットとして組み立ててみましょうかね。
このDigiFi 13号 特別付録のUSB DAC搭載デジタルアンプってのは、6年前ぐらいに3,000円ぐらいの雑誌の付録になっていたものですが、このコロナでステイホームな時期に、応援キャンペーンということで、1,300円ぐらいで再販されていたのです。
そこで1台購入したものなのです…。
デジタルアンプ、DAC、プレイヤーはあるのですが、今度はスピーカーが足りません…。
このアンプの出力は10W×2(8Ω)なので、小さなパッシブスピーカーが要りますね。
ということで、FOSTEXのかんすぴP802-Sぐらいがいいかなぁ…?


そして、タブレットパソコンを時計+音楽の用途だけで使うのではなく、AmazonのAlexaのWindowsアプリを入れるとEchoShowっぽくなるのでは!?
ということで、さっそくAlexaアプリをインストールしてみます。

ThinkPad 10にはマイクもスピーカーも内蔵されているので「Alexa、今日の天気は?」と尋ねると、Echo Showと同じように反応してくれます!
最初の目論見としては、普段はスクリーンセーバー時計なんだけど「Alela、今日の天気は?」と問いかけるとスクリーンセーバーが解除されて、Echoの画面になるかな…と思っていたのですが、Alexaはちゃんと反応するものの、時計スクリーンセーバーはそのままでEchoの画面にはなりませんでした…。
このWindows版のAlexaアプリは簡易的なものなのか、スキルなどが反応せずに、簡易Alexa機能って感じなのです…。
正直、Alexaとして使うならNGです。
現在の環境では、マイクの感度も悪く、使っていてイライラします。
液晶画面付きのEchoを探すのであれば、素直にEcho Show 8でも買ったほうがいいです。
しかし、嬉しい誤算がありました。
Alexaアプリは機能が少なくて感度悪いから実用性が乏しいのですが、Windows10にAlexaアプリを入れると、AirPlayが使えるようになるのです。
つまり、iPadの音をパソコンで聞くことができるのです。
それは、パソコンにつながったオーディオシステムから、iPadの音が出ることを意味するのです!
iPhone/iPadで音再生
↓
AirPlay(Wi-Fi)
↓
ThinkPad 10/Windows版 Alexaアプリ
↓
USBケーブル
↓
USB DAC/プリメインアンプ
↓
スピーカーケーブル
↓
スピーカー
という感じで、音楽が再生可能です。
普段はThinkPad 10にインストールされたFoober2000でFlacやMP3を聴いて、ときおりiPadからYouTubeの音をAirPlay経由でスピーカーから鳴らすこともできます。
結局、ThinkPad 10は
1.時計スクリーンセーバー
2.ファイル共有
3.音楽プレイヤー
として運用することになりました。
ちょっと変わったパソコンの使い方ですが、なかなかおもしろくて良いです。
もっとなにか面白い用途ができないか、試していこうと思います。