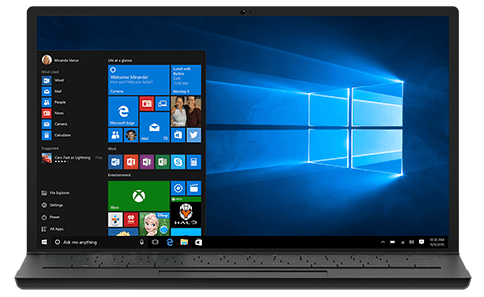いま仕事で使っているキーボードとマウスの写真です。
肩の疲れや腱鞘炎に悩んでいるので、複数のキーボードやマウスを使っています。
マウスは左手でも使えるように訓練し、両方の手で操作できるようにしました。

キーボードは「FILCO Majestouch MINILA Air JP68キー 茶軸」。


Bluetooth3.0接続の小型キーボードで、小気味よいタッチで快適に高速入力できます。
Bluetoothでもキータッチの遅延などの問題はありません。
小型ゆえにファンクションキーや、ESC、Delキーなどを押すのにFnキーとの併用が必要で、慣れるまでには少し時間がかかりますね。
キーにストローク感がある分、本体が若干厚いのが気になる。
実勢価格は11,980円ぐらい。
マウス(ポインティングデバイス)は右から「Logicool® WIRELESS TRACKBALL M570T」です。


ロジクール製の人気のあるトラックボール。
親指だけでコントロールできるので、腕には負担がかかりづらくて快適です。
ただ、逆に親指が疲れてくることがあるので、その場合は普通のマウスに切り替えます。
2.4GHzのUnifyingレシーバーの通信距離はメーカー公表値の10m近くまで問題無く使えます。
全体的に安っぽく、ホイールなどもチープ感があるのが残念。
もう少し高級バージョンを作るなどのラインナップを増やしてもらいたい。
実勢価格は4,680円ぐらい。
次は「Logicool® MX MASTER Wireless Mouse MX2000」。


Logicool®の最高級マウス。
計算して作られた大きめのボディは、長時間使っていても疲れにくいです
無線は2.4GHzのUnifyingレシーバーとBluetooth Smart(Bluetooth4.0)の両対応。
3つの機器を切り替えて使えます。
自動でスピードシフトするスクロールホイールの使い勝手が秀逸。
レーザーセンサーは本体中心に位置して、ガラス面などでも問題なく正確に作動する。
実勢価格は12,690円ぐらい。
次は「Mad Catz M.O.U.S.9 Wireless Mouse」。


ゲーミングマウスでは無く一般用途向けに開発されたハイエンド高性能レーザーセンサーマウスで、ホワイトやガラス面でも利用可能。
最新のBluetooth 4.0(Bluetooth Smart/BLE)もしくは付属のUSBレシーバーを使用するワイヤレスマウス。
ガンダム系の中二病感のあるデザインでちょっと外で使うのは恥ずかしいが、10個のサブキーをカスタムして使える。
本体の大きさ(長さ)がスライド式で設定できるので、自分の手のサイズに合うように調整できる。
レーザーセンサーは本体中心に位置して正確に操作できる。
実勢価格は9,980円ぐらい。
薄いのは「Logicool® ワイヤレス 充電式 タッチパッド T650 」。
」。


いつの間にかカタログ落ちしたのか、メーカーのサイトには掲載が無い。
Windows10や8.1/8では、タッチパネルのような挙動の操作が可能。
Macbookのマルチタッチトラックパッドにも似た2本~4本指でのマルチタッチジェスチャーが使える。
設定ソフトがあまり優秀でなく全体的には使いやすさ抜群とは言えないが、指への負担が少ないので時々使いたくなる。
左手でも使いやすいのがいいですね。
充電池は内蔵式で交換ができないが、microUSBでの充電で2週間は余裕で持つのであまり問題は無いです。
2.4GHzのUnifyingレシーバーの通信距離はメーカー公表値の10m近くまで問題無く使えます。
実勢価格は4,680円ぐらい。
「Logicool® ロジクール ワイヤレス レーザーマウス M510 」。
」。


これは左手用に使っているマウス。
カタログ落ちした製品のようでメーカーサイトには記載が無くAmazon.co.jp限定商品らしい。
Logicool®で一番安い、左右対称デザインのレーザーマウス。
ボディはわりと大柄で、Logicool®の製品では左手には一番馴染むと思う。
同社のセンサーはレーザーのものとレーザーグレードというLEDを使ったものがあるけど、これはちゃんとしたレーザーを使用。
追従性などは不満がない。
一番の問題はセンサーが中心には無く、右サイドにシフトして配置されているので、マウスを左に動かした時と右に動かした時の挙動が違う。
これには慣れると言う人もいるけど、不自然な挙動は気持ち悪く、使っていてイライラします。
でもLogicool®の2.4GHzのUnifyingレシーバーが使えて、左手でも使えて(左右対称デザイン)、センサーがレーザーというのはM510ぐらいしか存在しない。
左手用にデザインされたMX Masterなど発売されれば、即日乗り換えるのに。
(この辺の考察はまた別の記事にします)
また、全体的に安っぽく、ホイールなどもチープ感があるのが残念。
バッテリーは単3形乾電池2本使用だけど、1年ぐらいは持つ長寿命設計なのでストレスはなし。
実勢価格は3,480円ぐらい。
あと、左手用マウスとしては「Logicool® MX ANYWHERE 2 MX1500」がちょっと欲しいかな。


基本持ち運び用のマウスなので、サイズが小さい。
サイズが小さいことが打ち出したマウスなのだが、左右対称デザインなので、普段使う左手用のマウスとして候補に挙げたい。
MX Masterの小型軽量版なのだが、自動でスピードシフトするスクロールホイールが付いていないのは非常に残念。
あとはMX Masterに準拠かな?
MX Masterに比べると値段の割にはちょっと作りがチープな気がする。
実勢価格は9,480円ぐらい。
それに「ELECOM マウス トラックボール ワイヤレス 左手用 6ボタン ブラック M-XT4DRBK」も気になる。

左手用にデザインされたマウスやポインティングデバイスは数少ないのですが、これはなかなか良さそうですね。
ちょっと秋葉原などで触ってみたいと思います。
実勢価格は5,880円ぐらい。
それと「ケンジントン SlimBlade Trackball 72327JP」も使ってみたい。


大きなボールで使いやすそう、左手にもいいように思います。
まあ実際に使ってみないとなんとも言えないけど、他の方のレビューなど見てみるとなかなか良さそうです。
実売価格は7,900円ぐらい。

キーボードは「ThinkPad Bluetooth ワイヤレス・トラックポイント・キーボード – 日本語」もたまに使用。


一番良いのは、赤いポッチのトラックポイント。
もはや説明不要かもしれないが、キーボードのホームポジションから手を動かさないで使うことができる。
Bluetoothのバージョンは3.0で、あまり距離は飛ばない印象。
快適に利用するには、3mぐらいの距離が限界かな。
電池は内蔵充電池で、microUSBから充電。
3週間ぐらいは持つので、あまり充電に神経質にならなくてもいい。
トラックポイントは良いが、キータッチは特筆するほどでは無い。
ストローク感があまりなく、昔からのThinkPadの打感の良いキーボードとは言えない。
非常に薄いボディなので、タブレット用のBluetoothキーボードとして持ち運んで使うのもありかな。
打感は良くないとは言ったものの、それは旧来のThinkPadキーボード(7列のものなど)と比較した場合であって、その辺のポンコツ系Bluetoothキーボードと比べるならば、相当良いタッチ、最適なキーサイズと言える。
実勢価格は9,280円ぐらい。
サブで使うキーボードは「Logicool® ワイヤレスキーボード Unifying対応レシーバー採用 K270 」。
」。


既にカタログ落ちした製品のようでメーカーサイトには記載が無いが、Logicool®の中では最安のフルサイズワイヤレスキーボード。
基本的に大きな不満が無いベーシックなモデルだが、タッチは結構安っぽい。
ごくごくシンプルなデザインで、多少のマルチメディアキーはあるものの、余計なキーは無い。
Logicool®にはこのデザインを踏襲した、キータッチの良い高級版を作って欲しい。
Bluetoothを使ったキーボードは、BIOSでは使えなかったりするのだけど、Logicool®のワイヤレスはパソコンを完全起動しなくて問題なく操作が可能。
なので、自作PCでBIOSなどを操作するボクにとってこれは手放せない。
実勢価格は1,780円ぐらい。
最近はほとんど使っていないキーボードが「東プレ Realforce108UDK」。


静電容量無接点でタンッタンッと小気味よいキータッチ。
ボクはワイヤレス派なので、USBの有線接続なのが残念。
まあ、キーボードはマウスほどワイヤレスにこだわりませんけど。
デザインと配列はかなりベーシック。
日本語配列カナ表記無しでかっこいい。
値段が高いのがネックかな。
実勢価格は21,600円ぐらい。
個人的にはキーボードにあまり10キーを必要としないので、コンパクトな「東プレ Realforce 91UDK-G テンキーレス」が欲しいかな。


東プレのキーボードは総じて打感が良く、疲れにくいのが素敵です。
実勢価格は20,000円ぐらい。
Logicool®を使う理由としては、独自無線規格2.4GHzのUnifyingはひとつのUSBレシーバーで最大6台までのマウス、キーボードが接続できる点。
ここがLogicool®の最大のメリットかもしれないですね。
Bluetoothは結構切れやすく、動作が不安定なのが気になります。
いまは、Bluetooth4.0/Bluetooth Smart/BLEに対応した「LogitecのLBT-PCSCU01DWH」(Bluetooth3.0以下にももちろん対応) というUSBドングルをWindows10の64bitで使っていますが、問題も無くかなり調子が良いです。
こちらは100mまでの距離で使えるClass1にも対応しているほぼ唯一のドングルです。
まあ、実際は100mなんて絶対に届きませんが。
もしくは飛距離が若干短いClass2(約10m)ではありますが、「IO-DATAのUSB-BT40LE」はいいと思います。


詳しくは「Bluetoothを極める、間違いだらけのBluetoothドングル選び」を参照下さい。
これからも良いインプットデバイスを研究していきますので、全国の肩こりや腱鞘炎に悩む、PC利用者の方の参考になれば幸いです。
いつか自分が考案したキーボード&マウスなどを作ってみたいものです。(^^)
が売っているので簡単に見ることができます。