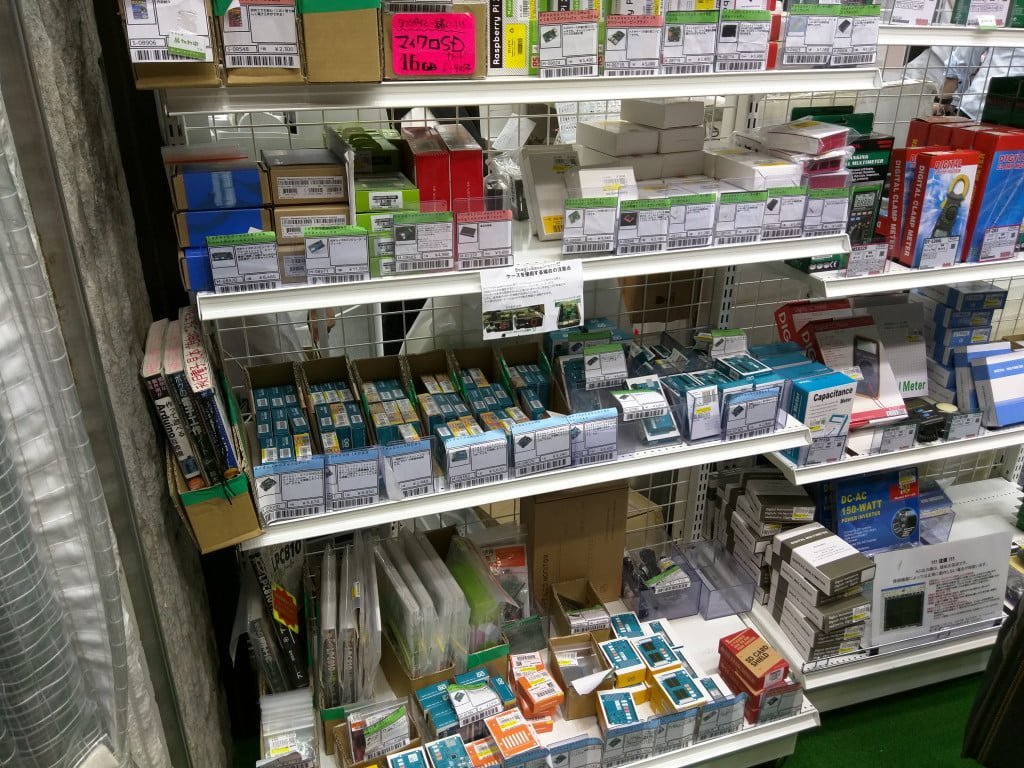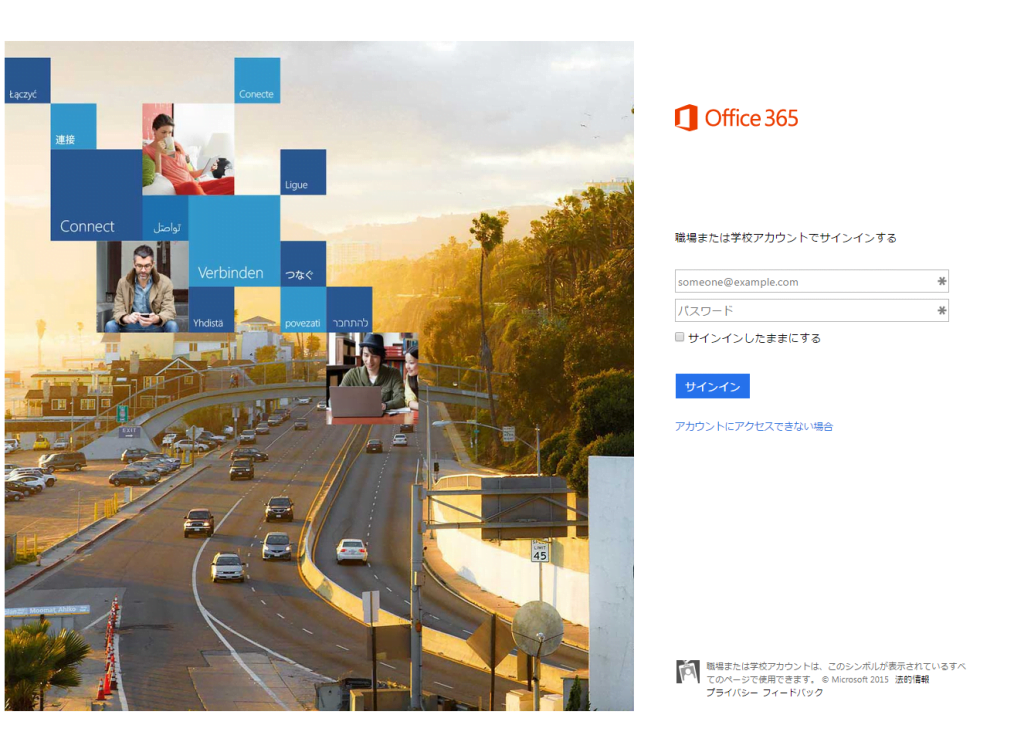更新日2020/10/30
投稿日2014/5/12
2014年に「DigiFi(デジファイ) 第13号」(4,320円)という雑誌の特別付録としてついてくる「USB DAC搭載デジタルパワーアンプ」が発売されました。
※付録の状態では基板むき出しなので、別売りの専用アルミケース(11,800円)に入れてました。本体より高いけど…。
ときは流れて、2020年(令和2年)。
新型コロナウイルス感染症が流行し、緊急事態宣言が出され、人々は自宅で過ごすことが多くなりました。
そうしたときに、ステレオサウンド社はこれまで売ってきたオーディオ基板を再販し、通常の半額以下となる特別価格のセット「スチューデントパック」を中・高・大学生向けに発売しました。 https://av.watch.impress.co.jp/docs/news/1240461.html
学生向けとは書いてあるものの一般でも可能で、このUSB DAC内蔵デジタルアンプは1,500円。
思わずひとつ買いました。
いまはもう売っていないので、ヤフオクやメルカリで買うしかないです。
青色のアルミの簡易ケースは800円。
これは公式ストアに在庫があります。
USB DAC搭載デジタルアンプアンプの設計・生産はOlasonic(東和電子)が担当。
最大出力10W×2ch(8Ω)のデジタルパワーアンプで、OlasonicのUSB接続対応卵型スピーカー「TW-S7」に搭載している技術をベースに開発された特別品。
USBバスパワーで作動するので、基本的にはパソコンとアンプをUSBで接続して、スピーカーをつけるだけ。
コンセントなども必要ないので、省エネ、省スペース!
本体に電源On/Offなどは無いが、OSの音量を調整できるハードウェアボリュームのスイッチがついています。
本来、USB2.0は最大2.5Wしか使えないのですが、大きなバケツに水を貯めて一気に放出するようなイメージの機能。
このサイズで10W+10Wを実現しています。

「「TW-S7」は新開発「Super Charged Drive System=SCDS」回路搭載により、10W+10Wものハイパワーを実現しています。SCDSとは、例えればハイブリッドカーのようなシステムで、音楽出力の小さいところでは電源部の大容量コンデンサーに充電し、出力が大きなところではその蓄えたパワーを取り出すことで、連続して大きな実効音楽出力を可能としました。さらに、新開発の高効率デジタルアンプ、高能率スピーカー・ユニット採用で、他のUSBパワードスピーカーを凌駕する高出力を達成しています。」
TW-S7はスピーカー一体型のアクティブスピーカーだが、その中身だけを取り出したようなデジタルアンプ。
2014年に買ったアンプに接続してあるスピーカーは、ScandynaのMicropod SE Loudspeaker。
小さいわりには、なかなかのバランスで音質も相当キレイ。
この構成だと、PC→USBケーブル→付録のアンプ→スピーカーケーブル→スピーカーといった感じで、相当コンパクトかつシンプルに使えます。
このアンプ、結論からいうと「大きな音を出さないのであれば、解像度が高くてなかなか良いアンプ」です。
「大きな音を出さなければ」というのは結構キモで、ちょっと大きな音を出すと音が完全に割れてしまう。
とても聞いてられないレベル。
少し音量を上げていくと、アンプが電力不足で、息が切れてくる感じ。
ある一定の音量に達すると、完全に割れる。
USB2.0は、5V / 500mA = 2.5Wしかないので仕方ないのだけど、もう少し大音量に耐えられるのであれば、コストパフォーマンスも音質もサイズもなかなか良い商品になる。
それならば電力アップをはかろうと、USBを二股にするYケーブルを使用してUSBからの電源を2つ取ったり、その電源をより強力な5V / 2A = 10Wにしてみたり、USB3.0(900mA)のコネクタ&ケーブルを使ってみたり試行錯誤したけれど、やはり音割れは直らず。
特に少し大きめなスピーカーを使うと、全然使い物にならない。
と言っても、この「割れる音量」というのは結構大きな音なので、オフィスや自宅で普通に使う分には大丈夫。
大きめの音で音楽や映画を楽しみたい人は力不足ということで。
まあ、Androidケータイをつないでも音が出るし、なかなか面白い商品。
ちなみに、Nexus7(2013)は標準ではUSBから音が出力されませんでした…。
わりと新しいアンプを聴き比べで聞いた、ONKYO CR-N755 ネットワークCDレシーバーと比べると音量以外は付録のほうが良い。
むしろ、このONKYOはどんな酷い音だよ、って感じ?
もっともONKYOのネットワークCDレシーバーは音質を求めるより、利便性や音楽の楽しさを求める機器だと思う。
それにしても、SHARPの2005年発売の1bitデジタルアンプの音の良さが際立つなぁ。
この辺にあるアンプの音質順を比べてみると、
SHARP 1bit SM-SX10 259,200円
Wadia 151 PowerDAC mini 159,840円
Olasonic NANOCOMPO NANO-UA1 75,600円
SHARP 1bit SD-VH9 65,000円程度
Olasonic DigiFi No.13 4,665円+ケース代
ONKYO CR-N755 61,560円
かな?
デジタルアンプに限っていうと、値段と音が比例しているね…。
なかなか良いアンプなので、小さなスピーカーにつないで音楽を楽しみたいと思います。