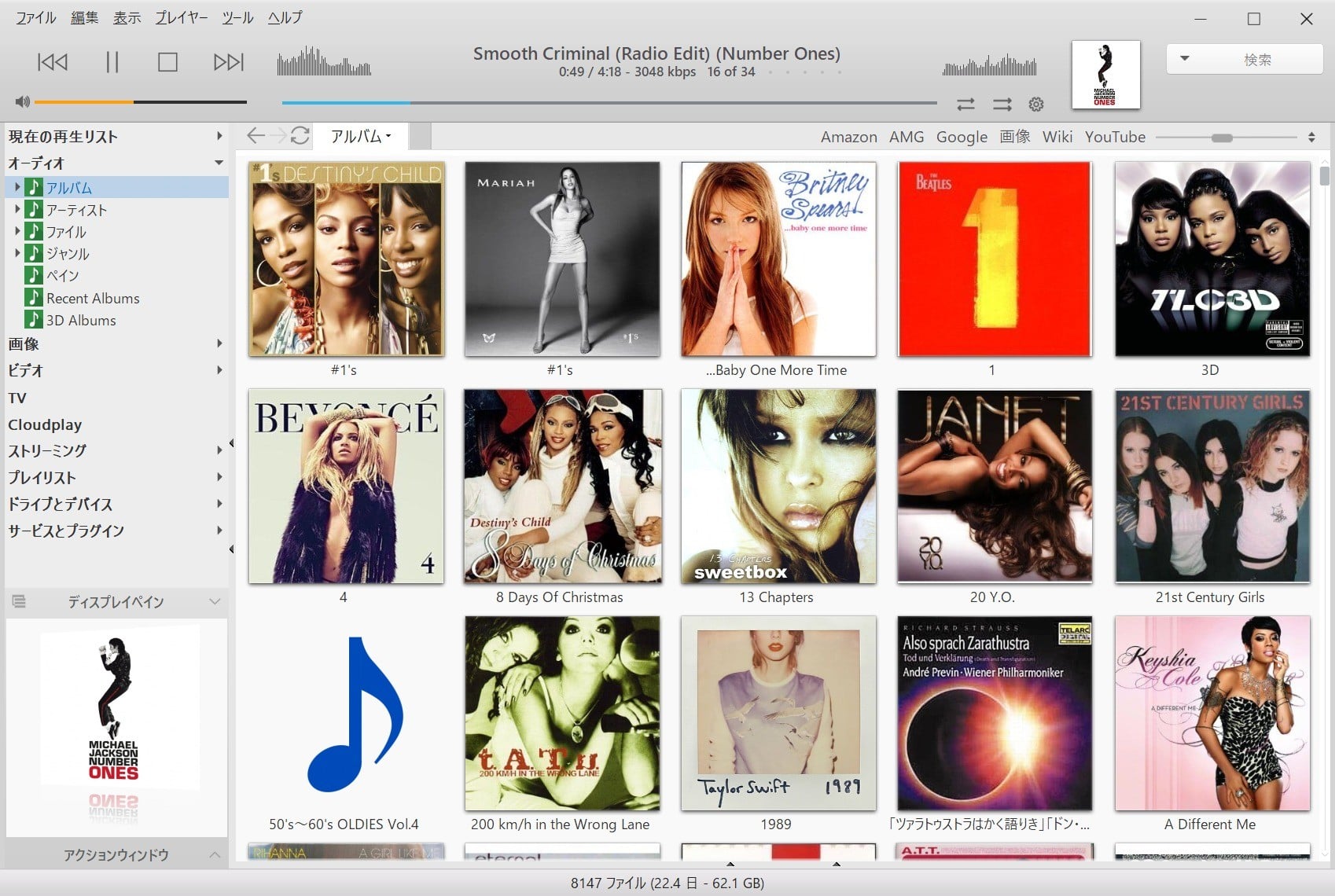「自作PCを久々につくりました」に書いてあるパソコンですが、現在もメインパソコンとして4年以上使っています。
これがなかなか調子が良く、スピードも遅いとは感じないし、買い換える必要性を全く感じないのです…。
良いのか悪いのか…。
まあ、壊れなくって不満がないのは良いこと。
ただ、結構長く使っているので、SSDの耐久性が少し気になってきました。
使っているSSDは「Intel® SSD 520 Series 180GB」というもので、このパソコンを組み立てる前の2013年ぐらいから別のパソコンで使っていたものです。
まあ容量は180GBと少ないんだけど、SSDにはOSとプログラムファイルと少しのデータしか置いてないので127GBしか使っていないし…笑
ただ、総利用時間が15,000時間、650日も使っていると、ちょっと不安になります…笑
もっとも、平均故障間隔(MTBF)は1,200,000時間なので、136年は持つ計算にはなりますが…。
ちなみに、通常の自分のデータは3TBと8TBのHDDに入れています。
「Intel® SSD 520 Series 180GB」からの交換の候補はいろいろありましたが、Crucial SSD 500GB MX500にしました。
本当は最近流行りの高速なPCIe3.0×4/NVMeのSSDにしても良かったんだけど、OSの入れ替えが面倒なのと熱対策に不安がありました。
PCIe3.0×4/NVMeだと3,000BM/sぐらいの速度が出るのに対し、従来からのSATA3.0のSSDは550MB/sぐらい。
まあ、正直ソフトの立ち上げはPCIe3.0×4/NVMeのほうが速いのは実感できるんだけど、普通に作業しているときはSATA3.0でもあんまり遅さは感じないかな。
それでSATAのSSDから同じくSATAのSSDへの換装はメチャクチャ簡単かつ迅速にできます。
利用するのは「玄人志向のコピー対応 USB3.0接続 3.5/2.5型 SATA SSD/HDDx2 スタンド(シルバー)」。


製品ページ
この機械の奥側のスロットに今まで使っていたSSDをパソコンから取り外して差し込む。
手前側のスロットに新しいSSDを差し込む。
あとは、手前にある「Clone」ボタンを5秒ぐらい長押しするだけ。
手前のLEDランプが点滅し始めて、180GBぐらいだったら10分ちょっとでコピーが完了。
なんとパソコンを使わずにSSDのコピーがワンタッチでできます。
あとは、コピーが終わったSSDをパソコンに取り付けるだけでOK。
ハードウェア的にそっくりコピーしているので、エラーなども皆無です。
SSDの容量は180GBから500GBになったのですが、WindowsのCドライブは167.625GBのまま。
本当はCドライブは465.5GBで認識してほしいのですが、パーティションが以前のままです。
なので、「EaseUS Partition Master」というソフトを使って、パーティションを変更します。
GUIで簡単にパーティションが変更できるので初心者でも楽ちんです。
パーティションを変更したらパソコンを再起動しておしまい。
個人的には不要なソフトウェアはインストールしておきたくないので、EaseUS Partition Masterは使い終わったらアンインストールしました。
これで無事に古い180GBのSSDから最新の500GBのSSDに変更が終わりました。
初めて作業をしましたけど、1時間ちょっとで終わりましたね。
すごく簡単。
これがSATAのSSDからPCIe3.0×4/NVMeのSSDに替えるときはもっと面倒。
とりあえずこのパソコンは壊れるまでずっとSATA3.0のSSDでいいかな?
SSDが出始めたときは、SLC(シングルレベルセル)がよくって、MLC(マルチレベルセル)やTLC(トリプルレベルセル)の製品はかなり使うのを躊躇してました。
まあ、最近のSSDはTLCでも安定性も信頼性もまあまあかなと思い、わりとお得なCrucial SSD 500GB MX500をチョイスしたわけです。
速度もそこそこ速く、実測でRead550MB/s/Write500MB/sぐらいは出ています。
SATA3.0でもさすがSSDなので、7,200rpmのHDDなど比較になりません。
クルーシャルのSSDは安心して使えるのでおすすめです!