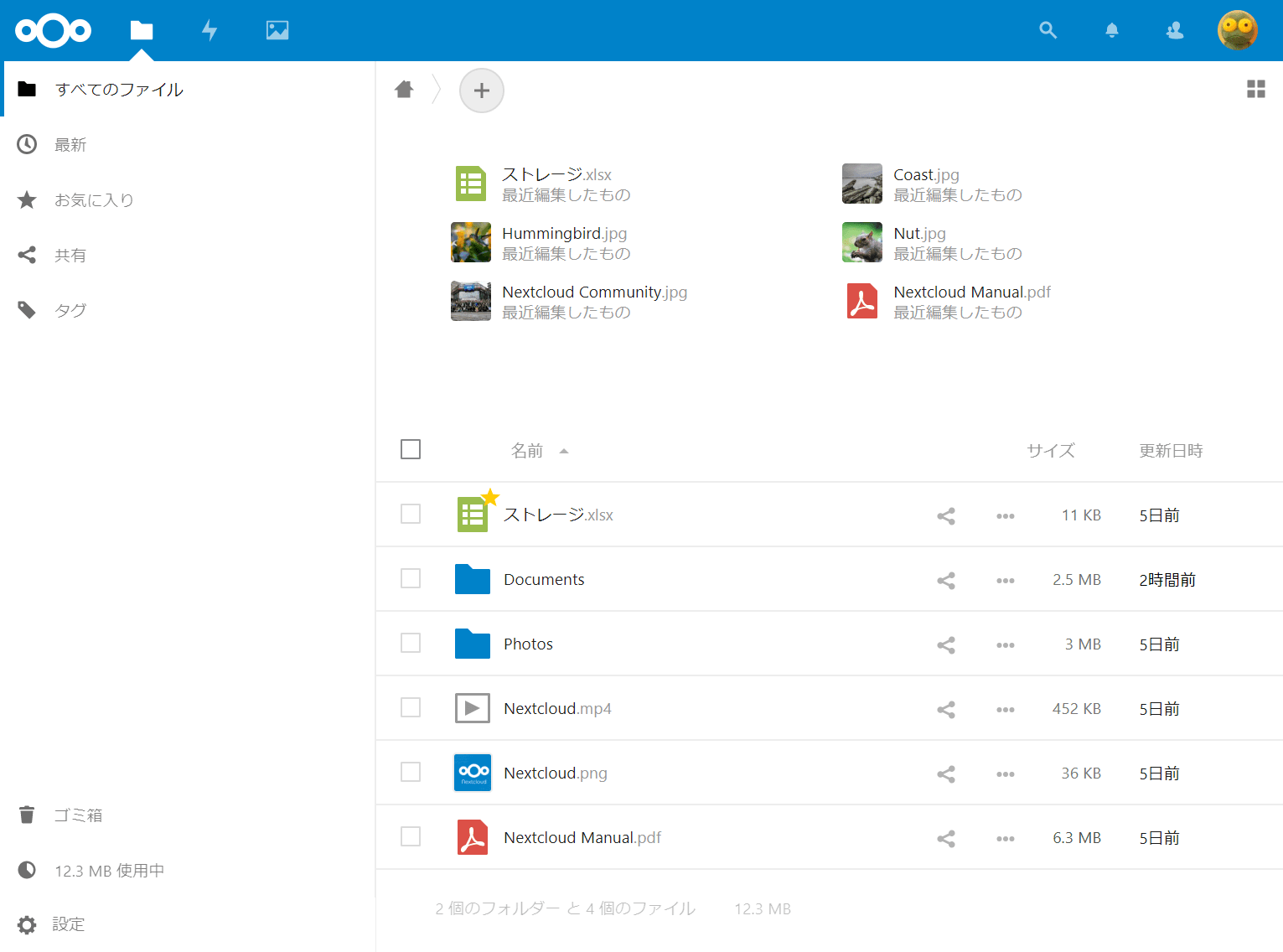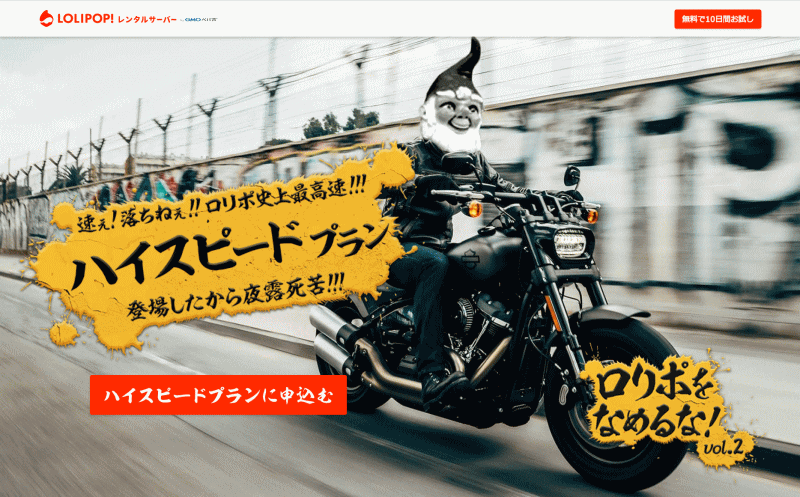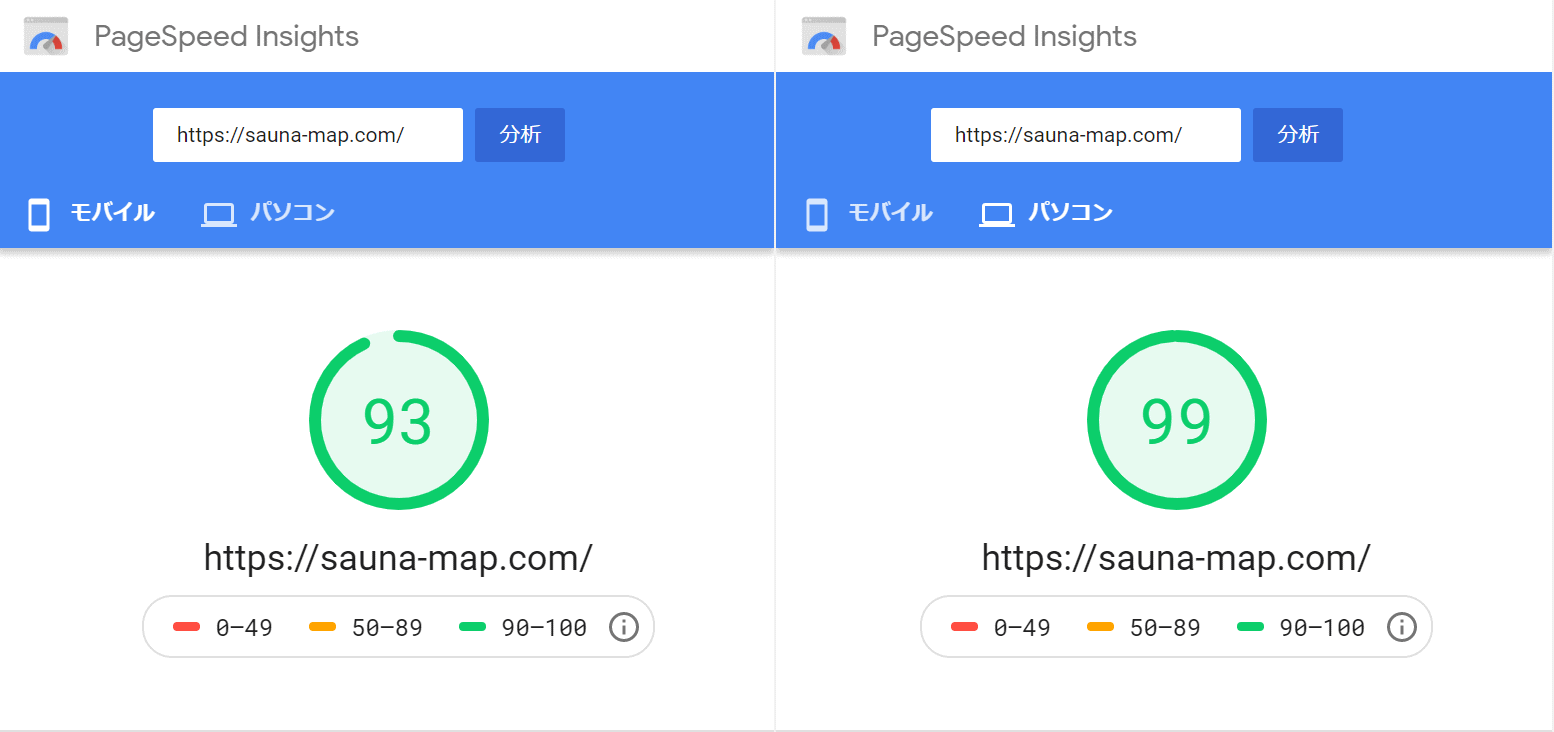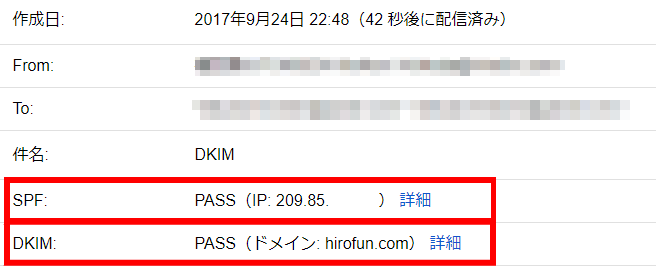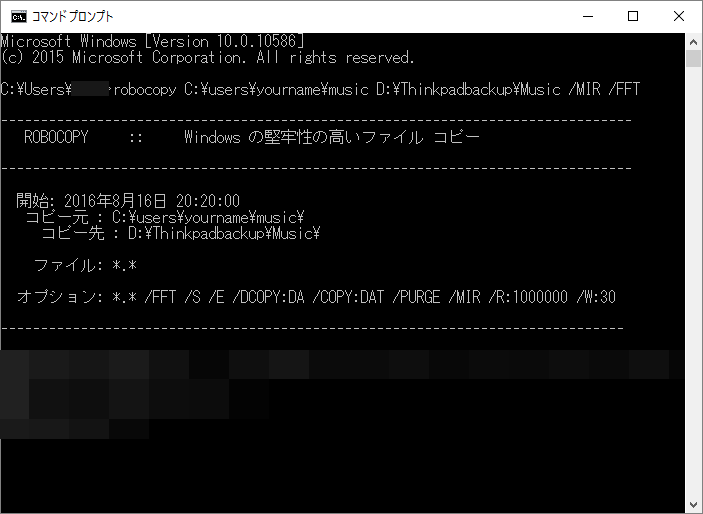2019年12月15日作成
2022年 2月 7日更新
Raspberry Pi 4 model B 4GBを買ったので、自宅にNASを作ってみようかと思って色々トライしていましたが、調べていく中でNextCloud https://nextcloud.com/ というサービスを発見しました。
NextCloudは簡単に言うと、Dropboxやboxみたいなクラウドストレージサービスを自分専用に構築できるというもの。
Dropboxが突然に同期できるクライアント端末を3台までに制限をしたこともあって、個人で使うクラウドストレージも一長一短でどれもイマイチ決め手に欠けます。
| サービス名称 | プラン | 容量 | 1人あたりの月額 |
| Dropbox | free | 2GB | 0円 |
| Plus | 2TB | 1,200円 | |
| Family | 2TBを6人でシェア | 2,000円 | |
| Professional | 3TB | 2,000円 | |
| Standard 3user~ | 5TB | 1,375円 | |
| Advanced | 無制限 | 2,000円 | |
| Google One | Google One | 15GB | 0円 |
| ベーシック 100GB | 100GB | 208円 | |
| スタンダード 200GB | 200GB | 317円 | |
| プレミアム 2TB | 2TB | 1,083円 | |
| 10TB プラン | 10TB | 6,500円 | |
| 20TB プラン | 20TB | 13,000円 | |
| 30TB プラン | 30TB | 19,500円 | |
| Google Workspace | Business Starter | 30GB | 680円 |
| Business Standard | 2TB | 1,360円 | |
| Business Plus | 5TB | 2,040円 | |
| Enterprise | 無制限 | 3,000円 | |
| One Dirve | OneDrive Basic | 5GB | 0円 |
| OneDrive Standalone | 100GB | 224円 | |
| Office 365 Personal | 1TB | 1,082円 | |
| OneDrive for Business Plan 1 | 1TB | 540円 | |
| OneDrive for Business Plan 2 | 無制限 | 1,090円 | |
| Microsoft365 Business Basic(SharePoint/Teams) | 1TB | 540円 | |
| Microsoft 365 Business Premium(Office付き) | 1TB | 1,360円 | |
| box | Individual | 10GB | 0円 |
| Personal Pro | 100GB | 1,200円 | |
| Business Starter | 100GB | 522円 | |
| Business | 無制限 | 1,710円 | |
| Business Plus | 無制限 | 2,850円 | |
| Enterprise | 無制限 | 4,200円 | |
| Enterprise Plus | 無制限 | ASK | |
| Amazon | Amazon Cloud Drive 5GB | 5GB | 0円 |
| Amazon Cloud Drive 100GB | 100GB | 208円 | |
| Amazon Cloud Drive 1TB | 1TB | 1,150円 | |
| Amazon Cloud Drive 2TB | 2TB | 2,300円 | |
| Amazon Cloud Drive 3TB | 3TB | 3,450円 | |
| Amazon Cloud Drive 4TB | 4TB | 4,600円 | |
| Amazon Cloud Drive 5TB | 5TB | 5,750円 | |
| Amazon Cloud Drive 6TB | 6TB | 6,900円 | |
| Amazon Cloud Drive 7TB | 7TB | 8,050円 | |
| Amazon Cloud Drive 8TB | 8TB | 9,200円 | |
| Amazon Cloud Drive 9TB | 9TB | 10,350円 | |
| Amazon Cloud Drive 10TB | 10TB | 11,500円 | |
| Amazon Cloud Drive 20TB | 20TB | 23,000円 | |
| Amazon Cloud Drive 30TB | 30TB | 34,500円 | |
| Apple | iCloud 50GB プラン | 50GB | 130円 |
| iCloud 200GB プラン | 200GB | 400円 | |
| iCloud 2TB プラン | 2TB | 1,300円 | |
| セキュアSAMBA | ライトプラン | 100GB/ユーザー数無制限 | 15,000円 |
| ビジネスプラン | 500GB/ユーザー数無制限 | 35,000円 | |
| ビジネスプラン | 1TB/ユーザー数無制限 | 58,000円 | |
| ビジネスプラン | 5TB/ユーザー数無制限 | 178,000円 | |
| ロリポップ | エコノミー | 30GB/ユーザー数無制限 | 99円 |
| ライト | 160GB/ユーザー数無制限 | 220円 | |
| スタンダード | 250GB/ユーザー数無制限 | 440円 | |
| ハイスピード | 350GB/ユーザー数無制限 | 550円 | |
| エンタープライズ | 1TB/ユーザー数無制限 | 1,100円 |
※ブルーはビジネス向け
ボクの場合、Dropboxでは無料拡張で22GB使えるようになっていますが、前述のとおり端末での同期が3台までしかできなくなってしまいました。
以前までGoogle One(Google Photo)では1,600万画素までの写真は無料で無制限に預かってくれましたが、この特典は無くなり、1,600万画素に最適化された画像もオリジナル画像も、どちらもアップロードした分はしっかりと課金の対象になってしまいました。(15GBまでは無料)
一方、Amazon Photosではプライムユーザーなら写真/RAWファイルも無料で無制限に保存ができます。
オリジナルの写真はAmazonに、Google Photoでは劣化した写真だけ預かってもらうような運用をしていたのですが、Goolgeではすべての写真が課金の対象になったので、容量が15GBに迫ってきて、Google One(Google Drive)の課金をしなくてはならないようになってきました。
とりあえず200GB(380円/月)プランですね。
写真をAmazon Photoにだけ預けておくのは不安で、やはりGoogleとAmazonの2箇所に写真ファイルを置いておくほうが安全で望ましいのと、Amazon Photoは動きがちょっと遅いので、GooglePhotoをメインで使いたいです。
あと、動画については、Youtubeに非公開動画としてアップすることで管理しています。
その他のストレージとしては、OneDriveは同期が遅いことがあって嫌いなんですよね。
boxを使ってもいいんだけど使うストレージサービスをむやみに増やすのもあまり良くないし。
そもそもオンラインクラウドストレージサービスっていうのは、ファイルの所有権が事業者側も使えるようになっていたりとか、サーバがダウンしたときのリスクなどもあります。(まあ、データセンターはそうとう強固だとは思いますが)
ということで、Raspberry Piを活用してNASを設置すれば少し便利に使えるかな?っと思ったのですが、なかなか設定がうまく行かなかったり、うまくできたとしても家庭内LANの中だけのファイルサーバとして使うならともかく、家の外からインターネット経由で使うとなると相当な手間がかかります。
どうしたものか…と思っていたら、このNextCloudって普通のレンタルサーバにインストールができるそう!
これまた色々調べてみると、ボクが使っているロリポップにもインストールしているツワモノがいます。
ただし、余計なアプリケーションをサーバにインストールすると、アカウント停止の恐れもあるとか…苦笑。
ということでロリポップのカスタマーセンターに、ロリポップサーバでNextCloudを使ってよいか問い合わせをしました。
———————————————————————————–
お問合せの件につきまして、規約上の禁止事項としては下記のように定めています。
▽禁止事項
https://lolipop.jp/terms/prohibition/
>不特定多数に対する、アップロードにより保管されたデータの配布を行うことを目的とした
アップローダーの提供等、サーバーに高負荷をかけるコンテンツ
自社内のみなど、限られた範囲でのご利用であれば規約には抵触いたしませんが、
サイズの大きなファイルを複数のユーザーが一度にアップロードするなど、
サーバーに高負荷を与えていると弊社が判断した場合は、
ご利用方法について見直しをお願いする場合もございます。
何卒、規約の範囲内にてご利用いただきますようお願いいたします。
なお、Nextcloudにつきましては弊社では動作検証を行っていないため
サポートの対象外となります。
設置の際やご利用中のトラブルにつきましては、お客様にて解決いただきますよう
お願いいたします。
———————————————————————————–
お!規約的には問題がないようです。
ということで、さっそくロリポップサーバにNextCloudをインストールしてみましょう。
1.NextcloudのWebインストーラーをダウンロードします。
https://nextcloud.com/ にあるダウンローダーからWeb Installerのファイルをダウンロードします。
https://download.nextcloud.com/server/installer/setup-nextcloud.php
たった1つのphpファイルです。
2.NextCloud用のSQLのDBをひとつ用意します。
ロリポップのスタンダードコース以上であれば、すぐに作れると思います。
SQliteではなく、MySQLを使うほうが良いようです。
3.FTPソフトで新しいフォルダ(ディレクトリ)を作ります。(/nextcloud/など)
そのディレクトリに「setup-nextcloud.php」をアップロードします。
あとは、https://yourdomain.com/nextcloud/setup-nextcloud.php にアクセスしてインストールするだけ。
インストールは画面に従って実行するのですが、どこにnextcloudをインストールするか聞いてくるので、新しく作ったnextcloudフォルダに作るのため「.」(同一フォルダ)を指定します。
以下の設定内容を自分のものにして入力。
■管理者アカウント
※好きなIDをいれる
■管理者パスワード
※好きなPasswordをいれる
ストレージとデータベース
■データフォルダ
/home/users/0/lolipop.jp-xxxxxx/web/xxxxx/data
■データベース
※MySQL/MariaDB
■データベースのユーザー名(自分のもの)
your-sql-username
■データベースのパスワード(自分のもの)
※xxxxxxxxxxxxxxx
■データベース名(自分の環境にあわせる)
※LA123xxxxx-xxxxx
■データベースのホスト名(自分の環境にあわせる)
mysql123.phy.lolipop.lan
これだけ入力して、ポチッとクリックするだけで完成!
ものの20分ぐらいで自分専用のオンラインクラウドストレージサービスが完成しました。
レンタルサーバをクラウドって呼んじゃっていいのかわかりませんが、使い心地はクラウドのオンラインストレージと同じです。
端末間の同期も速いですし、設定次第ではサーバ上のファイルを暗号化することもできるし、ログイン時に二要素認証をかけたりすることもできます。
もちろんWindowsなどのパソコン用同期ソフトやAndroidやiOSのアプリもあって、使い勝手はDropboxなどに劣ることはいまの所ありません。
スマートフォン用のアプリなども撮った写真を自動でアップロードする機能や指紋認証機能など、本当に優れています。
まだ実験段階なので評価中のところはありますが、そうとう完成度が高いので感動しました。
これらサービスが完全無料のソフトウェアで構築できるというのは恐ろしい…。
また、NextCluodは京都大学や明治大学でも使っているとのことで、信頼性も良さそうです。
NextCloudはユーザー数に制限も無いようなので、その辺の中小企業が社内のファイルサーバ代わりに使うとしてもかなり実用的な気がします…。
ロリポップのスピードコースだとSSDで350GBで550円~/月で、メールアドレスも無制限で発行できるし法人利用として考えたらコスパ抜群だよなぁ…。
てなわけで、NextCloudはなかなか良さそうです!(^^)