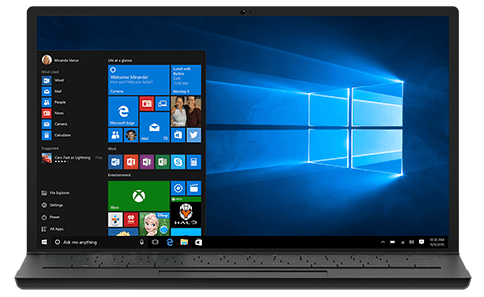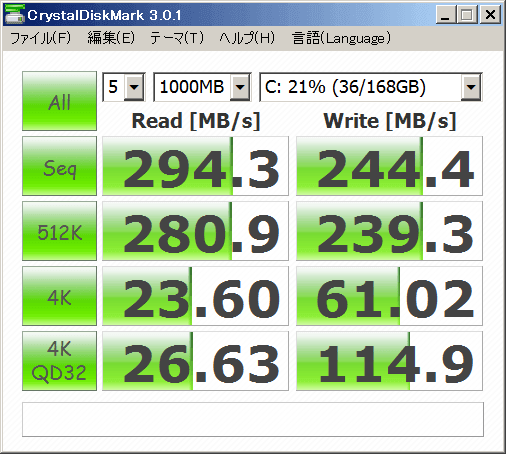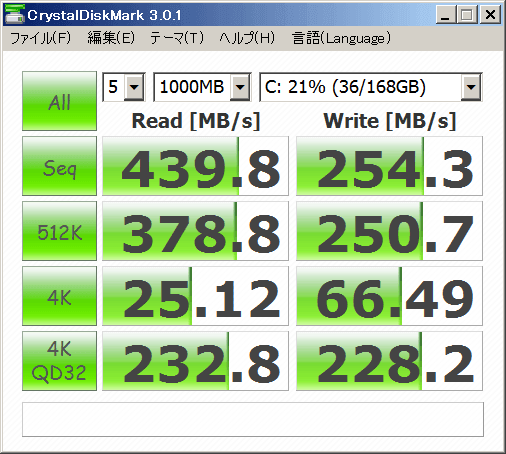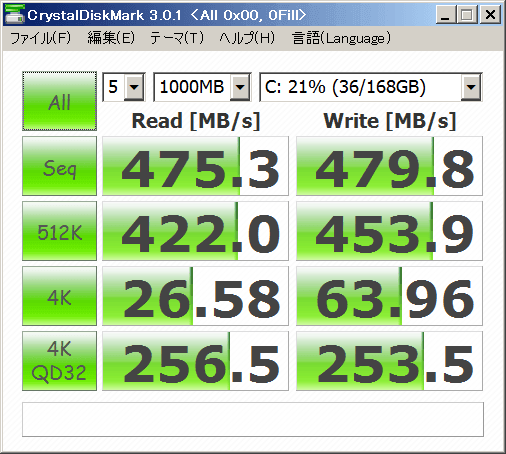【2015年5月記事作成、2020年6月15日更新】
Intel® 第10世代Core iか 新しいCPUを積んだデスクトップパソコンが欲しいかな…。
・Core i9-10900T 10Core 20Thread 1.9GHz-4.6GHz 35W PCIe 40レーン DDR4-2933 $439 Passmark 17,102
・Core i7-10700T 8Core 16Thread 2.0GHz-4.5GHz 35W PCIe 40レーン DDR4-2933 $325
・Ryzen7 3700X 8Core 16Thread 3.6GHz-4.4GHz 65W Passmark 22,706
ぐらいの…
とも思いきや、このマシンで今の所なにも不自由していないので、とりあえず今はいいっかなw
高性能かつ省電力なデスクトップWindowsパソコンが必要となりましたので、かなり久々に自作PCを作りました。
パソコンの頭脳と呼ばれるCPUは2015年現在でコンシューマ向けCPUで最速・最高峰のIntel® Core™ i7-4790Kにしようかと思ったのですが、今回は省電力のバランスを考えてCore™ i7-4790Tにしました。
Intel®のCPUの一般的なラインナップのうち(2015年春時点で)一番速いのは、コードネーム「Haswell Refresh」と呼ばれる、第4世代のCore™ i7の4790シリーズです。
上から
Core™ i7-4790K 4コア/8スレッド 4.0GHz~4.4GHz 88W
Core™ i7-4790 4コア/8スレッド 3.6GHz~4.0GHz 80W
Core™ i7-4790S 4コア/8スレッド 3.2GHz~4.0GHz 65W
Core™ i7-4790T 4コア/8スレッド 2.7GHz~3.9GHz 45W
Core™ i7-4785T 4コア/8スレッド 2.2GHz~3.2GHz 35W
となります。
Core™ i7の下グレードのCPUとしては、Core™ i5やi3などもありますし、上を見れば、Xeonや6コアのCore™ i7 4960X Extreme Editionなどもあります。
この4790Tというのはかなり珍しいCPUで、消費電力の目安のTDPが45Wとノートパソコンに近いのです。
Core™ i7-4790K(TDP 88W)比で51%の消費電力なのに、CPUパワーは83%も保っているというかなり効率が良いCPUですね。
※PassMarkベンチ比較 4790K=11,247、4790T=9,377
もっと低電圧なi7-4785Tは、4790K比で消費電力は39%ですが、CPUパワーも67%に落ちてしまうので(PassMark=7,553)、4790Tのほうがバランスが良いですね。
4790Tは発熱量も少なくて良いCPUだと思います。
まあ、高速で省電力な分、CPUひとつでその辺のノートPCが一台買えてしまう金額なんですよね…。
CPUの性能比較はこちら。
あとはメモリを24GBにしました。
Windows7で8GBだと時々メモリ不足になることがあるので、一応多めに積みました。
グラフィックボードを増設したり、PCIの拡張性も欲しいので、マザーボードとケースはMicroATX規格に。
SSDはCrucial SSD 500GB MX500(CT500MX500SSD1/JP)。
500GBでSATA3の標準的なSSDですね。
カンタンにIntel® 520の180GBから移行できました。
耐久性は…どうでしょうね。
今のところ問題ないです。
SSDは余っていた、Intel® 520の180GBを装着。
HDDは3TB+8TBで合計11TB。
NASは2TB+3TBで合計5TB。
NASは故障したので、利用を止めました。
Blu-rayドライブはノートPC用の内蔵ドライブを共用で外付けっぽくして使います。
電源はTitaniumに対応した高級品で効率をあげます。
OSは安定したWindows7 64bitにしました。
Professionalの必要は無いので、HomePremiumに。
OSは、後日Windows10 Home 64bitにしました。
(トラブル無くWindows10にアップグレードする方法はこちら)
Bluetoothアダプタは、最新の4.0規格に対応し、かつハイパワーで100m届くClass1のロジテックのLBT-PCSCU01DWHを用意しました。
Bluetoothはいろいろ試しましたが、このロジテックのBluetoothアダプタは結構調子が良いです。
かなりサクサクとしたマシンに仕上がったと思います。
パソコンでゲームはやらないので、グラフィックカードは4K 60Hzがちゃんとでる最低限の物、小さくて、省電力で、HDMIとDisplayPortがある…となると、GT1030シリーズで十分。
むしろ、省スペースなパソコンだとGTX1050などは入らないので…
ここはMSI GeForce GT 1030 2G LP OC グラフィックスボード VD6348をチョイスしました。
Youtubeなどの2160p 60p 4K動画もカクつくことなく再生可能です。
ただ、Google Chromeで4K 60p、HDRを全画面にすると60fpsでないですね…。
まあ、いくら省電力と言っても、常時起動のサーバには向いてませんね。
サーバを作るのならLinuxを使った別のマシンを用意したいと思います。
いっそのことRaspberry Piでもいいかな?
HDMIにつけるスティック型のPCも試してみたいですが、やはり一台はハイパワーなPCもあったほうが便利ですねぇ。