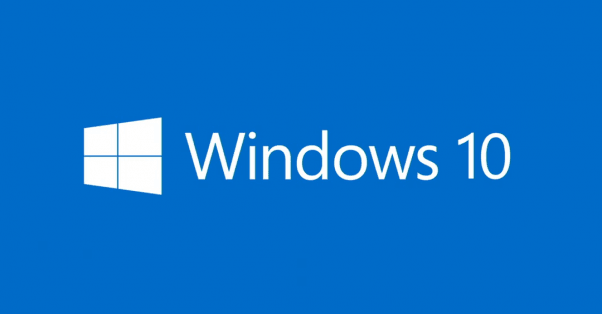
2015年9月13日 公開
2016年6月 6日 修正
Windows10が発売されて1ヶ月ちょっと。
ボクは開発版のWindows10 IP(Insider Program)は以前から使っていましたが、Windows10をメインのOSにするにはちょっと気が引けていました。
しかし、最近Bluetoothを使うことが多いのですが、Windows7では最新のBluetooth 4.0が非対応なんですよね。
Bluetooth Low EnergyとかBluetooth Smartっていう省電力なBluetooth規格です。
Bluetooth 4.0対応のUSBドングルを持っていても、4.0対応の周辺機器が使えない…。
なので、そろそろWindows10にしましょうかね、ってことで一念発起してメインの自作デスクトップパソコンにインストールしました。
結果、Windows10に完璧に移行できました。
問題は皆無、トラブルゼロです。
「無償アップグレードの予約」とか面倒なことはしなくて良いです。
ここでは確実に、Windows10へ移行する方法を記載します。
トラブルを極力減らすということは、OSはクリーンインストールしたほうが良いと思います。
(メーカーパソコンやノートパソコンではドライバの関係から上書きアップデートのほうが良い場合もあります。)
ただし、クリーンインストールするにしても、一度はWindows7から上書きアップデートをしなくてはなりません。
なぜならWindows7のプロダクトキーとWindows10のプロダクトキーが異なるからです。
つまり、Windows7のプロダクトキーを持っているからといって、インストールメディア使ってWindows10のクリーンインストールができるわけではありません。
2015年11月13日からはWindows 7, 8, 8.1のプロダクトキーでWindows 10のクリーンインストールおよびアクティベーションが可能になりました。
ただ未検証なのですが、2016年7月29日以前にWindows7,8,8.1からWindows10にアップグレードしてWindows10専用のプロダクトキーを確認していなかった場合、
7月29日以降にOSを再インストールする際に、何か不具合が出るんじゃないかなと思ったりしています。
Windows7,8,8.1のプロダクトキーを使ってWindows10を新規インストールし、立ち上がったWindows10のプロダクトキーが入力したWin7,8,8.1のものと別であればいいのですが…。
Windows10を使って半年以上経ち、合計で10台以上のPCをWindows7から10にアップグレードしましたが不具合はなにも起きていません。
環境にもよると思いますが、一般的な使い方をしている人であれば、2016年7月29日までにWindows10にアップしておいたほうがいいように思います。
概略
1.ISOファイルをダウンロードしてインストールメディアを作る
2.既存のOSをWindows10にアップグレードする
3.アップグレード済みの環境でWindows 10のプロダクトキーを確認する
4.インストールメディアからWindows 10をクリーンインストールする
という感じになります。
では、以下が大雑把ではありますが手順です。
1. Windows7のプロダクトキーの確認
まず最初に念のためProduKeyというソフトを使って、現在のWindowsのプロダクトキーを調べておきます。
通常この作業は不要ですが、万一後々にWindows7をクリーンインストールで戻したいって場合に、Win7のプロダクトキーがわからないとかなったら困るので、念のため保存したほうがベターですね。
Office製品が入っていれば、一緒にOfficeのプロダクトキーも調べましょう。
プロダクトキーはテキストで書きだして、保管しておきましょう。
クラウドに保管しておけば、OSもOfficeもネットからダウンロードできますから安心です。
要はプロダクトキーがあれば良いのです。
2. Windows7のフルバックアップ
念のため、Windows7のフルバックアップを別のハードディスクなどに取りましょう。
また、ファイルやドキュメントは別のハードディスクやクラウドなどにバックアップしておいたほうが安心です。
3. Windows10 ISOのダウンロード
マイクロソフトのこちらから、Windows10のダウンロードツールをダウンロードしましょう。
実行すると
「このコンピュータを今すぐアップグレードする」
「他のPC用にインストールメディアを作る」
と出るので、「他のPC用にインストールメディアを作る」を選びます。
「言語とエディション、アキテクチャの選択」では、HomeとProのそれぞれ32bit/64bitがあるので、今の自分の環境に合わせたバージョンを選択します。
「使用するメディアを選んでください」で「USBフラッシュドライブ」と「ISOファイル」がありますが、汎用性の高いISOをダウンロードしたほうが良いと思います。
ISO版の場合は、ISOファイルのダウンロードが終わったらDVDに焼きます。
4.Windows 7環境から「Windows 10 セットアップ」を起動してアップグレード
Windows7マシンにISOのDVDを入れて、DドライブのDVDの中を開き「setup.exe」をクリックします。
「更新プログラムのインストール」は「今はしない」でOKです。
で、Windows10を(上書き)インストールします。
「Windowsの設定、個人用ファイル、アプリを引き継ぐ」
にチェックが入っているのを確認してインストールを押します。
この時点ではパソコンを再起動してDVD/USBを使ってブートするクリーンインストールはしません。
5. とりあえずはWindows10にアップグレード完了
「Windowsをアップグレードしています」を数十分~数時間まって、「設定」が始まったらあともう少しでインストール完了です。
そして、もし旧OSから上書きアップグレードしたWindows10の状態で何も問題がなければ、このまま使い続けてもOKです。
更新プログラムを入れて下さい。
お疲れ様でした。
もし、やっぱり前のOSに戻したいのであれば、
「以前のバージョンに戻す」を使えば、ほぼ無傷で、前のバージョンのOSに戻れます。
6. クリーンインストールに向けての注意
でも、やっぱりクリーンインストールしなければ気持ちが悪い、ディスクにゴミが貯まるのが嫌だって人はクリーンインストールしましょう。
ただし、メーカーパソコン、ノートパソコンではクリーンインストールしてしまうと、ドライバなどが足りずに面倒なことになる場合もあります。
ボクの場合は、
・ドライバの入手に困らない自作パソコンであることと
・Windows10にアップデート後に、起動したときにエラーメッセージが消えなかったこと
・Windows10にアップデート後に、Google日本語入力の挙動が変だったこと
があったので、クリーンインストール必須でした。
まあ、何も問題なくても、クリーンインストールしますけどね。
クリーンインストールするということは、以前のバージョンにも戻せませんし、設定も一からやり直しです。
ファイルやドキュメントも他のハードディスクなどにバックアップをしなければなりません。
ちょっと面倒です。
7. Windows10のプロダクトキーの確認
クリーンインストールの覚悟ができた方は、ProduKeyというソフトを使って、Windows10のプロダクトキーを調べます。
上書きされた元のWindows7のプロダクトキーと今回入ったWindows10のプロダクトキーは異なります。
これもプロダクトキーはこれも間違えないようにクラウドなどにテキストをコピーしておきます。
他人の目につかないように、自分へメールで送ってもいいですよ。
8. クリーンインストール
クリーンインストールするには、パソコンを再起動してインストールメディア(DVD/USBメモリドライブ)からPCを起動する必要があります。
bootする順序の変更方法はBIOSやUEFI画面に入って起動ドライブの優先順位を変更します。
パソコンやメーカーによってやり方が異なるので、わからなかったらググってくださいね。
インストールするときに「7.で確認したプロダクトキーが必要」となります。
あとは、ドライバがちゃんと入るかどうか祈りながら、頑張ってインストールしてください。
努力と運に恵まれれば、全く問題のない、完璧なWindows10環境になります。
おめでとうございます。そして、お疲れ様でした。
自己責任で頑張りましょう。\(^o^)/































