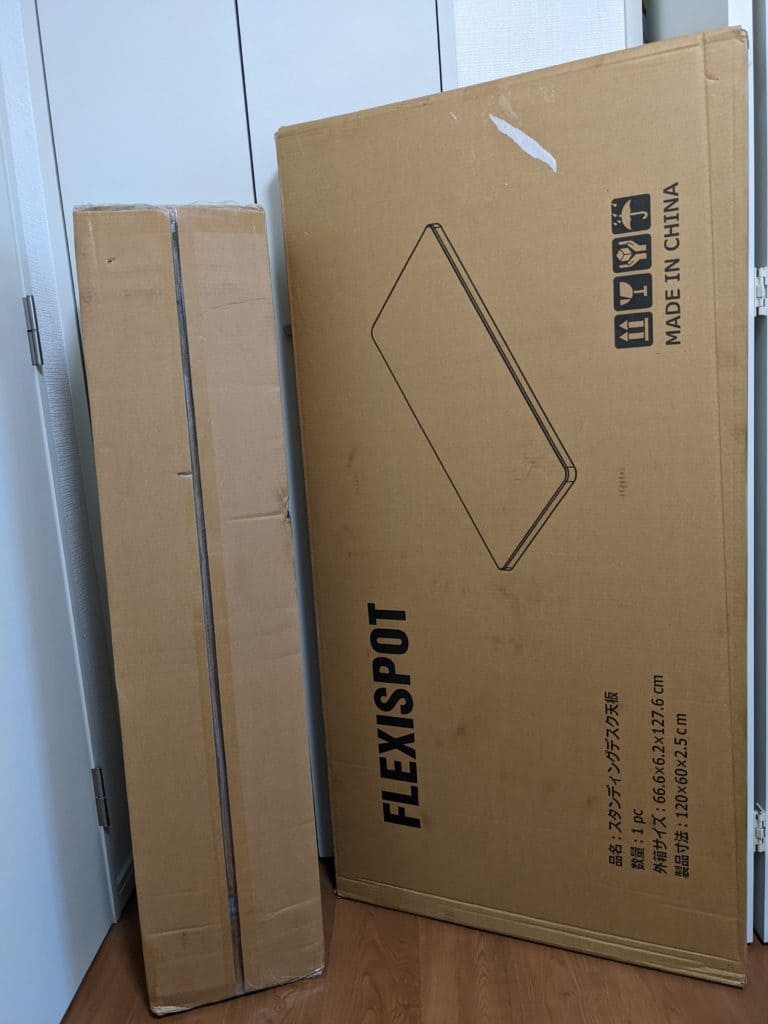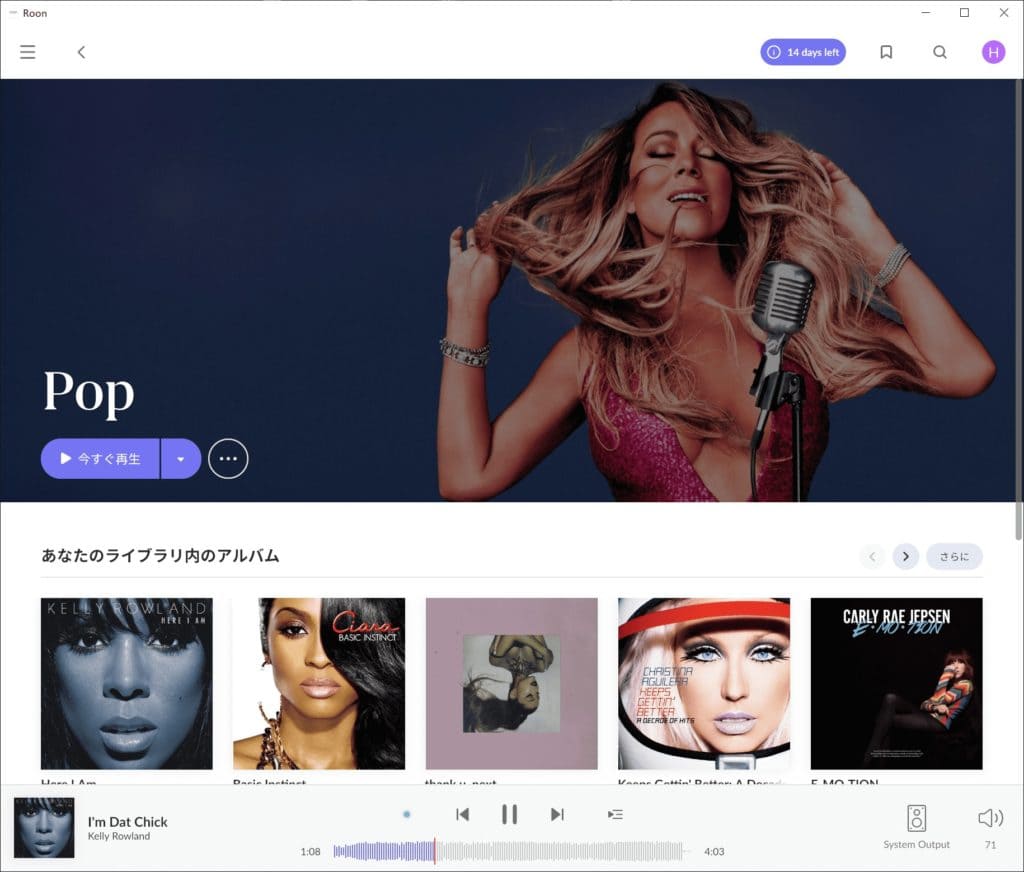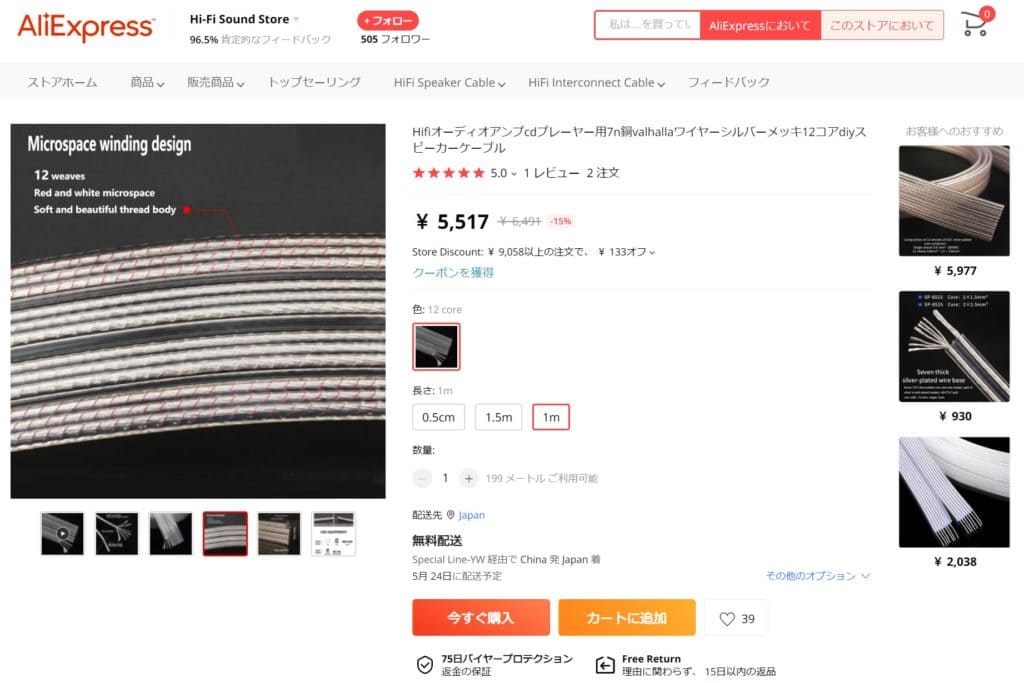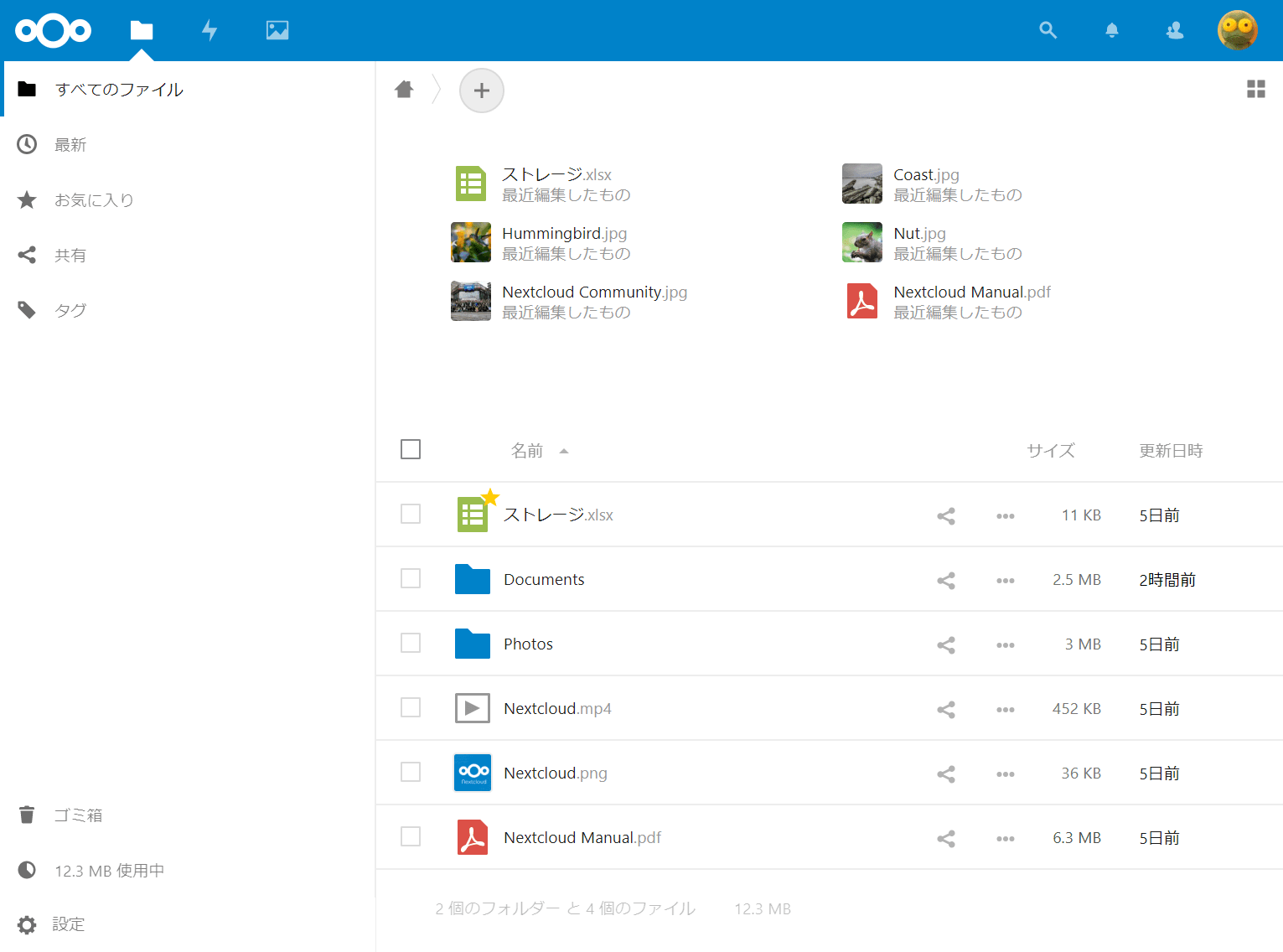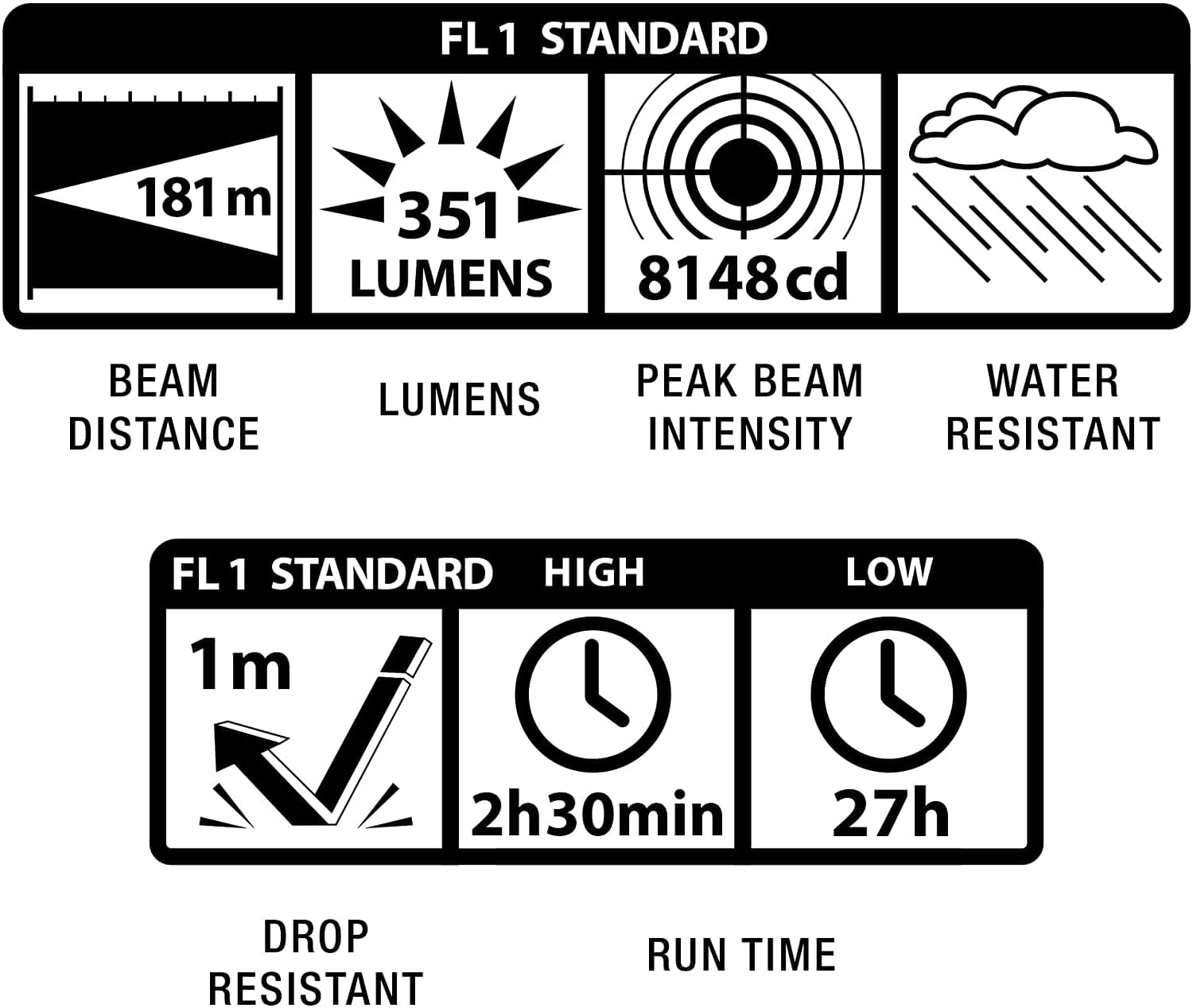2019年12月15日作成
Raspberry Pi 4 model B 4GB を買ったので、自宅にNASを作ってみようかと思って色々トライしていましたが、調べていく中でNextCloud https://nextcloud.com/ というサービスを発見しました。
NextCloudは簡単に言うと、Dropboxやboxみたいなクラウドストレージサービスを自分専用に構築できるというもの。
Dropboxが突然に同期できるクライアント端末を3台までに制限をしたこともあって、個人で使うクラウドストレージも一長一短でどれもイマイチ決め手に欠けます。
サービス名称 プラン 容量 1人あたりの月額 Dropbox free 2GB 0円 Plus 2TB 1,200円 Family 2TBを6人でシェア 2,000円 Professional 3TB 2,000円 Standard 3user~ 5TB 1,375円 Advanced 無制限 2,000円 Google One Google One 15GB 0円 ベーシック 100GB 100GB 208円 スタンダード 200GB 200GB 317円 プレミアム 2TB 2TB 1,083円 10TB プラン 10TB 6,500円 20TB プラン 20TB 13,000円 30TB プラン 30TB 19,500円 Google Workspace Business Starter 30GB 680円 Business Standard 2TB 1,360円 Business Plus 5TB 2,040円 Enterprise 無制限 3,000円 One Dirve OneDrive Basic 5GB 0円 OneDrive Standalone 100GB 224円 Office 365 Personal 1TB 1,082円 OneDrive for Business Plan 1 1TB 540円 OneDrive for Business Plan 2 無制限 1,090円 Microsoft365 Business Basic(SharePoint/Teams) 1TB 540円 Microsoft 365 Business Premium(Office付き) 1TB 1,360円 box Individual 10GB 0円 Personal Pro 100GB 1,200円 Business Starter 100GB 522円 Business 無制限 1,710円 Business Plus 無制限 2,850円 Enterprise 無制限 4,200円 Enterprise Plus 無制限 ASK Amazon Amazon Cloud Drive 5GB 5GB 0円 Amazon Cloud Drive 100GB 100GB 208円 Amazon Cloud Drive 1TB 1TB 1,150円 Amazon Cloud Drive 2TB 2TB 2,300円 Amazon Cloud Drive 3TB 3TB 3,450円 Amazon Cloud Drive 4TB 4TB 4,600円 Amazon Cloud Drive 5TB 5TB 5,750円 Amazon Cloud Drive 6TB 6TB 6,900円 Amazon Cloud Drive 7TB 7TB 8,050円 Amazon Cloud Drive 8TB 8TB 9,200円 Amazon Cloud Drive 9TB 9TB 10,350円 Amazon Cloud Drive 10TB 10TB 11,500円 Amazon Cloud Drive 20TB 20TB 23,000円 Amazon Cloud Drive 30TB 30TB 34,500円 Apple iCloud 50GB プラン 50GB 130円 iCloud 200GB プラン 200GB 400円 iCloud 2TB プラン 2TB 1,300円 セキュアSAMBA ライトプラン 100GB/ユーザー数無制限 15,000円 ビジネスプラン 500GB/ユーザー数無制限 35,000円 ビジネスプラン 1TB/ユーザー数無制限 58,000円 ビジネスプラン 5TB/ユーザー数無制限 178,000円 ロリポップ エコノミー 30GB/ユーザー数無制限 99円 ライト 160GB/ユーザー数無制限 220円 スタンダード 250GB/ユーザー数無制限 440円 ハイスピード 350GB/ユーザー数無制限 550円 エンタープライズ 1TB/ユーザー数無制限 1,100円
※ブルーはビジネス向け
ボクの場合、Dropboxでは無料拡張で22GB使えるようになっていますが、前述のとおり端末での同期が3台までしかできなくなってしまいました。
以前までGoogle One(Google Photo)では1,600万画素までの写真は無料で無制限に預かってくれましたが、この特典は無くなり、1,600万画素に最適化された画像もオリジナル画像も、どちらもアップロードした分はしっかりと課金の対象になってしまいました。(15GBまでは無料)
一方、Amazon Photosではプライムユーザーなら写真/RAWファイルも無料で無制限に保存ができます。
オリジナルの写真はAmazonに、Google Photoでは劣化した写真だけ預かってもらうような運用をしていたのですが、Goolgeではすべての写真が課金の対象になったので、容量が15GBに迫ってきて、Google One(Google Drive)の課金をしなくてはならないようになってきました。
とりあえず200GB(380円/月)プランですね。
写真をAmazon Photoにだけ預けておくのは不安で、やはりGoogleとAmazonの2箇所に写真ファイルを置いておくほうが安全で望ましいのと、Amazon Photoは動きがちょっと遅いので、GooglePhotoをメインで使いたいです。
あと、動画については、Youtubeに非公開動画としてアップすることで管理しています。
その他のストレージとしては、OneDriveは同期が遅いことがあって嫌いなんですよね。
そもそもオンラインクラウドストレージサービスっていうのは、ファイルの所有権が事業者側も使えるようになっていたりとか、サーバがダウンしたときのリスクなどもあります。(まあ、データセンターはそうとう強固だとは思いますが)
ということで、Raspberry Piを活用してNASを設置すれば少し便利に使えるかな?っと思ったのですが、なかなか設定がうまく行かなかったり、うまくできたとしても家庭内LANの中だけのファイルサーバとして使うならともかく、家の外からインターネット経由で使うとなると相当な手間がかかります。
どうしたものか…と思っていたら、このNextCloudって普通のレンタルサーバにインストールができるそう!
これまた色々調べてみると、ボクが使っているロリポップにもインストールしているツワモノがいます。
ただし、余計なアプリケーションをサーバにインストールすると、アカウント停止の恐れもあるとか…苦笑。
ということでロリポップのカスタマーセンターに、ロリポップサーバでNextCloudを使ってよいか問い合わせをしました。お問合せの件につきまして、規約上の禁止事項としては下記のように定めています。
▽禁止事項
自社内のみなど、限られた範囲でのご利用であれば規約には抵触いたしませんが、
何卒、規約の範囲内にてご利用いただきますようお願いいたします。
なお、Nextcloudにつきましては弊社では動作検証を行っていないため
1.NextcloudのWebインストーラーをダウンロードします。https://nextcloud.com/ にあるダウンローダーからWeb Installerのファイルをダウンロードします。https://download.nextcloud.com/server/installer/setup-nextcloud.php
たった1つのphpファイルです。
2.NextCloud用のSQLのDBをひとつ用意します。
3.FTPソフトで新しいフォルダ(ディレクトリ)を作ります。(/nextcloud/など)
あとは、https://yourdomain.com/nextcloud/setup-nextcloud.php にアクセスしてインストールするだけ。
インストールは画面に従って実行するのですが、どこにnextcloudをインストールするか聞いてくるので、新しく作ったnextcloudフォルダに作るのため「.」(同一フォルダ)を指定します。
以下の設定内容を自分のものにして入力。
■管理者アカウント
■管理者パスワード
ストレージとデータベース
■データベース
■データベースのユーザー名(自分のもの)
■データベースのパスワード(自分のもの)
■データベース名(自分の環境にあわせる)
■データベースのホスト名(自分の環境にあわせる)
これだけ入力して、ポチッとクリックするだけで完成!
ものの20分ぐらいで自分専用のオンラインクラウドストレージサービスが完成しました。
レンタルサーバをクラウドって呼んじゃっていいのかわかりませんが、使い心地はクラウドのオンラインストレージと同じです。
端末間の同期も速いですし、設定次第ではサーバ上のファイルを暗号化することもできるし、ログイン時に二要素認証をかけたりすることもできます。
もちろんWindowsなどのパソコン用同期ソフトやAndroidやiOSのアプリもあって、使い勝手はDropboxなどに劣ることはいまの所ありません。
まだ実験段階なので評価中のところはありますが、そうとう完成度が高いので感動しました。
また、NextCluodは京都大学や明治大学でも使っているとのことで、信頼性も良さそうです。
NextCloudはユーザー数に制限も無いようなので、その辺の中小企業が社内のファイルサーバ代わりに使うとしてもかなり実用的な気がします…。
ロリポップのスピードコースだとSSDで350GBで550円~/月で、メールアドレスも無制限で発行できるし法人利用として考えたらコスパ抜群だよなぁ…。
てなわけで、NextCloudはなかなか良さそうです!(^^)