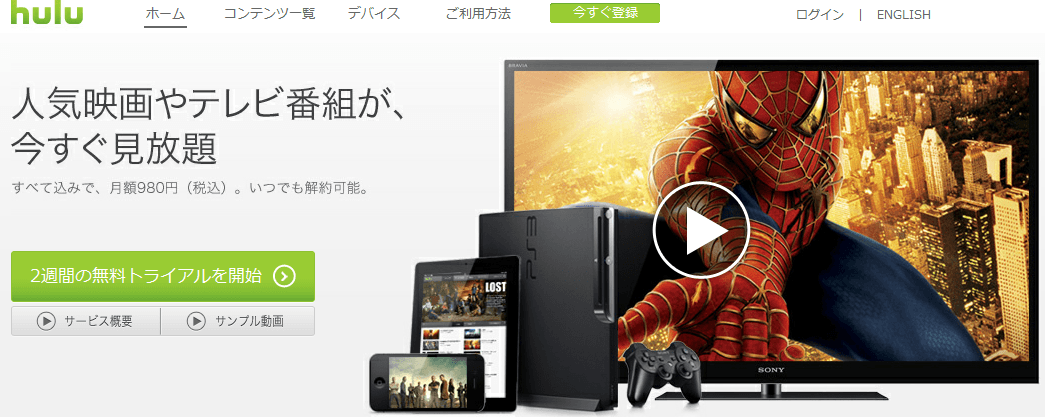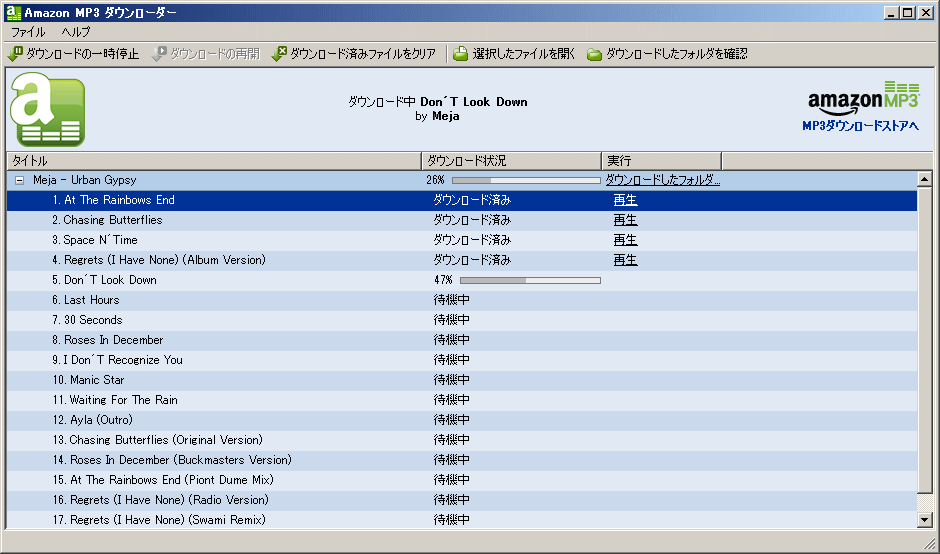結構ハイスペックなデスクトップパソコンにSSDを入れているのだが、CrystalDiskMarkでベンチマークを測ってみるとあまり速度が出ていない。
【主なスペック】
CPU Intel 第2世代 Core i7 2600K 3.4GHz-3.8GHz(4コア/8スレッド)
メモリ 8GB
SSD Intel 520 180GB SATA III 6Gbps (Read 550MB/s Write 500MB/s)
マザーボード Asus P8 H67-M PRO
OS Windows7 Professional 64bit
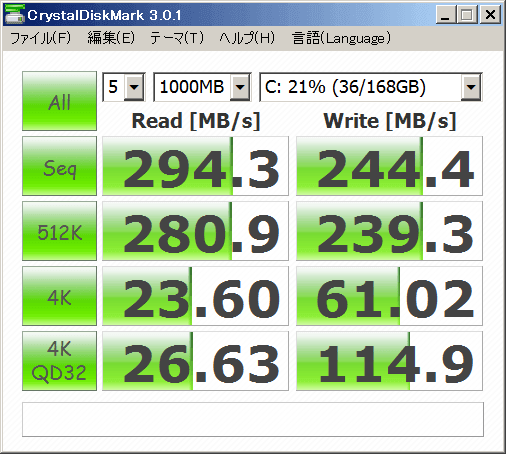
うーん遅すぎる。同じSSDをノートパソコンに入れてももう少し速いんだけど。。。
と思っていたら、どうもIDE互換モードになっているっぽい。
BIOSを調べたらやはりIDE互換になっていた。
最近のSSDなら、AHCIのほうが良いみたい。
まずWindowsにログインして、レジストリとBIOSの設定を修正しよう。
修正前にはレジストリのバックアップをお忘れなく。
(1)画面左下「スタート」ボタン→「検索の開始」ボックスに「regedit」と入力してEnterキーを押す。
「ユーザーアカウント制御」が表示されたら「続行」をクリックしてレジストリ エディターを起動。
(2)起動したレジストリ エディターで、左のツリーより
「HKEY_LOCAL_MACHINE\System\CurrentControlSet\Services\Msahci」というサブキーをクリック。
(3)右側のウィンドウにある「Start」という項目を右クリック「修正」をクリック。
表示される画面で「値のデータ」に「0」と入力して「OK」をクリック。
(4)起動したレジストリ エディターで、左のツリーより
「HKEY_LOCAL_MACHINE\System\CurrentControlSet\Services\IastorV」というサブキーをクリック。
(5)右側のウィンドウにある「Start」という項目を右クリック「修正」をクリック。
表示される画面で「値のデータ」に「0」と入力して「OK」をクリック。
(6)レジストリ エディターを終了し、続いてWindows7を終了する。
(7)BIOSセットアップでSATAの設定を「IDE互換」から「AHCI」に変更してBIOSを保存。Windowsを起動。
(8)多分、爆速になっているはず。
※BIOSの出し方はメーカーによって異なります。
各メーカーのBIOS画面の出し方はパソコン起動時に以下のキーを押します。
NEC、富士通、SONY、Panasonic、DELL=起動時に「F2」キーを押します。
東芝=「ESC」キーを押しながら起動し、メーカーロゴが出たら「F1」キーを押します。
Lenovo(IBM)=起動時に「F1」キーを押します。
Acer、Asus、自作機など=起動時に「Delete」キーを押します。
HP、エプソン=起動時に「F10」キーを押します。
その他のメーカーのBIOSの起動方法、及びBIOSの使い方などについては各パソコンメーカーにお問い合わせ下さい。
これが、AHCIに変えた結果。
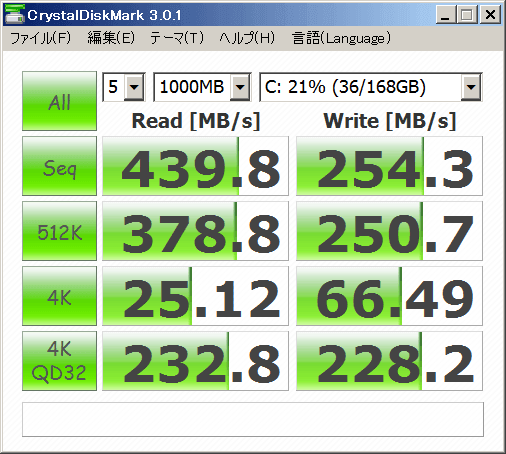
うーん速い。体感できるぐらい速くなったー(^-^)
Seq Read 294.3MB/s → 439.8MB/s
Seq Write 244.4MB/s → 254.3MB/s
特に、4K QD32は
Read 26.63MB/s → 232.8MB/s
Write 114.9MB/s → 228.2MB/s
とケタ違い。
今までのは何だったんだろうか。。。
あまり実用的数値ではないけど、メーカー公表スペックデータに近い数字を出すために、ランダムでないデータ(All 0x00)で測ってみると相当速い!
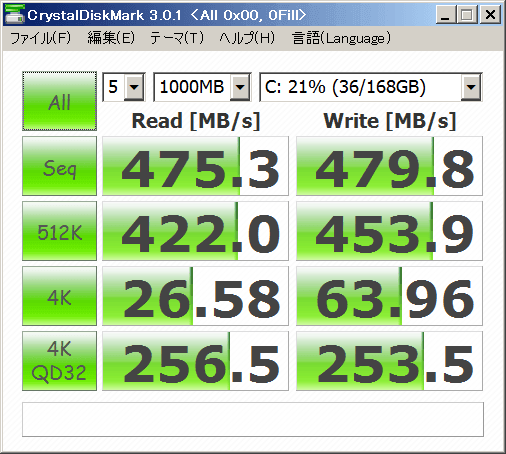
SSD買うならできる限り6Gbps対応のもので、容量も大きいほうが色々といいですねー。
まだだいぶ高価ですが、ずいぶん安くなりました。
SSD最適化のお話と、メインで使っているノートパソコンのSSD化のお話はまた今度。