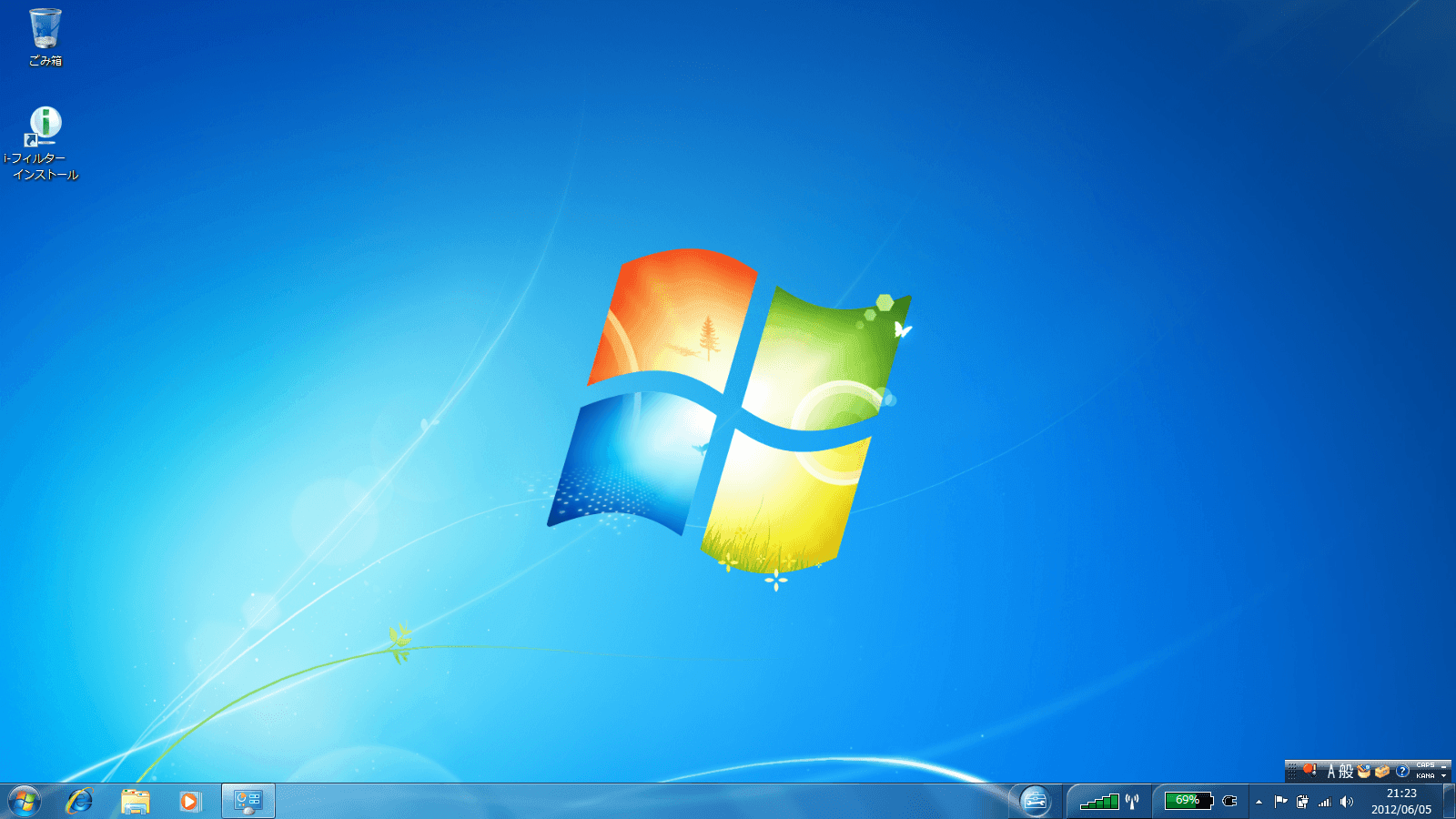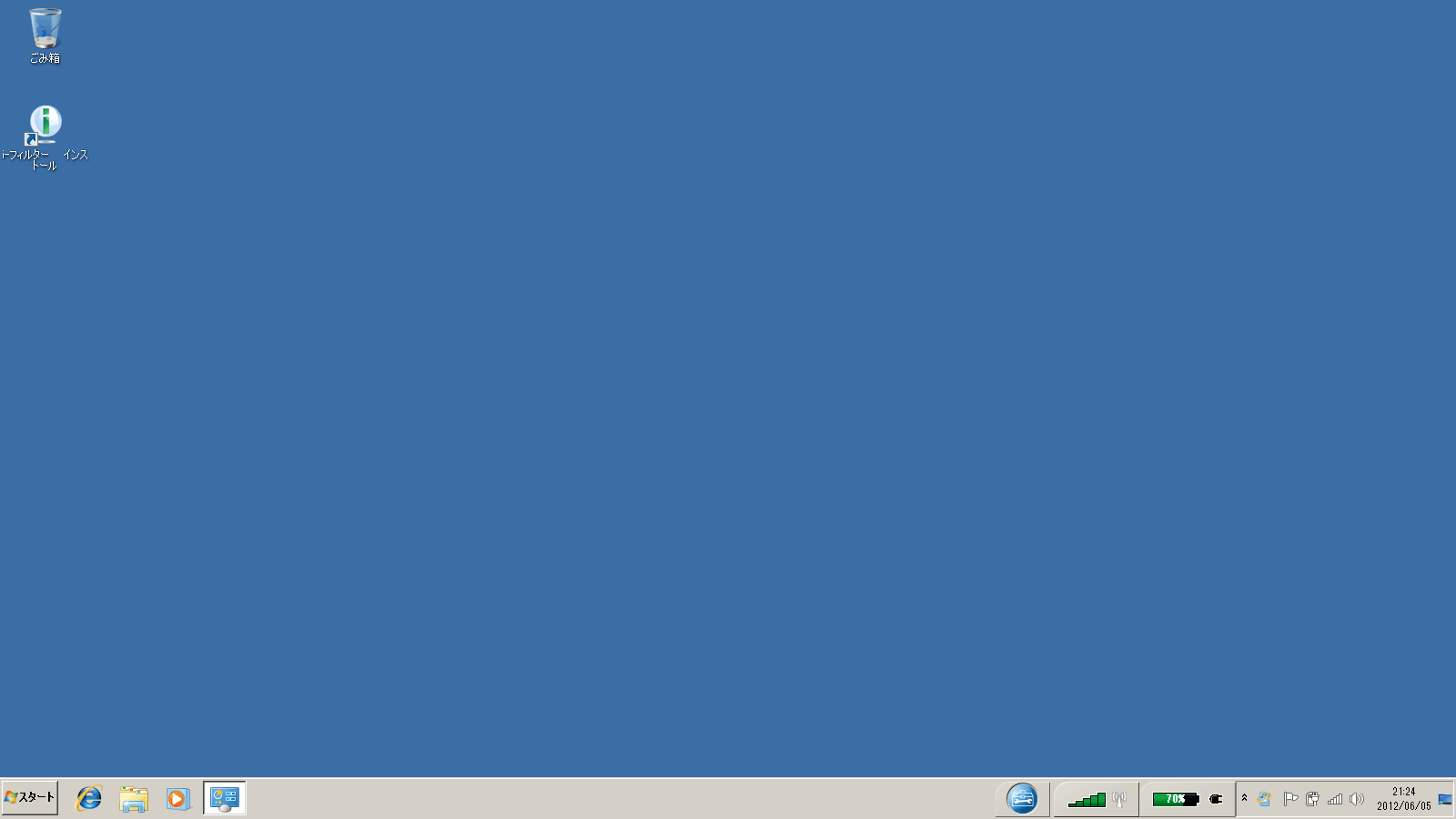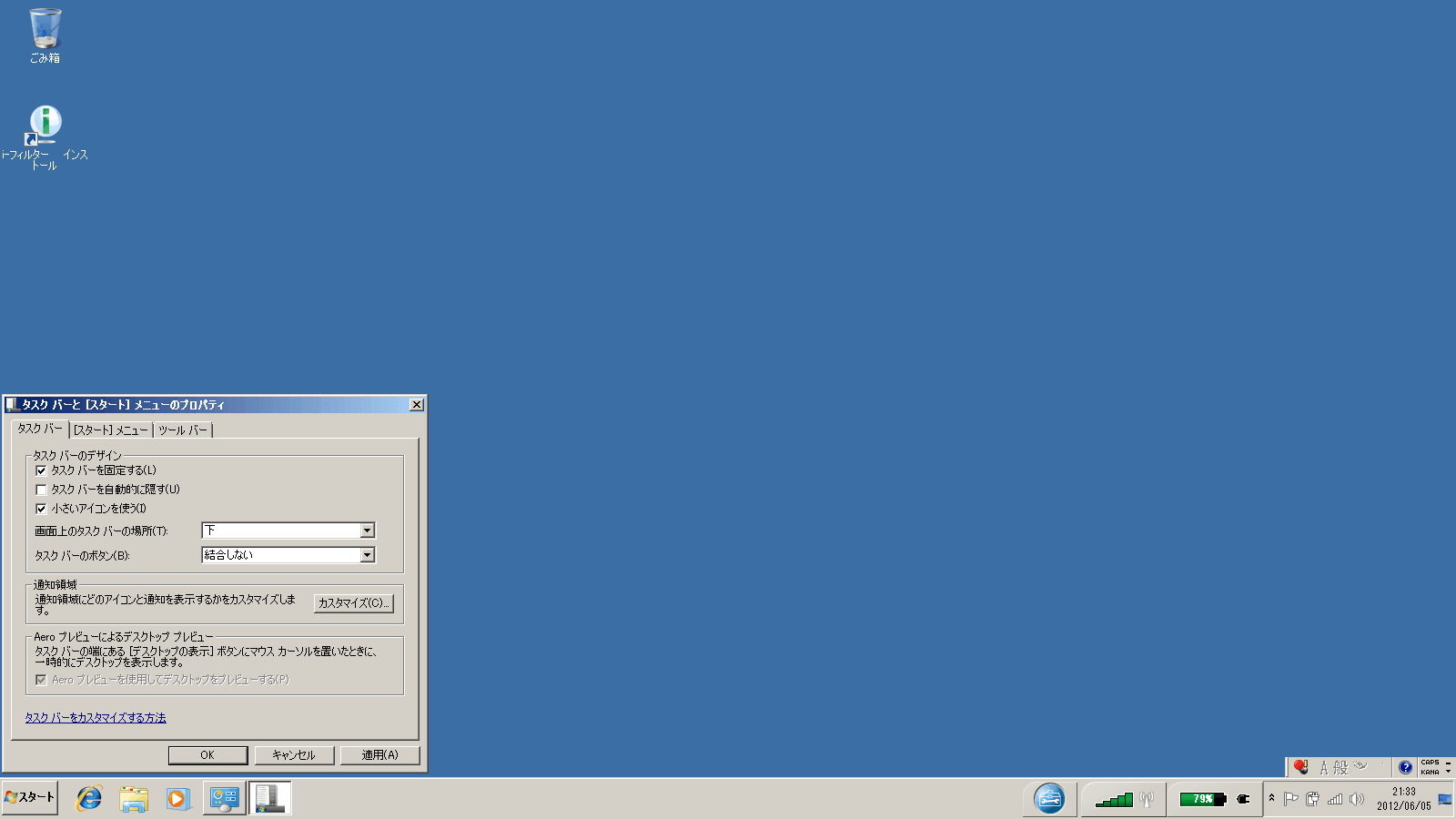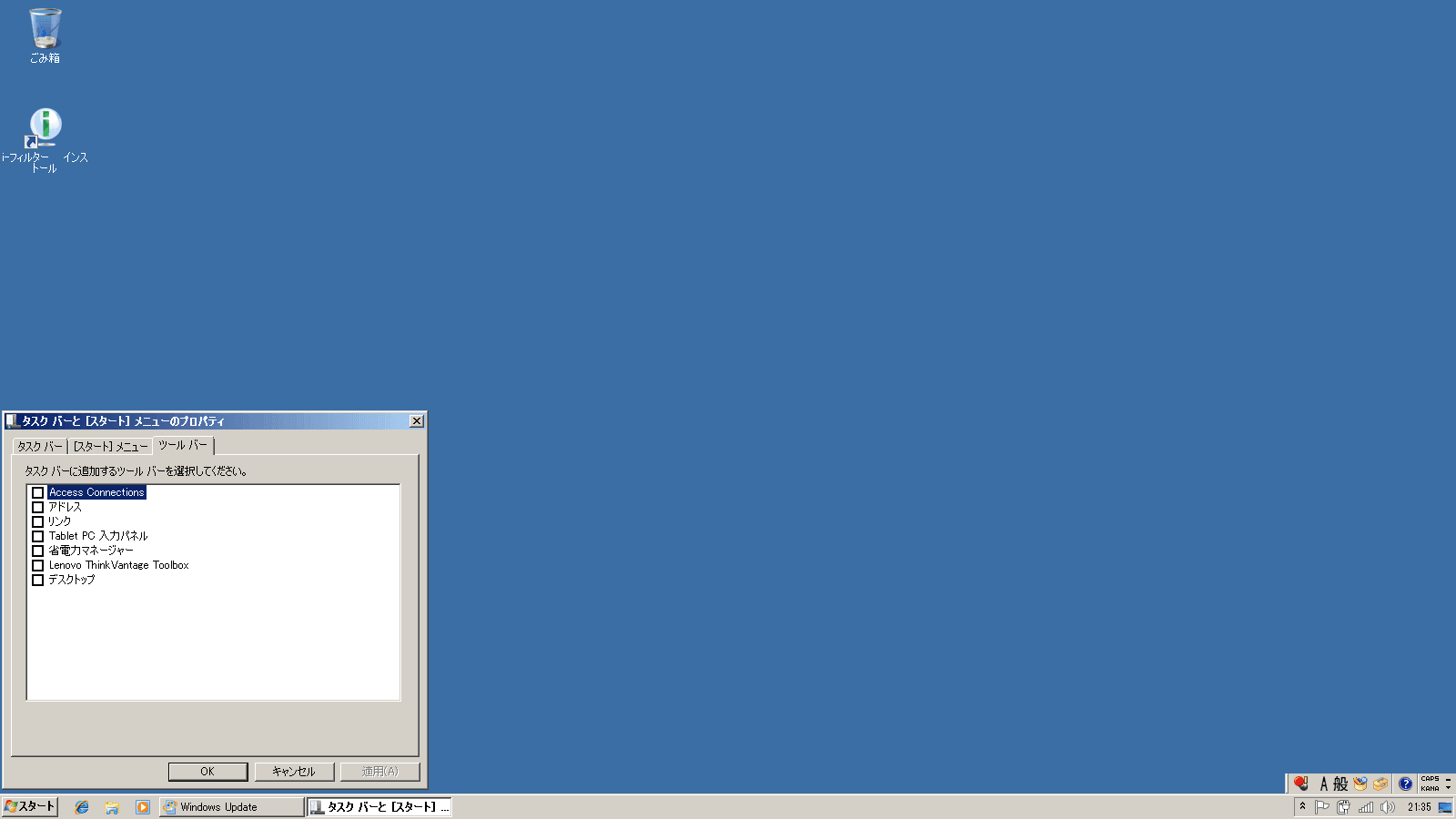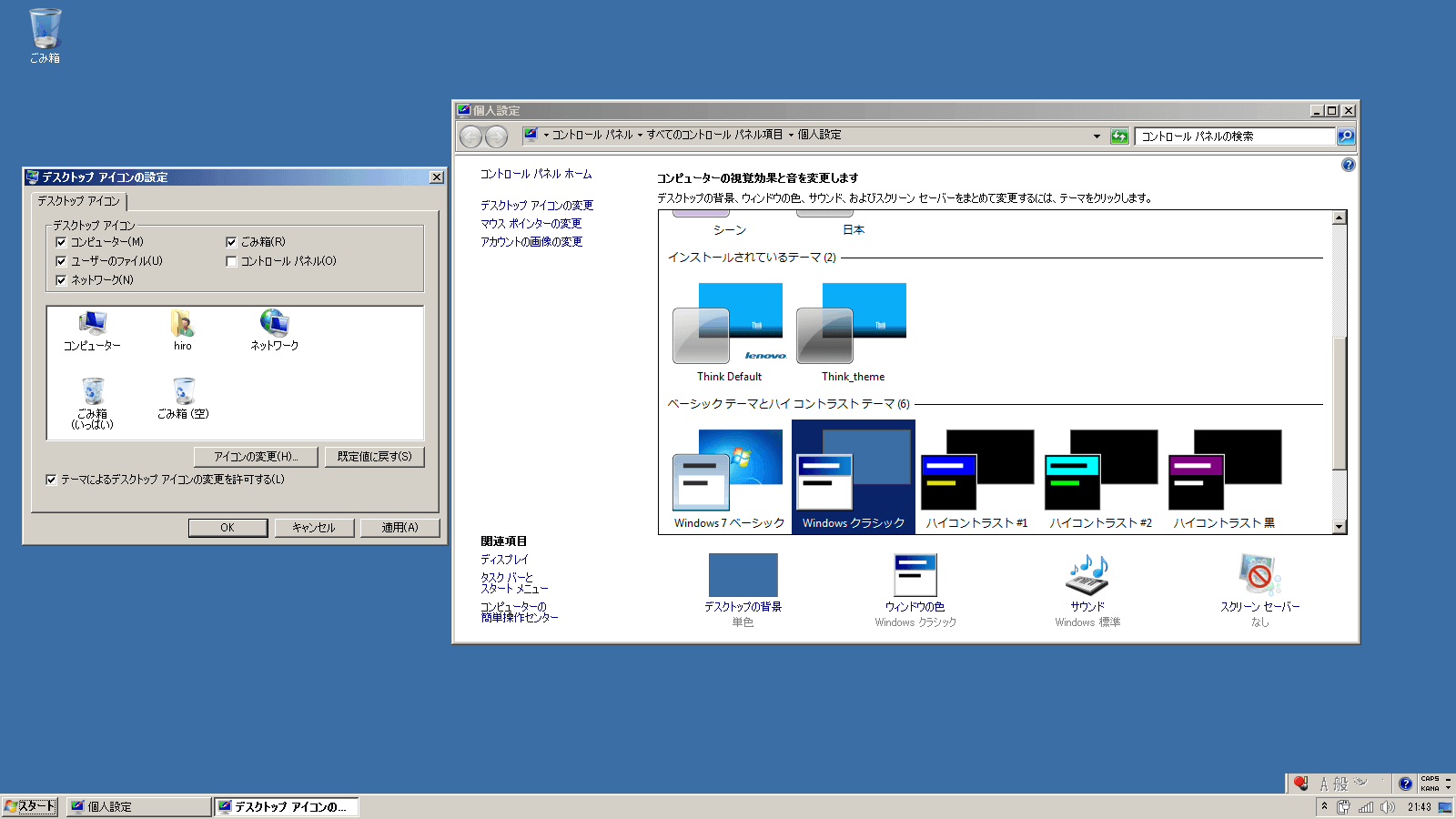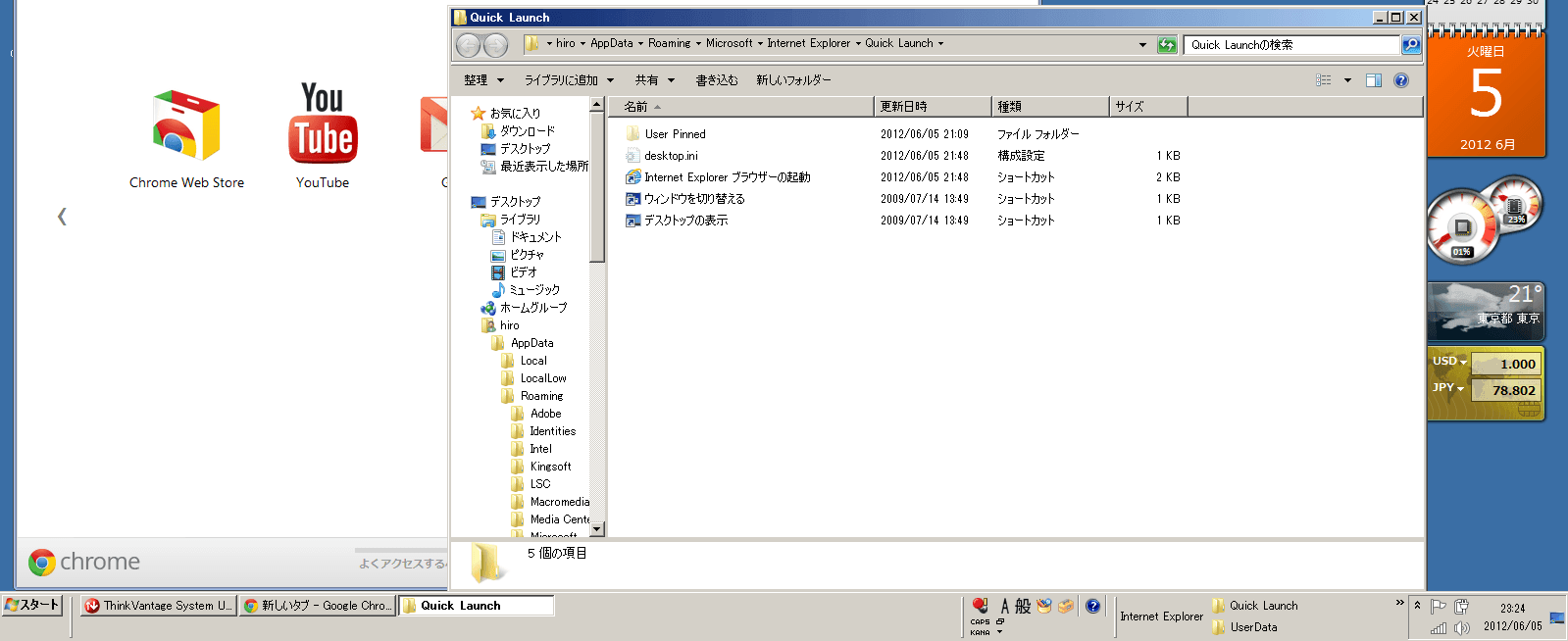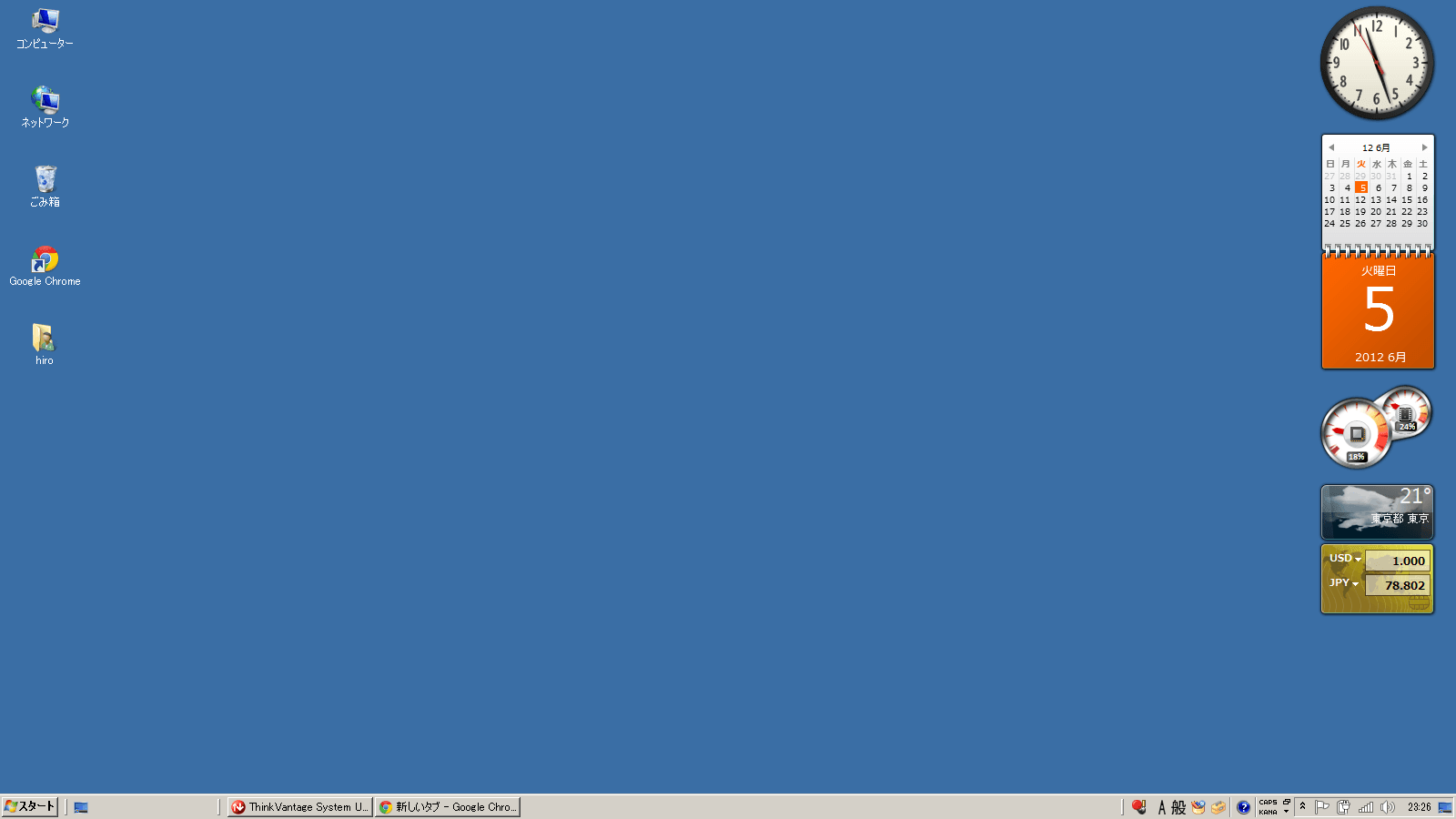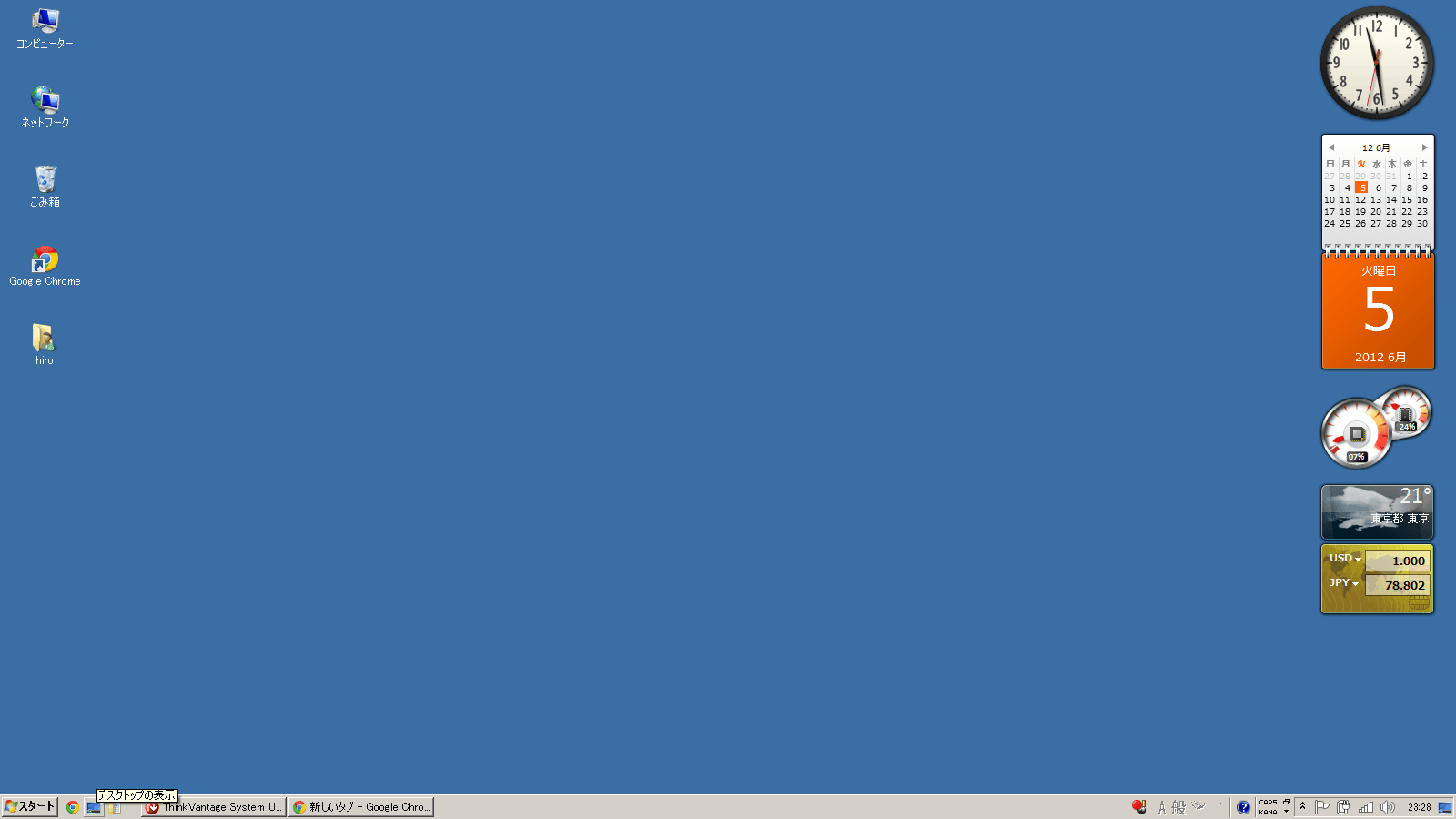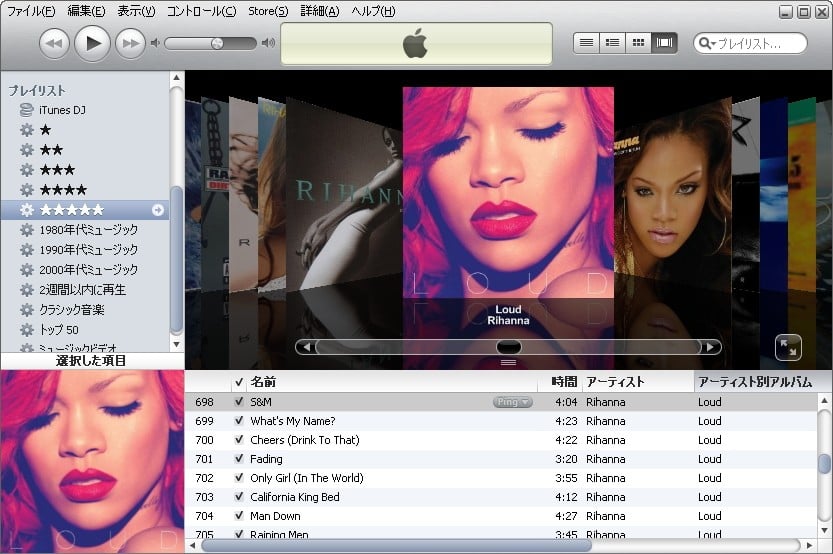時代はWindows8がそろそろ発売される頃になってきましたが、ようやくWindows7ユーザになった方も多いはず。
ボクは一昨年ぐらいから使っていますが、WindowsVistaに比べて安定しているものの、タスクバーや画面があまり好きでは無いですね。
という訳で、できるだけWindow7をWindowXP(Windows2000)っぽく使う方法を記載しておきます。
1.デスクトップ初期状態
下のタスクバーが大きくて違和感があります。
また、タスクバーの左のほうにあった「クイック起動」や「デスクトップの表示」が無いので使いづらいです。

2.クラシック画面に変更
デスクトップ画面の適当な場所で右クリック、「個人設定」→「テーマ」→「Windowsクラシック」を選びます。

3.タスクバーを小さく
タスクバーの適当な場所で右クリック→「プロパティ」→「小さいアイコンを使う」にチェック、「タスクバーのボタン」→「結合しない」に設定。
「ツールバー」の項目のチェックを全部外す。


4.各種アイコンをデスクトップに復活
デスクトップの適当な場所で右クリック→「個人設定」→「デスクトップアイコンの変更」→「コンピューター」「ごみ箱」「ユーザのファイル」などにチェックを入れる。
デスクトップの適当な場所で右クリック→「表示」→「小アイコン」を選択。

5.クイック起動を作る
操作しやすいように「タスクバー」の適当な場所で「右クリック」「タスクバーを固定する」のチェックを外し、タスクバーを縦にやや大きくする。
タスクバーの何もないところを右クリック「ツールバー」→「新規ツールバー」をクリック。
フォルダーを選択する画面が出るので、アドレスバーに下記のパスをコピーして貼り付ける。
%USERPROFILE%\AppData\Roaming\Microsoft\Internet Explorer

「Quick Launch」が表示されたら、そのフォルダの中にある「デスクトップの表示」をタスクバーのInternet Explorerと書いてあるところにコピーする。
7.「Quick Launch」をタスクバーの一番左にドラッグして持ってくる
移動できたら「Quick Launch」を右クリックして「ボタン名の表示」と「タイトルの表示」のチェックを外す。

8.クイック起動の場所に自分の好きなソフトやショートカットを置く
あとはWindowsXPや2000のように自由にショートカットを置くことができます。
ボクはブラウザ(GoogleChrome)とSkype、iTunes、ドキュメント、デスクトップの表示を置いています。
最後にタスクバーを右クリックして「タスクバーを固定するにチェック」をして完成。

これで個人的にはかなり使いやすくなっています。
Windows8になっても、こうやって使いたいなぁ。
Windows7のほうがいいOSのような気がしますが。。。(笑)
は、