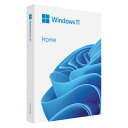パソコンのHDMI出力端子から液晶モニターやテレビに4K 60p(60Hz)を出力しようとすると、4Kには対応できていたとしても、実は30p(30Hz)までしか出力できないケースが多いかなと思います。
例えば少し古いCPUであるIntel® i7-8700Kに搭載されている、Intel® UHD Graphics 630を例をあげるとすると、マザボのHDMIからは「4096 x 2304@24Hz」の出力が限界となってます。
デスクトップCPUであるi7-8700Kであれば、外付けグラフィックカードを使うこともできる場合があるかもしれません。
しかし、グラフィックカードを使わず、内蔵GPUを使う場合、HDMIでは4K24p(24Hz)までしか出力できないのです。
内蔵GPUのHDMI出力のスペックに関しては、
・第8世代 Intelモバイル用CPU Core i5-8265U → HDMI出力 4096 x 2304@24Hz / 4K24p(24Hz)
・第10世代 Intelモバイル用CPU Core i5-10210U → HDMI出力 4096 x 2304@24Hz / 4K24p(24Hz)
・第10世代 Intelモバイル用CPU Core i5-1035G1 → HDMI出力 4096 x 2304@60Hz / 4K60p(60Hz)
・第11世代 Intelモバイル用CPU Core i3-1110G4 → HDMI出力 4096 x 2304@60Hz / 4K60p(60Hz)
という感じなので、Intelであれば、一部の第10世代CPUと第11世代以降は内蔵GPUを使ったHDMI出力を利用して4K60p(60Hz)が問題なく利用できそうです。
ただ、これはあくまでも「HDMIからの出力」の話であって、もしDisplayPort(DP)出力端子を搭載していれば、4K60p(60Hz)出力が可能です。
ノートパソコンにHDMI出力端子がついている場合があるかと思いますが、普通のビジネス用途のノートパソコンの場合は外部グラフィックカードは内蔵しておらず、CPUに付属した内蔵GPU(Intel® UHD Graphics 630など)を使うと思います。
そのため、第8世代などのCPUを搭載したノートパソコンなどでは、仮にHDMI出力を持っていたとしても4K30p(30Hz)までしか出力できないはずです。
ただ、USB-C端子が搭載されていて、かつThunderboltに対応していれば、USB-C(Thunderbolt)からHDMI出力できるアダプタを使えば、ちゃんと4K60p(60Hz)が出力できます。
例えば、
Cable Matters 4-in-1 多機能USB C ハブ ケーブル収納式 8K USB Type C HDMI 変換アダプタ 4K 60Hz 100W充電 10Gbps USB-A USB-C 折り畳み式USB C HDMI 変換アダプタ USB-C HDMI変換アダプタ – Thunderbolt 4
などを使えば、パソコンからUSB-Cにて映像と音声を出力し、この変換アダプタにPremium規格以上のHDMIケーブルを使ってモニターやテレビに出力。さらに、変換アダプタに65WのPD充電器などを挿せば、パソコンにはケーブル1本つなぐだけで、4K60p(60Hz)出力と65W給電が可能です。

自分は
Cable Matters 8K USB C DisplayPort 変換 USB C ハブ DisplayPort USB 2.0 LAN 100W PD Thunderbolt 4/USB4/Thunderbolt 3対応 USB C ドッキングステーション
を使って、4KモニターのDisplayPort入力に、ThinkPadやMacbookの映像を出力しています。給電は45Wにしています。

変換アダプタのUSB-Cケーブルは結構短いので、L字型のUSB-C延長ケーブルを使うと便利です。
L字型なので、ノートパソコンと接続してもあまりスペースを取らないので便利です。

また、Type-CからHDMIを出力できる変換アダプタには、1,000~2,000円前後で売っている格安のものもたくさんありますが、だいたいは4K30p(30Hz)までしか対応していません。

安物買いの銭失いになりますので、ちゃんと4K60p(60Hz)に対応と記載のある製品を選んで下さい。
ちなみにBlur Busters UFO Motion Testsというサイトを使えば、使ってるモニターのリフレッシュレート(60p/60Hz or 30p/30Hzなど)=滑らかさを調べることができるのでご参考まで!
¥18,839
(2024/06/26 12:13:05時点 楽天市場調べ-詳細)
¥3,990
(2024/06/25 15:47:29時点 楽天市場調べ-詳細)
¥1,170
(2024/06/25 16:47:33時点 楽天市場調べ-詳細)