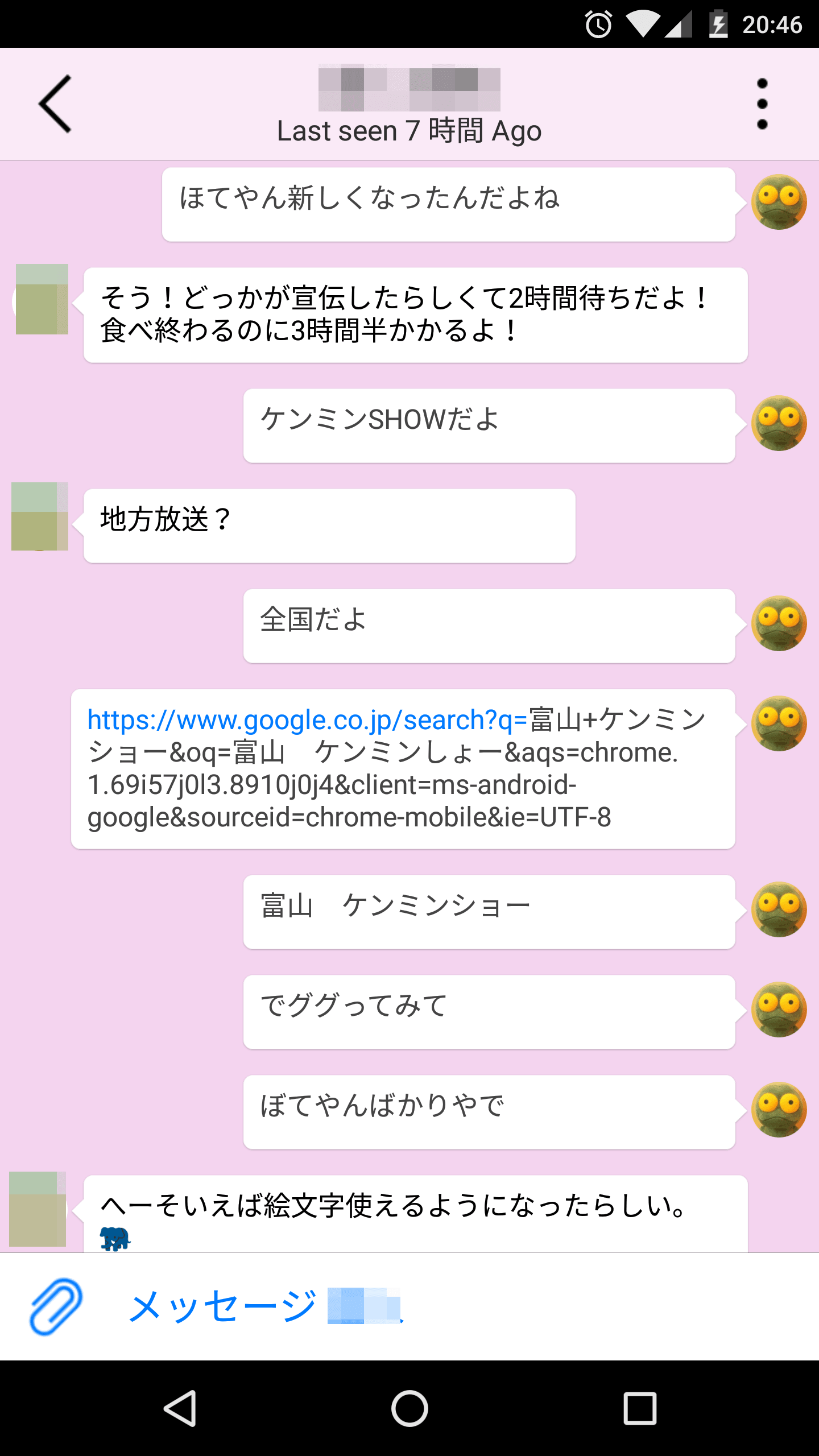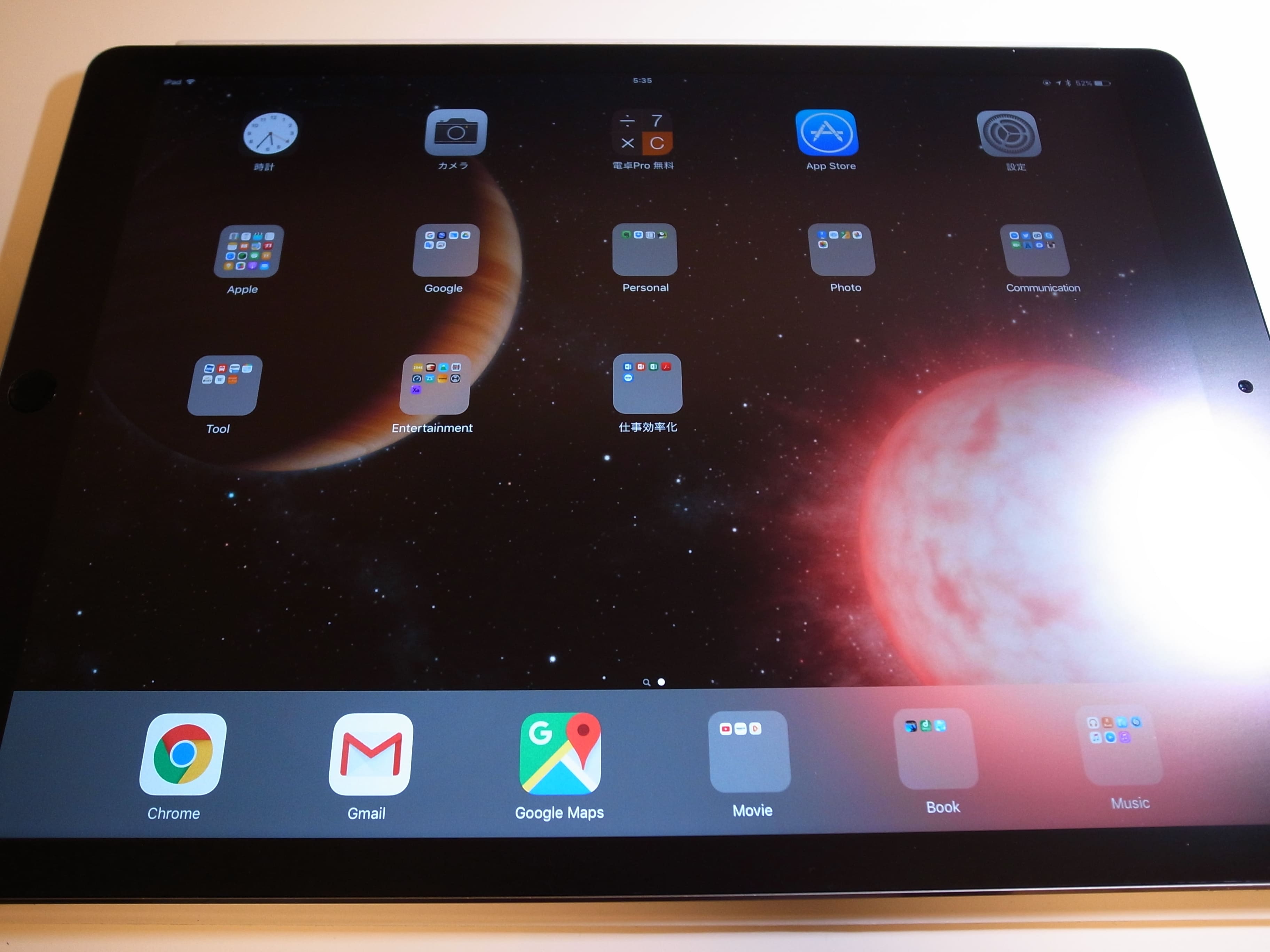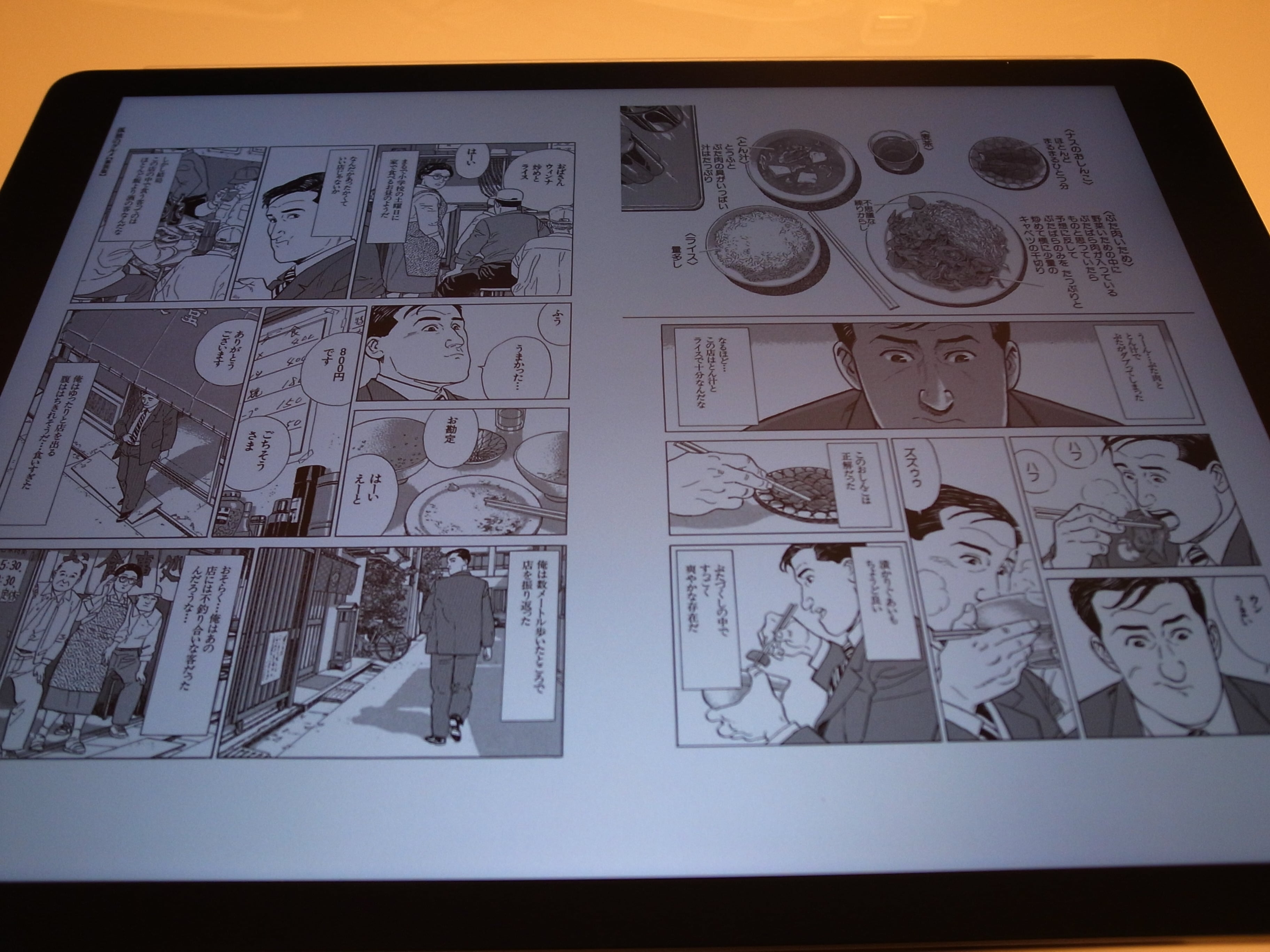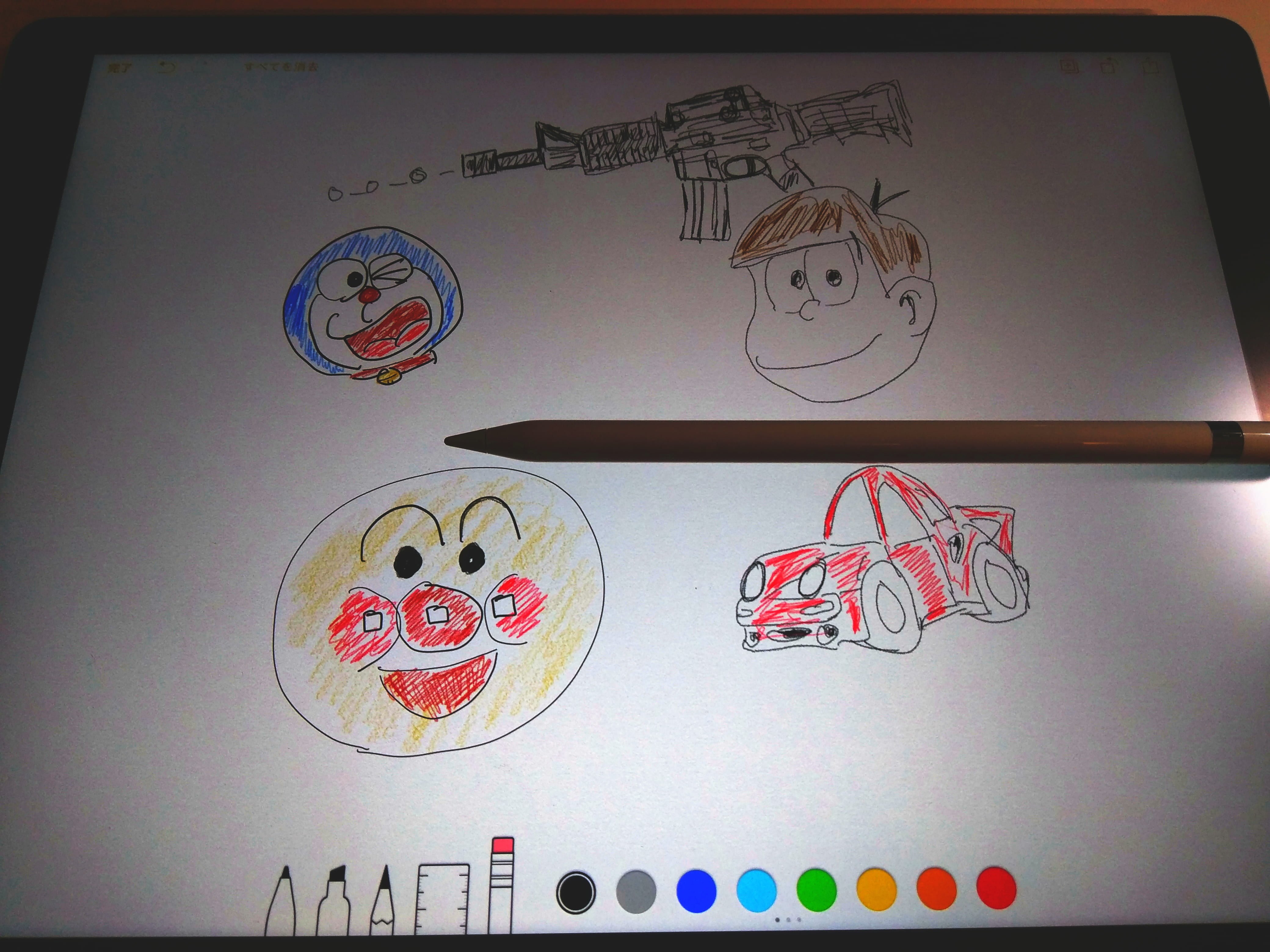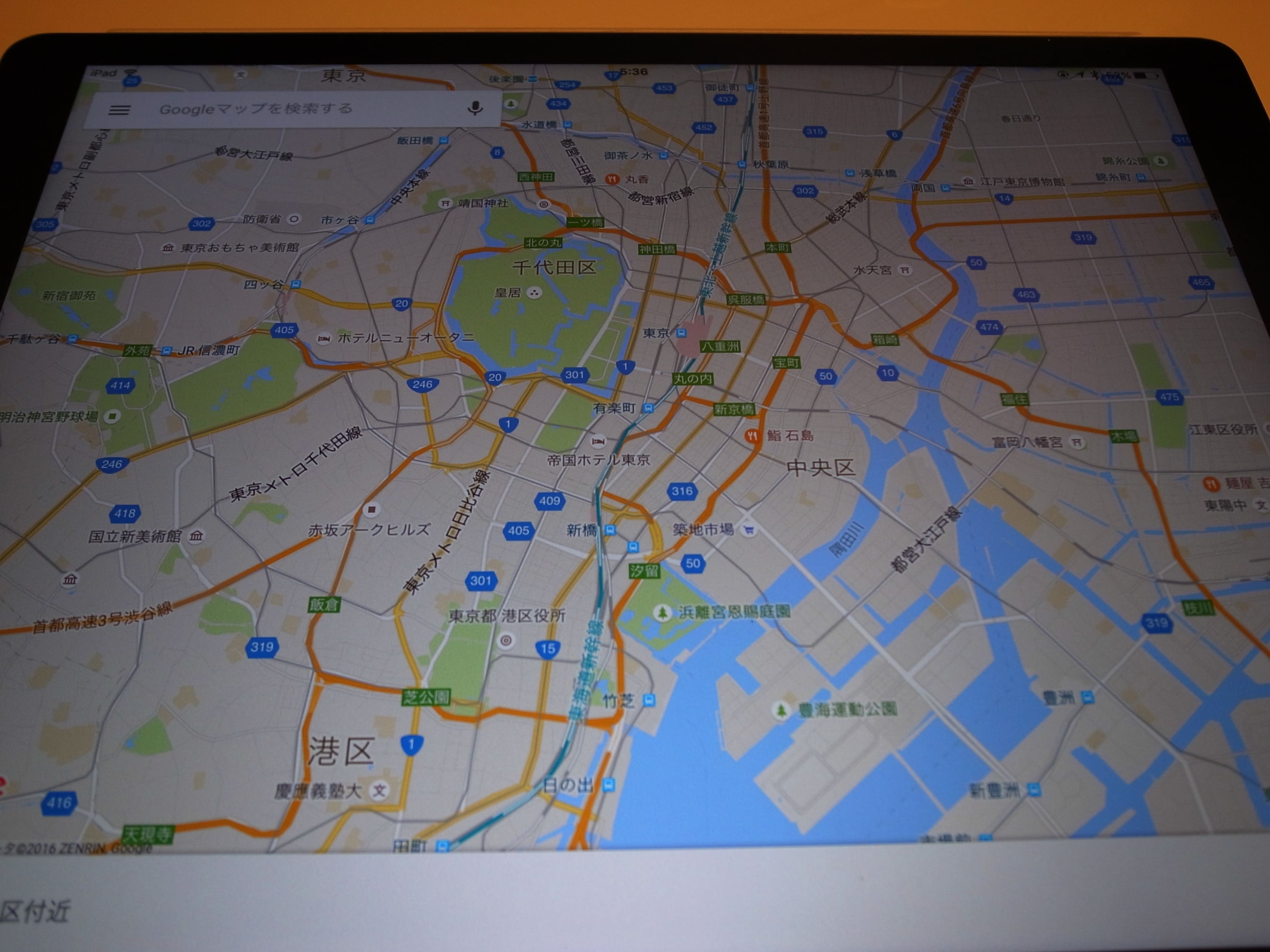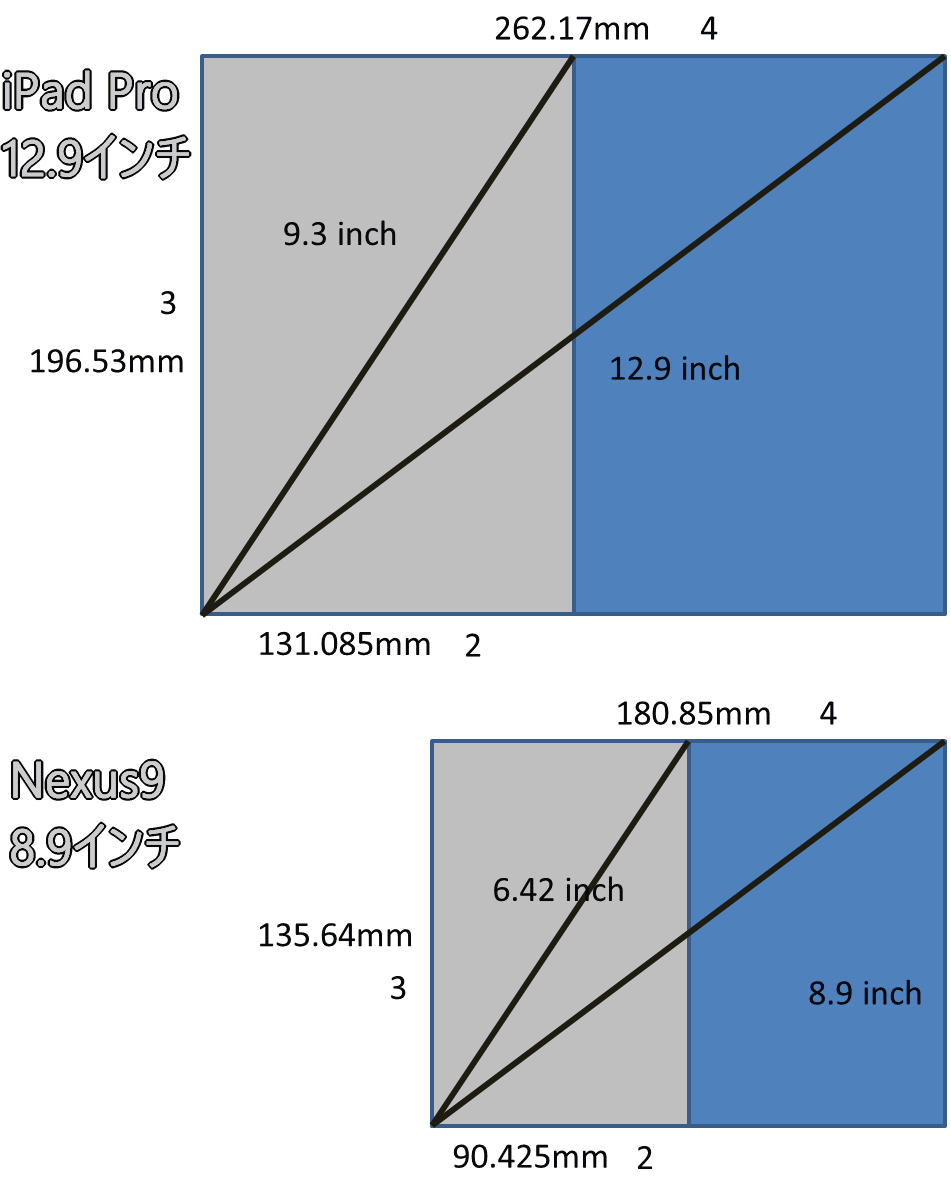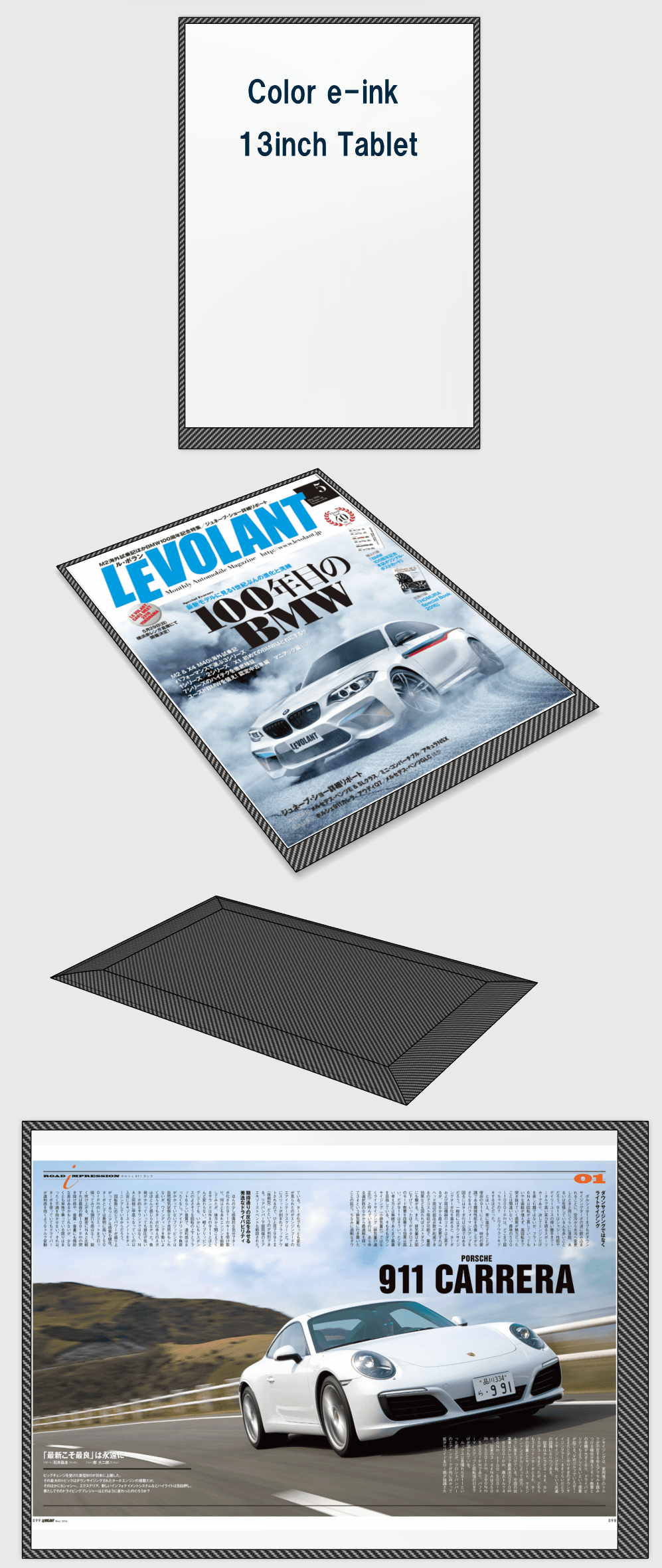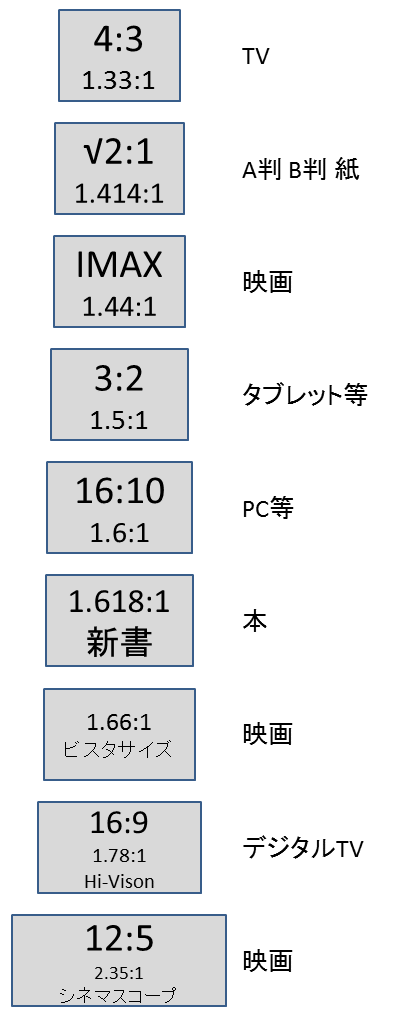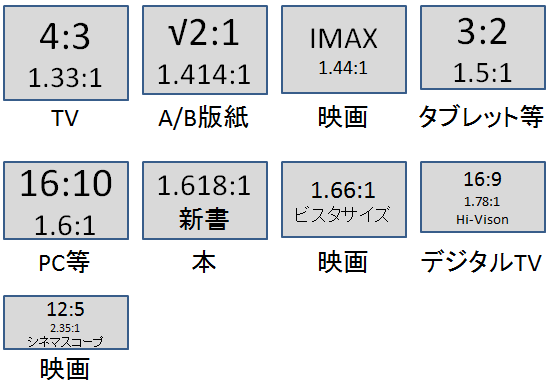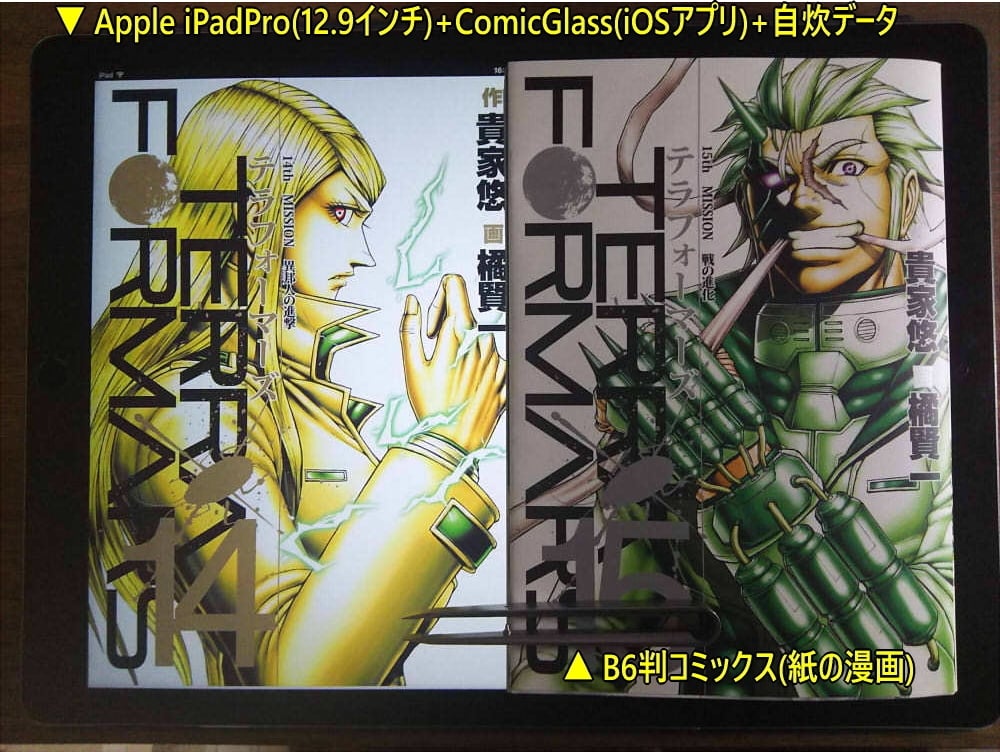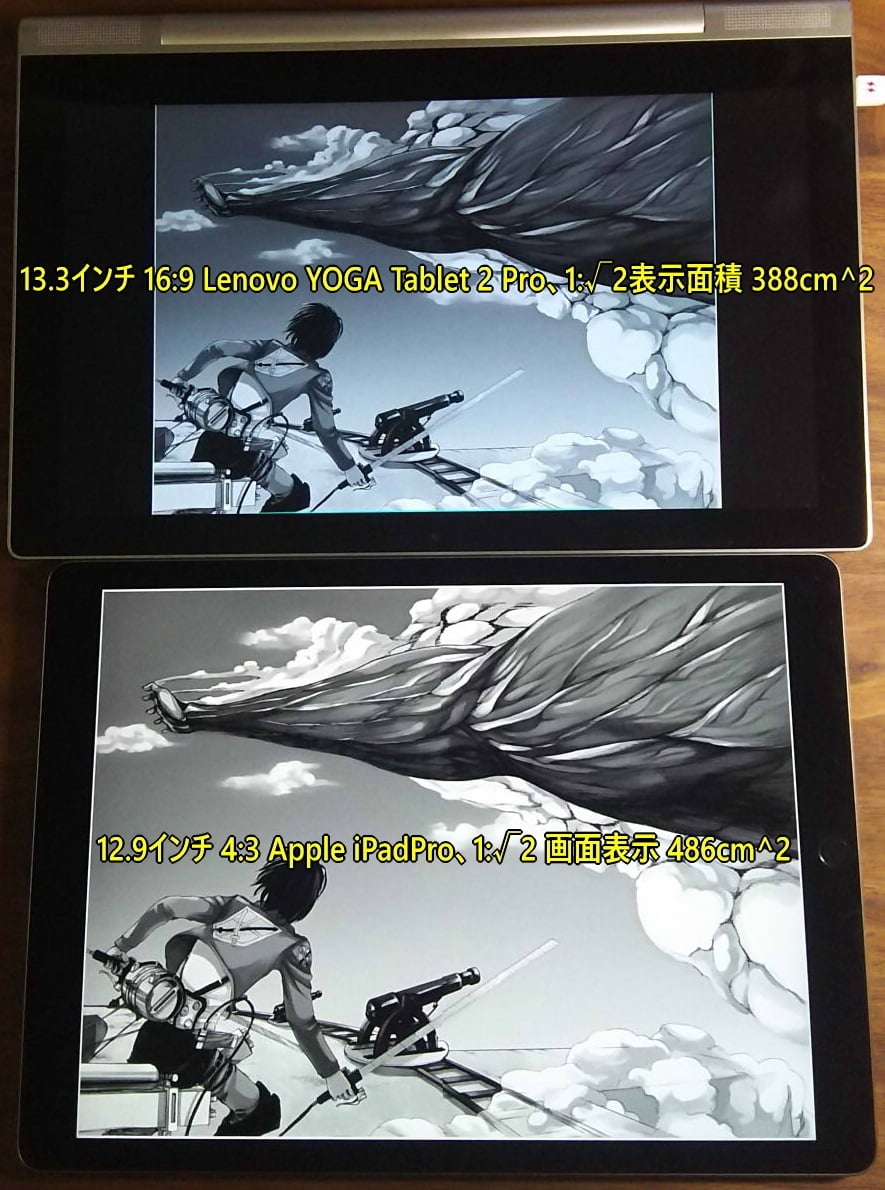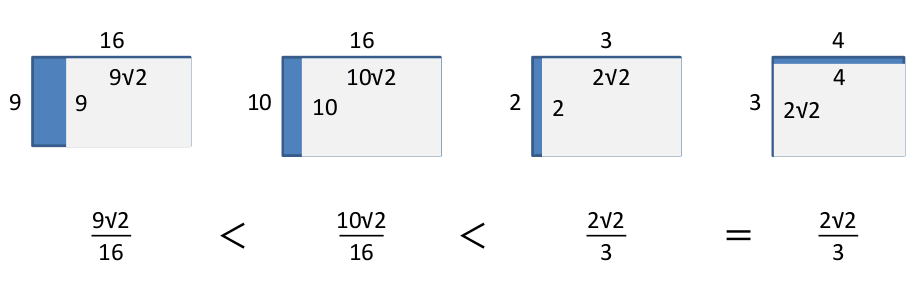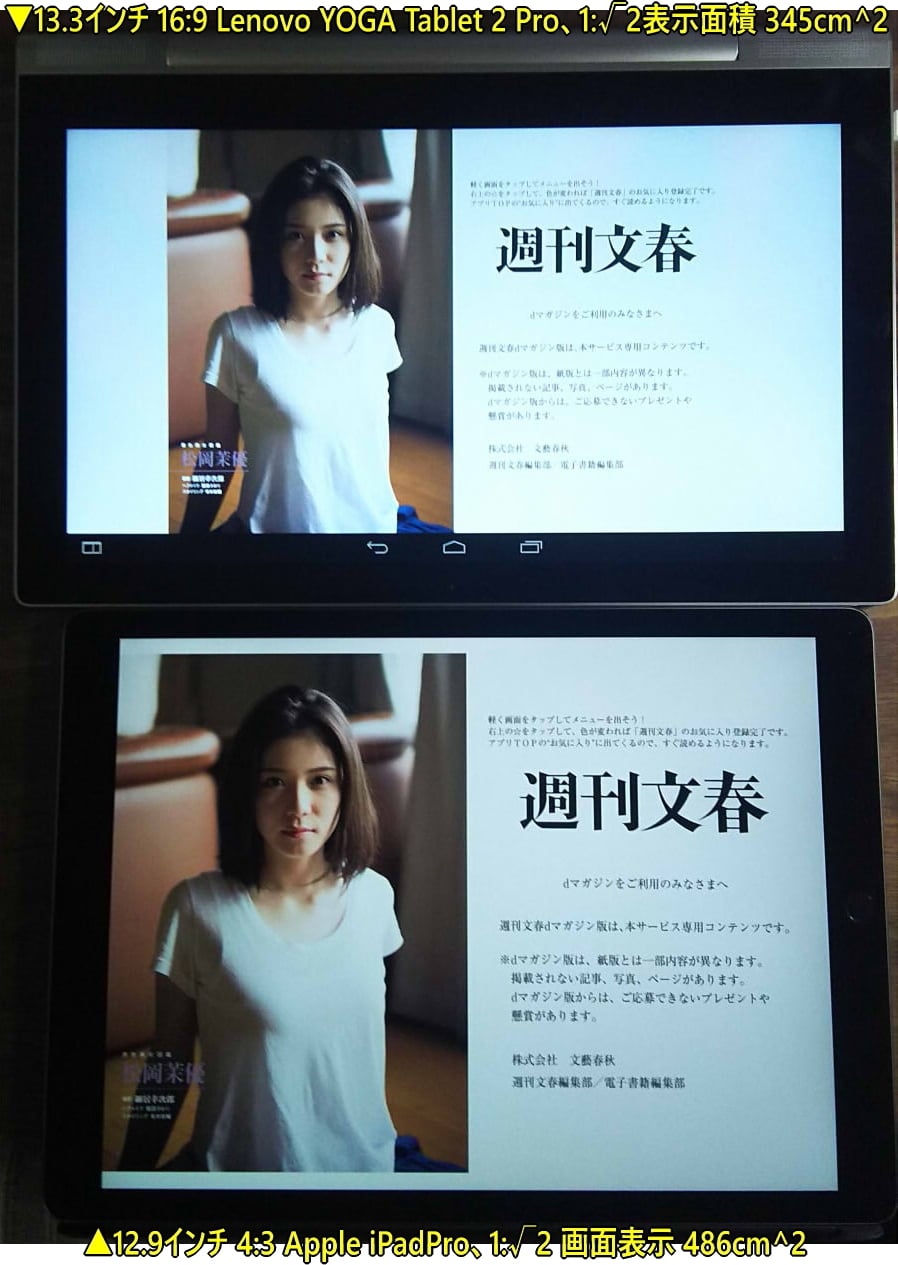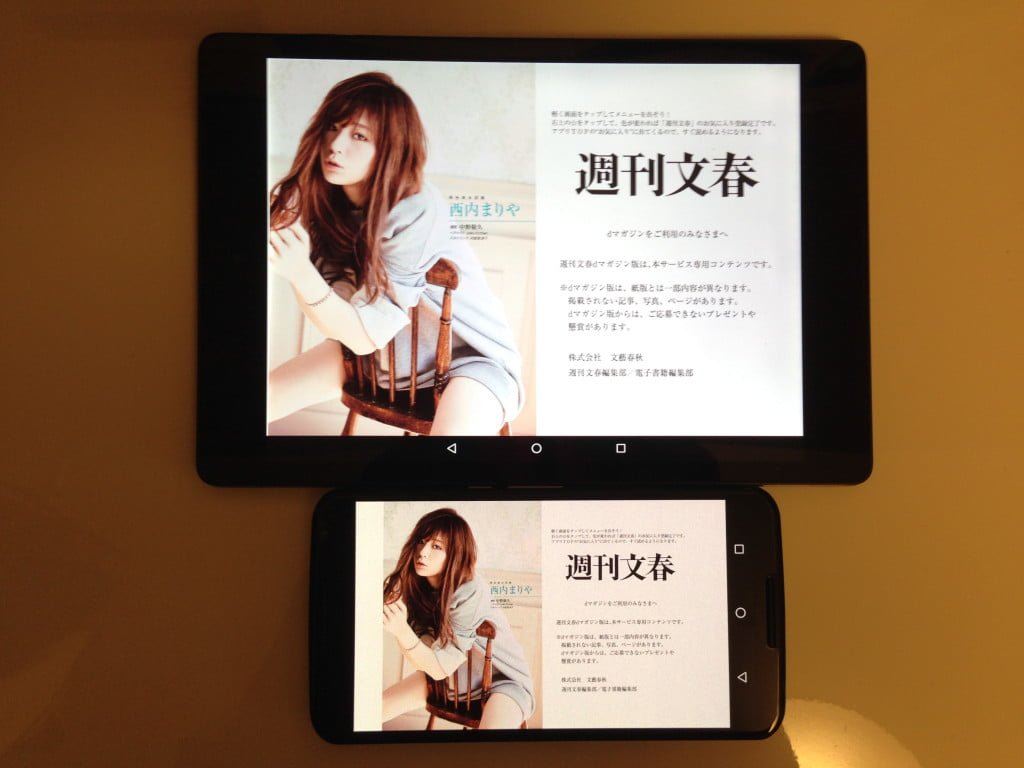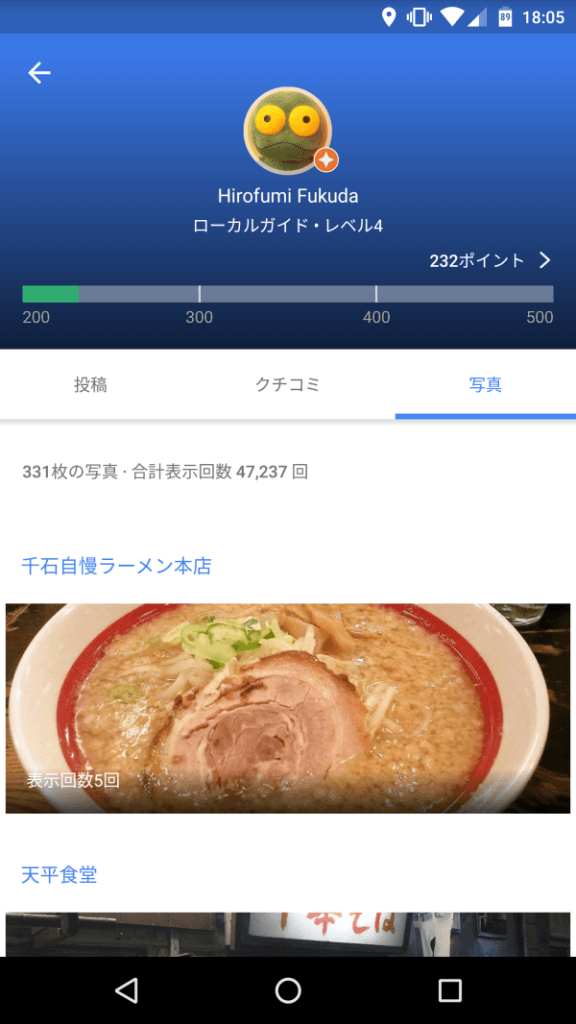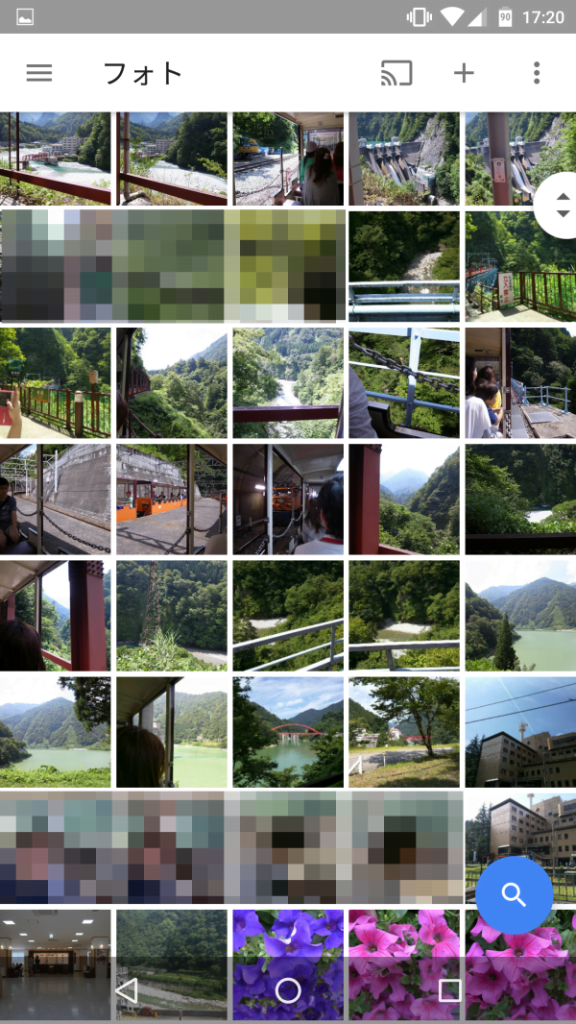Apple iPad Proなどの大きな画面のデバイスが発売され、またdマガジンやKindleなどの使いやすい雑誌、電子書籍サービスが出てきたことで、以前と比べるとずいぶん電子デバイスで読書がしやすくなりました。
スマートフォンなどでも雑誌や漫画を表示できますが、ピンチアウト(拡大)を必要とせず見開き閲覧できるデバイス=画面の大きなタブレットのほうが断然読みやすいです。
ということで、雑誌・漫画ビューアーとして読みやすい端末のサイズやディスプレイ、アプリケーションはなにか調べてみました。
下の写真は左側が「Apple iPadPro+ComicGlass(アプリ)+自炊データ」、右側が「B6判コミックス(紙の漫画)」の表紙です。

iPadProと実際の漫画を見開きサイズで比較すると
●Apple iPadPro 262.17×196.53mm、画面面積515cm^2、1:√2表示面積486cm^2
●B6判 256×182mm、見開き面積466cm^2
となり、液晶ディスプレイと紙のマンガを開いた見た目がほぼ同じサイズになります。
※雑誌漫画など一般出版物の縦横比は、A4用紙などに代表される1:√2です。
【タブレットの比較】
大きな画面のタブレットを2機種比較してみましょう。
インチ表記と面積
13.3インチのLenovo YOGA Tablet 2 Proと12.9インチのApple iPadPro。




●13.3インチ 16:9 Lenovo YOGA Tablet 2 Pro 488cm^2
●12.9インチ 4:3 Apple iPadPro 515cm^2
実際に計算してみると、インチ数の小さなiPad Proのほうが画面面積が広いことがわかります。
このように、画面のインチ表記は対角線の長さを記したものであって、画面の面積を表しているわけではありません。
余白
しかも、雑誌(1:√2)表示する場合、ディスプレイのアスペクト比によった余白が生まれ、実際にはこのとおり12.9インチのApple iPadProの方が圧倒的に大きく1:√2画像を表示することができます。

●13.3インチ 16:9 Lenovo YOGA Tablet 2 Pro 1:√2表示面積 388cm^2、
●12.9インチ 4:3 Apple iPadPro 1:√2表示面積 486cm^2
画面使用率

(枠外がモニタ比、枠内は1:√2比)
1:√2画像を表示するのに、アスペクト比4:3では余白は約5%ですが、16:9では約20%にもなってしまいます。
バー
更に、YOGA Tablet 2 Proでdマガジンで雑誌を表示すると、Androidナビバーが下部に約10mm占めることで表示画面が左右までも減ります。

Lenovo YOGA Tablet 2 ProとApple iPadProにて、dマガジンを表示したところです。
バーにより 16:9のYOGA Tablet 2 Proは、1:√2表示面積が 345cm^2まで縮小され、インチ数が大きいのにiPadProよりも約3割も小さい表示となってしまうのです。
もし類似のバーがiPadなど4:3の画面に下部に付いたとしても、余白に収まり表示面積に変化は無いでしょう。
4:3 Nexus9ナビバー付き 16:9 Nexus6横付きナビバー

(Nexus9 Nexus6ピンチアウト無しで見開き閲覧は困難です。解像度が高いからと言って細かい字を読み続けると目を悪くするので注意してください。)
Androidのナビバーを隠すアプリもありますが、あまり使用しやすいものではありません。横置きの際ナビバーが横に配置されるものもあるので、購入時はチェックしましょう。任意にナビバーを横に配置するアプリの存在は確認できていません。
WindowsOSであればツールバーを左や右サイドに配置して余白の有効活用ができますが、アプリやソフトにより結局上下にステータスバー、シークバーやナビバー等が出ます。
このことを考えると、見開き使用時の上下に余白がある4:3が理想的だと考えます。
【サイズ以外のスペック】
重量
250g以上になると長時間手に持っての利用は厳しく、膝や机の上に置いて支えるような使い方になります。
700g以上のiPad Proは購入するまで重いように感じますが、実際は置いて使っているのでそれほど気になりません。
持ち歩きとなると軽いほうが良いのですが、剛性を考慮すると仕方ないようにも思えます。
ppi
画面の細かさを表すppi(pixel per inch)は、250ppi程度あれば肉眼でドットが見えることはほとんどありません。
雑誌ビューワーでは、200ppi以上欲しいです。
CPU メモリ
処理速度は特に必要としません。クアッドコア、オクタコアもあまり意味がありません。
ページめくりアニメーションなどはすぐに飽きます。
メモリは最低でも2GBぐらいはないと、アプリによってはカクつきがでるかもしれません。
OS
Androidの「戻る」ボタンは全てにおいて使いやすいですね。
iOSには統一された戻るボタンが無いのですが、これが操作面において致命的に感じることもあります。
Windowsソフトは一般的にキーボード&マウス操作を前提に作られてるので、タブレット操作にあまり向きません。
画面の光沢
光沢・グレア、非光沢・アンチグレア(ノングレア)と表記されています。フィルム等でグレアからアンチグレアは比較的綺麗に変更できます。
グレアの方がパッと見た目は綺麗なのですが、特に大画面を手に持つとチラつく反射が気になります。
多少の画像劣化があっても、読書における疲労度はアンチグレアのほうが軽減できるでしょう。
感触もツルキュッからサラサラに変わり、操作性も良くなると思いますよ。


【アプリ/サービス】
ComicGlass(iOS)
自炊(自分でスキャンしたものなど)に特に有効です。ストリーミング閲覧が可能で、本体のストレージ容量を気にすることなく大容量の読書ができます。
1TBあれば(PCの共有フォルダやNASなどのサーバを利用を想定)、漫画6,000冊程を保存して読めると思います。
このようなストリーミングを使うのであればiPad Proは高額な128GBではなく、32GBでも十分ですね。
上部にステータスバーが出たままですが、iPadの4:3では余白に入るため影響なく使えます。
マンガミーヤ(Windows)
古いソフトですが、カスタマイズ性に優れ、多機能、高速な漫画用ビューワー。特に自炊用です。
dマガジン (Android/iOS/PCブラウザ)
160冊以上の人気雑誌が読めます。
記事の内容が少し削除、マスキングされていますが、最新の雑誌はもちろんバックナンバーも読めます。
配信解像度も高いのは良いですね!
立ち読みレベルとして、普段使いの雑誌読み放題サービスとしては秀逸です。
1つの契約(ID)でモバイル端末を5台まで登録できるため、家族の雑誌代が月額432円でOKです!?
自分専用のdocomoIDを持っていても、別途家族用dマガジン専用docomoIDの取得をしたほうがいいかもしれません。
PCブラウザでの閲覧は今のところ台数制限無しですが、異なる環境(違うOS/違うブラウザ/違うIP)からの同時接続はできません。
(2016/3/5現在)
Kindle (Android/iOS/Windowsアプリ/OS Xアプリ/PCブラウザ)
無料漫画の配布や期間限定で定価1/10ほどの激安漫画などもあることから、インストールしておいて損の無い必須アプリですね。
原本から電子書籍データにしているため、上画像のように見開きの漫画やグラビアが完全に一枚画像になることは自炊にできない利点です。
ただ、配信解像度が低いものがあるのが残念です。
容量や配信デバイスに合わせて解像度を選べるようにして欲しいものです。
e-ink/電子ペーパー
文字の本を読むなら、e-ink/電子ペーパーは、液晶や有機ELより断然読みやすく疲れません。
画面サイズや比率は読みやすさにはそれほど関係なく、文字の大きさやフォントの方が重要になります。
Kindleは雑誌やマンガを読むのには最上とは言えませんが、文庫本や小説などテキストをメインとした読書には最適なサービスです。
画面が小さい思われる、Kindle Paperwhite(6インチ)でも十分に読書ができますよ。
13.3インチ4:3の電子ペーパーを使ったSONY DPT-S1は、OSなどの今後の発展に期待ですね。
1:√2表示面積517cm^2とiPadProより大きく見れます。論文なども読みやすいようです。


いまのところ、雑誌やマンガをみるなら、Apple iPad Proが最適という結論ですね。
テキスト本であれば、Kindle Voyageがベストかな?




Amazonプライム会員になると、Kindle端末本体が4,000円引きの4,990円、Kindle Paperwhiteが10,280円から買えます。
更にKindleオーナー ライブラリーで1万冊以上のKindle本から毎月1冊無料で読書ができます。
Kindleでの読書生活も良いのですが、ストリーミング閲覧なども可能な見開きの読書に最適なデバイスや環境がぜひ欲しいですね!