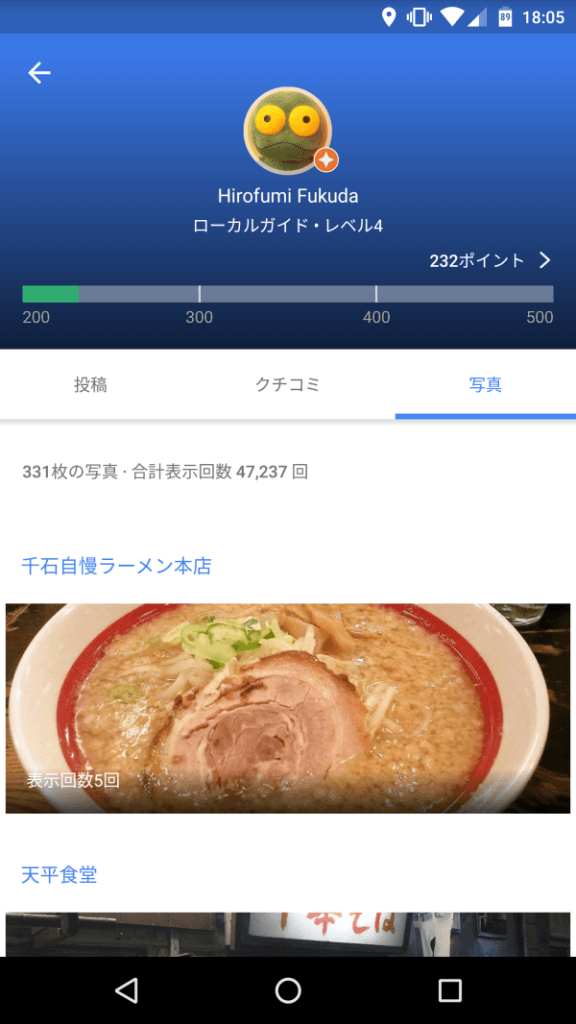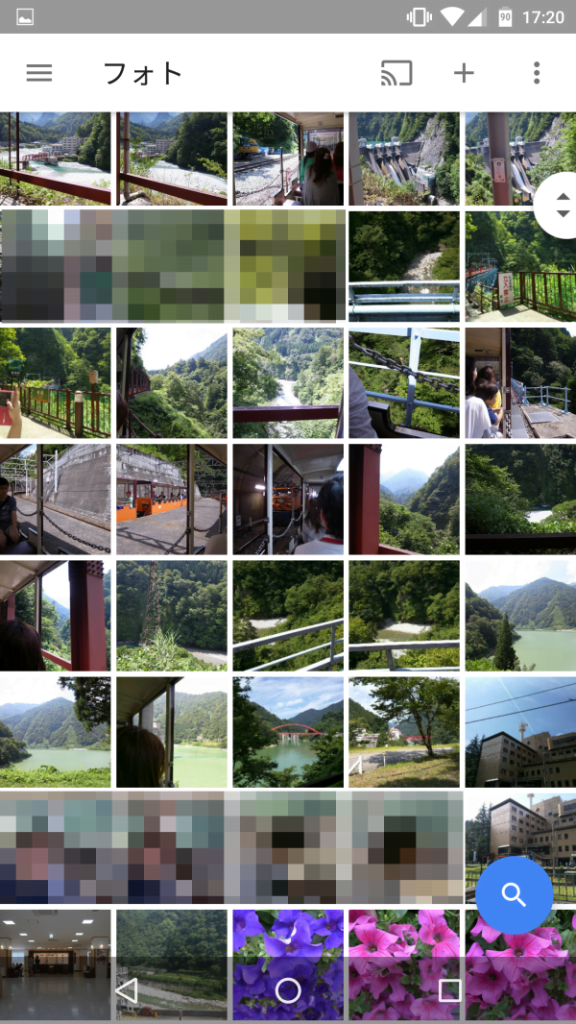Googleにはローカルガイドというサービスがありますが、聞いたことがない人もいるかもしれません。
でも、GoogleMapsを使ったことがある人は、一度はクチコミや書き込みや写真は目にしていると思います。
ローカルガイドに参加すると、GoogleMAPのスポットの口コミや写真を投稿できます。
そしてローカルガイドになって貢献した特典で、GooglePhotosでも使えるGoogleDriveの1TBの容量が無料でもらえます!
ローカルガイドになってポイントを得られるのは「口コミ情報の投稿」だけだったのですが、「写真の投稿」「古いスポット情報の修正」「新たなスポットの追加」「地域に関する質問への回答」でもポイントが得られるようになりました。
◆レベル1(0~4ポイント)
ローカルガイドの月刊ニュースレターでさまざまな情報を入手できます。
・Google 主催のワークショップやハングアウトに参加できます。
・メンバー限定のコンテストに参加できます(一部の国のみ)。
◆レベル2(5~49ポイント)
・Google の新しいサービスや機能を一般リリース前に試用できます。
・交流会を企画し、ローカルガイドのカレンダーで宣伝できます。
◆レベル3(50~199ポイント)
・Google マップでローカルガイド バッジが表示され、存在感をアピールできます。
・Google+ の限定コミュニティで他のメンバーと交流できます。
・ローカルガイド コミュニティのチャンネルを作って、メンバー間の交流を深められます。
・Google が主催するイベントに招待されます(一部の都市のみ)。
◆レベル4(200~499ポイント)
・Google ドライブ ストレージを無料でアップグレードできます。
・「注目のローカルガイド」として紹介される可能性があります。
・毎年、感謝のギフトが贈られます。
◆レベル5(500ポイント以上)
・Google 社員と同じように新サービスを一般リリース前に試用できます。
・レベル 5 ローカルガイド サミットへの参加を申し込めます。
この中のレベル4の「Google ドライブ ストレージを無料でアップグレードできます」が美味しいのです。
無料でアップグレードできる容量はなんと1TBで、通常なら$9.99/月額(約1,231円)のプランです。
年間約15,000円程度のサービスなのですが、これが2年間無料で使えるのです。
これはお得ですね!
2016年7月7日からは、無料アップグレード容量が1TBから100GB、無料期間が2年からに1年間となりました。(´・ω・`)
通常$1.99月額(約200円)のプランで、年間約2,400円程度のサービスなのですが、これが1年間無料で使えるのです。
レベル4になるには200ポイント獲得する必要がありますが、クチコミは手短なコメントでもOKですし、写真を投稿したり、お店に関する質問に答えたりすれば、あっという間に貯まります。
(短くても有益なコメントが望ましいのは言うまでもないですが…)
ボクの場合は、2015年11月22日時点で232ポイントですが、内訳は
クチコミ 106件
写真 78件(78枚では無いです)
回答 42件
追加した場所 0件
編集した場所 6件
です。
以前よりGoogleMAPにはクチコミや写真を投稿していたので、今回はあっというまにこれでレベル4になってGoogleDriveが1TB無料で使えるようになりました。
もらった1TBはGoogleDrive、Gmail、GooglePhotosなどで使えます。
ボクの場合、GooglePhotosで容量を17GBぐらい使っているので、これはいいな!
(GooglePhotosの説明はこちら)
Googleローカルガイドは役立つ情報を掲載すれば人のためにもなりますし、やってみると面白いと思います。
クチコミサイトなどを使っている人には、写真用のストレージももらえるのでピッタリですね。
オススメです。(^^)