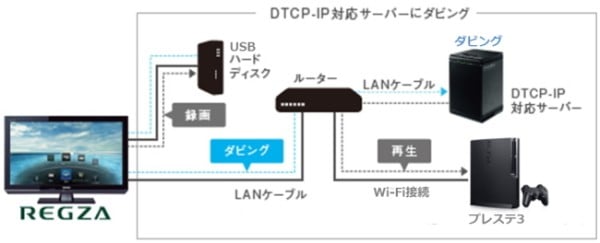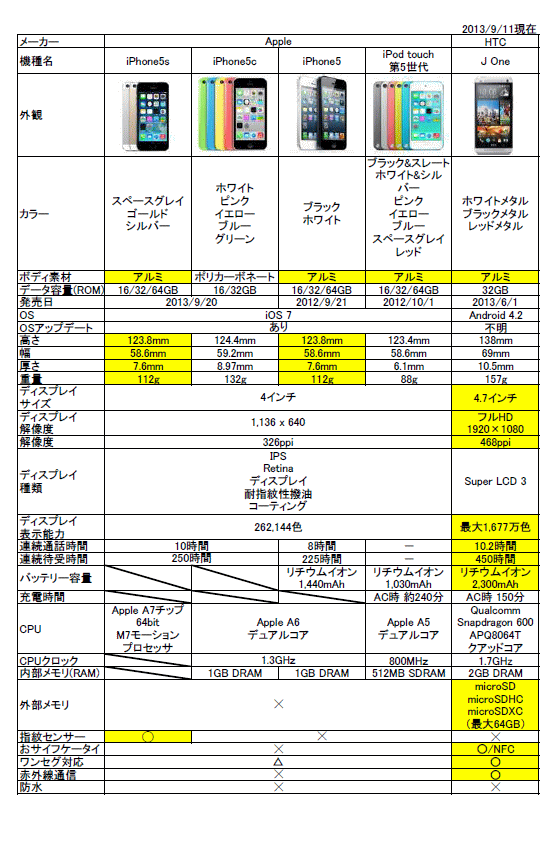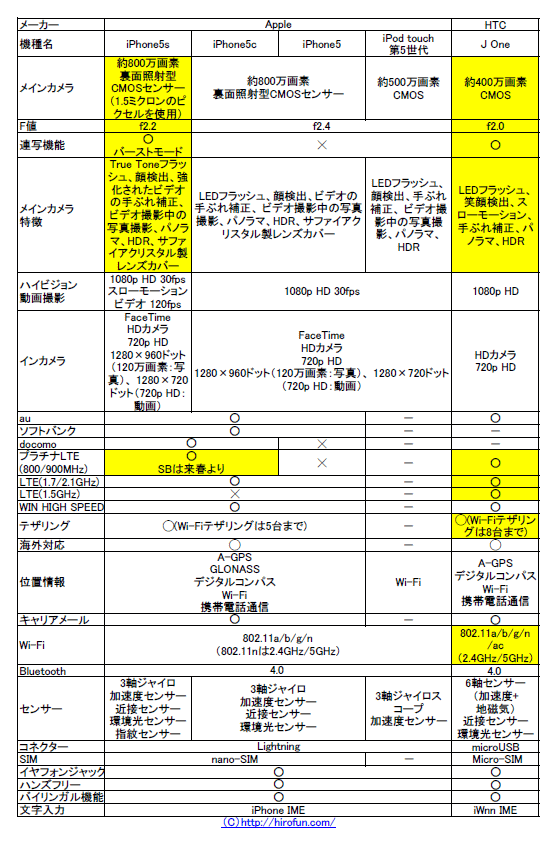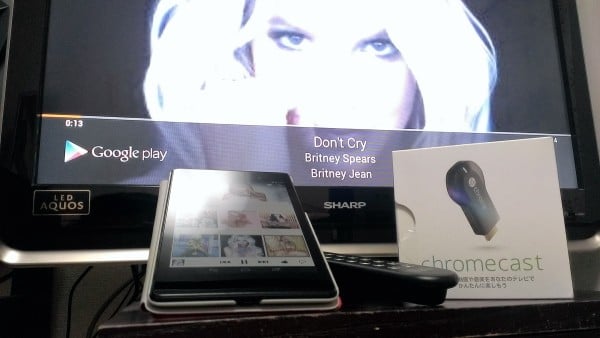
2014年5月28日、GoogleからChromecastが発売された。
アメリカではすでに去年から発売されているので、そう目新しいものではないが、日本で正式に発売されたのは嬉しい限り。
仕事でも使うので、当日買った。
うーん、Nexus7 2013 32GBに続いて、Google製品は当日購入が多いね。
Chromecastは簡単にいうと、スマフォやタブレット、パソコンでの動画や写真、音楽をテレビで再生する機械。
正確にいうと、スマフォに写っているモノをスマフォから飛ばすのではなく、スマフォをリモコンのようにして、Chromecast自身へサーバから直接映像や音楽を送信するモノ。
ここがこれまでの類似商品と大きく違うところ。
(これまでの機械はスマフォの中の映像などをミラーリングしたりするモノがほとんど)
もうひとつの大きな特徴としては値段が4,200円と安いこと。
使う頻度が高い人なら、各々のテレビのHDMI端子にひとつずつChromecastをつけてもいいかもしれないよね。
Chromecastの面白いところは、YoutubeやGooglePlayビデオのようなGoogleのサービスでなくても使えること。
NTTドコモのdビデオやauビデオパスでも使える。
近い将来にはニコニコ動画やHuluでも使えるようになるはず。
友達や仕事の仲間なども結構発売日に買っていて、主にYoutubeなどを見ているようだ。
いちおう映像はフルHD対応で、そこそこキレイに見れる。
多少遅延などはするけど、まあ、実用範囲。
パソコンのGoogleChromeブラウザ画面(タブ1つ分)をテレビに出力することもできるので、プレゼンなどに使うのも可能。
(文字変換やマウスカーソルは表示されないので、編集などの利用は無理かな?)
ボクの場合は、映像などはほどほどで良いのだけど音楽を聞くのにメインとして使いたい。
いまの寝床はCDプレイヤーなどはなく、音楽の再生装置はパソコンかスマフォ、またはタブレット。
これにUSB接続が可能なデジタルアンプ Wadia PowerDAC mini(USB DAC内蔵)を接続して音を出している。
現状で面倒なのが、必ず有線でパソコンやスマフォをアンプと繋げなくてはならない。
そして、パソコンの電源を入れておかなくてはならない。
なので、リモコンだけで音楽を聞くっていうのができない。
スマフォとアンプだけでも音楽は聞けるけど、有線になってしまうのは邪魔ですし。
しかし、Chromecastを使えば、スマフォのプレイヤーでプレイボタンを押してキャスト配信させるだけで音が出る!
HDMI-CEC(ビエラリンクやブラビアリンクなど)対応のテレビなら、自動的にテレビの電源が入って自動的にビデオ1(HDMI)に切り替わって、Chromecast経由で音楽が流れる!
アンプの電源が入っていれば、テレビのスピーカーではなくて、ちゃんとしたオーディオ用のスピーカーからも音が出る!
テレビなどのリモコンはとりあえず必要なし。
これは便利すぎる。
音の(簡単な)流れとしては、
「スマフォ」→Wi-Fi→「Chromecast」→HDMI→「液晶テレビ」→光デジタル→「アンプ」→「スピーカー」
という感じ。
ざっくりと図にすると以下のようになるかな。
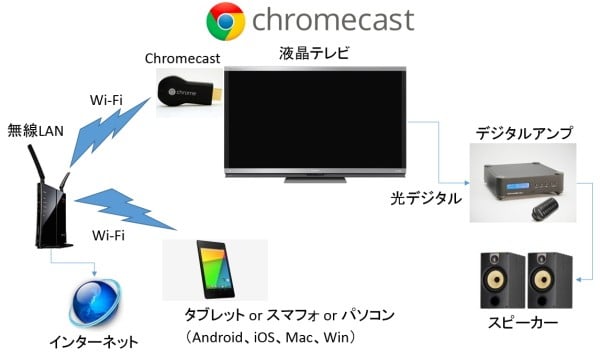
音楽はGoogle Play Musicというサービスを使う。
これは50,000楽曲をクラウドに無料でアップできていろんなデバイスから聞けるサービスなんです。
日本ではまだ正式にはサービスしていない。日本で使う場合は自己責任でググって調べて下さい。(笑)
Google Play Musicを使えば、iTunesなどに入っている曲が全部聞けるから超便利なんだ。
音質は次第点。まあ、そもそも圧縮音楽(MP3、AAC等)などなので、そこまでピュアオーディオではないのでいいんだけど。(笑)
ベッドにいながら好きな音楽が楽しめるようになってすごく便利。
朝の外出間際にタブレットで曲を再生していて、そのままタブレットの電源を切ってカバンにしまったとしても、Chromecastは音楽を再生し続けるので便利。
タブレットからは「この曲を再生しろ!」という命令だけがChromecastに行っているから成せる技。
まあ、音楽を聴くのにBluetoothを使うのもひとつの方法なんだけど、Bluetoothはそもそもの音質が悪いことと接続が不安定という認識があるので、あまり好きじゃない。
将来的にはテレビ自身にこのChromecast機能が入るかもしれないけど、この値段で、HDMI端子に挿せばすごく簡単にテレビの大画面でコンテンツが見られるっていうのは、結構面白いと思いますね。
Androidのコンテンツをテレビで見たいのだったら、MHLケーブルかSlimPort-HDMI変換アダプタを使ってHDMI接続すれば、もっと安定して映像・音声出力できるのだけど有線で使うっていうのは少し面倒だからねぇ。
Androidを持っていなくても、iPhoneだけでも使えるので、話のネタにひとつ買っておいても損はしませんよ。