草津温泉といえば、日本を代表する名湯。
古くから著名人にも愛されている日本三名泉(草津・有馬・下呂温泉)であり、湯治場です。
今回はちょっと長文です。(笑)
続きを読む ちょっと草津温泉に行ってきました ~ おフログ
草津温泉といえば、日本を代表する名湯。
古くから著名人にも愛されている日本三名泉(草津・有馬・下呂温泉)であり、湯治場です。
今回はちょっと長文です。(笑)
続きを読む ちょっと草津温泉に行ってきました ~ おフログ
Dropboxといえば、クラウドストレージとしてはピカイチの人気ですよね。
ボクももちろん使っていて、パソコン、スマートフォン、タブレットとDropboxは大活躍しています。
同じく個人用のストレージサービスである、GoolgeのGoogleDriveやマイクロソフトのOneDriveよりも使いやすいです。
何よりもクラウドとローカルの同期が早く、同期ミスなどもほとんどありません。
これはもう手放せないサービスですね。
まだ使っていない方は、こちらから無料でダウンロードできます。
あまり知られていませんが、Dropboxには誤って削除したファイルの復元機能や、上書きしたファイルの過去のバージョンがさかのぼって復元できるので、余程のことが無い限り、間違ってファイルがなくなったという心配もなくなります。
なので、ボクは作成、修正するファイルはすべてDropboxに置いています。
これなら万一のことがあっても、被害を最小限にできます。
ちなみに、デスクトップ上にファイルを置いて作業したり、フォルダを置きっぱなしにするのは良くないですよ…。
で、Windows版のDropboxをインストールすると、下のような四角い白のアイコンができますよね?
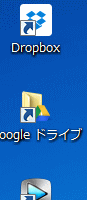
普通これをクリックしてDropbox内のファイルを利用しますが、フォルダが開くまでに相当時間がかかります。
それでは、Dropboxのフォルダを激速で開く方法をお教えします。
白いアイコンはアプリケーションを呼び出しているので、Dropboxフォルダへのショートカットを利用すれば良いのです。
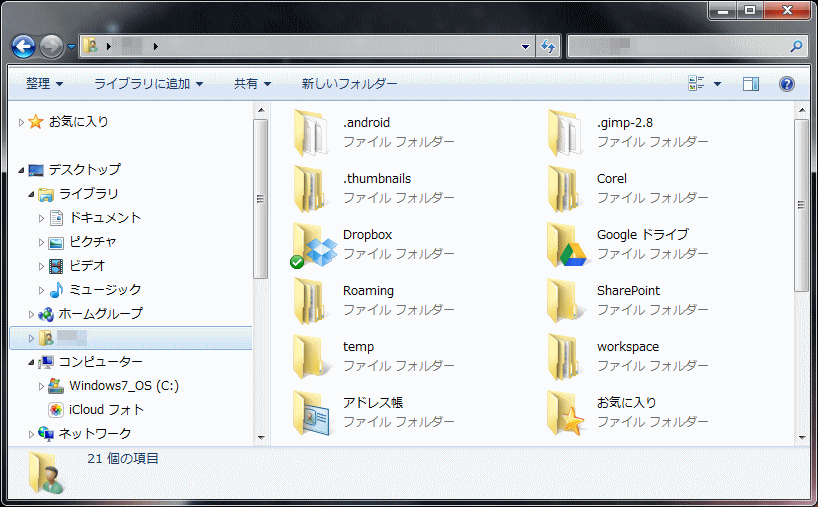
ユーザーフォルダ内のDropboxフォルダのショートカットを作成し、デスクトップに置きます。
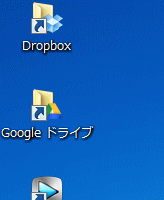
名前を変更して上のように「ショートカット」の文字を消すとスマートです。
このショートカットをクリックすると、以前より100倍ぐらい激速にDropboxフォルダを開くことが出来ます!
※この方法を利用しても問題は無いと思いますが、万一の不具合の場合は自己責任にてお願いします。
過去1ヶ月以内で利用するファイルはすべてDropboxに置いて保存して、1ヶ月以上たったファイルはすべて2台以上のハードディスクまたは他のクラウドサービスに保存すれば、パソコンに万一の不具合があってもほぼ99.99%データを失うことはありません!
それでは、便利にDropboxを使って、良いデジタルライフを!
昨年末から電子書籍リーダのKindle Paperwhite(2014) Wi-Fiを使い始めました。
元々AndroidのタブレットでKindleアプリを使って本や漫画を読んでいましたが、液晶がギラギラして光が強いため、目の疲れを感じるようになりました。
特に夜寝る前などの暗い場所では、タブレットの強い直射光が眼球に入ってくるのを実感しますよね。
なので、目に優しい電子ペーパー(e-ink)を利用した端末が欲しく色々調べました。
e-inkというのは、子供用オモチャの「タカラのせんせい」を思い出してもらうとわかりやすいですね。

e-inkは液晶と違い直接光を出していないのです。
普通の紙と同じように光が紙に反射してインクを見ています。
対して液晶はバックライトから透過した光が直接目に入ります。
ブルーライトというのがキーワードが最近流行っていますが、まあ、e-inkはブルーライトが少ないと言えるのでしょうね。
もっとも、AmazonのKindle以外の端末はあまり興味がなかったので、最初はフラッグシップのKindle Voyageを手に入れる予定でした。
しかし、品薄状態が続いていて購入できるまで期間がずいぶんあったので、在庫があってまずは30日間お試し利用ができるKindle Paperwhite(2014)を使ってみることに。
Kindle VoyageとPaperwhite(2014)の違いは、
・画面解像度(300ppi ve 212ppiでVoyageが細かい)
・重さ(180g vs 215gでVoyageが35g軽い)
・高さ(162mm vs 169mmでVoyageが7mm低い)
・厚み(7.5mm vs 9.1mmでVoyageが1.5mm薄い)
・Voyageにはページ送りのハードウェアボタンがある
という感じでしょうか。
値段はPaperwhiteが10,280円、Voyageが21,480円です。
年末の時はお試しキャンペーンでPaperWhiteが8,280円とお得だったんですね。
ビックカメラの店頭で比べたのですが、店頭にあった実機は特にPaperwhiteのコンディションが悪くe-inkの画面が非常に荒く見えました。
なので、漫画も読むのであればVoyageで無いとダメだなと思ってました。
しかしながら、Kindle Paperwhiteの実機が到着し、実際に日常的に使ってみると思いのほか良い。
必要十分なスペックと解像度で、漫画を読むのも苦労しません。
ページめくりのレスポンスも十分です。
正確に言うとページをめくった時に一瞬画面が反転するのですが、あまり気になりません。
何より目に優しく、これは紙の本を読んでいるのと変わりません。
バックライトも内蔵しているので、暗いところでも読めますし、太陽光の下でも綺麗です。
これは素晴らしい。
本を読むのに5インチ程度のスマートフォンでは少し画面が小さいかなと思いますが、Kindleの6インチはちょうど良い画面サイズです。
最近では6インチクラスのスマートフォン(ファブレット)もありますが、16:9のアスペクト比だと少し細長いのです。
Kindleの6インチは幅は7インチのNexus7とほぼ同じです。
これは本らしい、読書専門端末ならではの画面サイズ、デザインですね。
ということで返品キャンペーンを利用して、もう1万円ほど追加してVoyageにアップグレードする必要は現時点では無いと思っています。
ちなみに、VoyageもPaperwhiteも3GモデルとWi-Fiモデル、及び広告が表示されるモデルとそうでないモデルがあります。
ボクはKindel PaperwhiteのWi-Fiのキャンペーン情報(広告)付きモデルにしました。
調べたところ、3Gモデルは電池消耗が激しく、せっかくの長寿命なe-inkの利点が損なっているとのことと、また漫画などの大容量コンテンツはWi-Fiで無いと結局ダウンロードできないので、ここはWi-Fi専用モデルのほうが良いとのこと。
また、キャンペーン情報というのは、読書時以外にKindle月替わりセールの予告や日替わり無料アプリなどの広告表示されるものです。
読書には全く影響ありませんし、お得なセールの情報はむしろWelcomeです。
電子書籍というのは、紙の本と違ってリアルに手元に残るわけではありません。
せっかく買った本がプラットフォームの消滅により、同時に消滅する可能性もあるわけです。
となると、消滅する可能性が現時点で一番低いのはAmazonといえるのではないでしょうか。
新品の本であれば書店で買うよりも安いのもメリットですね。
まあ、紙の本はリアルな紙ならではのメリットもあるし、費用だけで言えば図書館で借りたりすれば無料だし、古本屋でお得に売買できるって言うのは物体のある紙ならではですがね。
そういうのを差し置いても、電子書籍リーダーを使った読書には価値があると思います。
電車などで移動しているときは、最近の40代ぐらい以下の多くの人がスマートフォンでゲームなどの娯楽を楽しんでいますが、あまり賢そうではないですね。
Kindleでする読書は移動しているときには場所を取らずに便利ですし、表紙(本体背面)からはなんの本を読んでいるかもわかりませんしGoodです。
インタラクティブなスマートフォンも決して悪くありませんが、心静かにKindleで読書を楽しむのも非常に良いと思います。
まあ、今年は少し知的にいきたいと思います。
初めての電子書籍リーダにKindle Paperwhite(2014) Wi-Fiはオススメです!(^^)
Photo Sphereという全天球写真。
なかなか面白いですね。
実はAndroidやiPhoneなどで誰でも簡単に撮れるんです。
AndroidだとGooglePlayからGoogleカメラをダウンロードして使えるし、iPhoneなどのiOSだとiTunesからPhoto Sphere Cameraをダウンロードして作れる。
どちらも無料です。
ちなみに下の写真は東京都中央区八丁堀にある亀島橋ですが、佃の高層マンションとスカイツリーが見られるスポットでもあります。
夜は少し綺麗です。
下の写真だとスカイツリーがほとんど見えないけど。
RICOHの360°全天球イメージ撮影デバイス RICOH THETA m15というデジタルカメラだと簡単かつ綺麗に、こういう全天球写真が撮れちゃいます。
用途によっては、面白く使えそうですね。
ひろぶろぐを何回かご覧頂いている方は「最近ブログのデザインが変わったな」と気づかれたかもしれません。
Google Analyticsという訪問者の傾向などを調べるサービスによると、このブログはスマートデバイス(スマートフォン&ファブレット&タブレット)からのアクセス比率が非常に少ないと判明しました。
以前からこのブログはスマートデバイス、ガラケーも含めて様々なデバイスに対応しており、すべての端末からほとんどのコンテンツが閲覧できるようになっていました。
なのに、スマートデバイスからのアクセスが少なすぎるのはどこかに問題があるのです。
コンテンツ内容に問題があるか、仕組みに問題があるかのいずれかです。
(特に最近は)コンテンツ内容はそこまでパソコン専用に寄っているわけではないで、仕組みのほうを変えることにし、パソコンとスマートデバイスで見るデザインを全く同じにする「レスポンシブデザイン」に変更しました。
レスポンシブデザインは表示された機器の種類やサイズに応じて表示内容が最適な状態に変化するよう設定された単一のファイルを制作し、すべての機器に同じように送信します。
つまり、パソコンでみても、スマートデバイスでみても、見た目はほぼ同じです。
パソコンで見ている方は、ウインドウの幅を狭くしてみてもらうと、メニューが消えて最適化されてるのが実感してもらえると思います。
ちなみに、ひろぶろぐはWordPressというブログシステムを使っているのですが、これがまた秀逸です。
というのも、WordPressは「文字データ」「画像データ」「デザインデータ」がバラバラにデータベースに入っていて、誰かがブログにアクセスするたびにサーバがWebページを動的に生成しています。
なので、デザインを変えるのも、ほぼワンタッチでできちゃう感じです。
実際、レスポンシブデザインに変更する時間はわずか10分程度。
背後の細かな設定や微調整をいれても小一時間で完了です。
便利な世の中ですね。
夏の夜の隅田川です。お盆も終わったので、少し寂しそうな感じです。
ムービーをキレイに撮るコツを少し学びました。
1. カメラは撮影中に動かさない(パン、ズームは絶対しない)
2. 1カット10秒撮影する。
3. たくさんカットを撮る
4. 「ひき」と「より」のカットを必ず撮影する
5. 色んな角度・高さから撮影する
6. カットごとに、角度・高さを変えて撮影する
とのこと。
なるほど、ちょっとこういうのを意識して撮るようにしましょう。
このムービーは「Windows Live ムービーメーカー」というWindows純正のようなソフトで編集しました。
なにかいい編集ソフトがないものかと調べてみたら、少し本格的な「VideoPad」というものがいいらしい。
しかし、イマイチ使いづらい。
使いづらいというか、これは最悪なソフトで、もう二度と触りたくありません。
というのも、このソフトをインストールしたことで、Google Chromeがオカシクなってしまって、Youtubeが表示しただけで勝手に再生されるようになったんです。
例えば、自分のブログを立ち上げると、表示されているYoutubeが同時一斉に再生が始まる。
無料っていうのもほとんどウソで、数回使うと、保存できなくなる。
なんだこりゃ、詐欺ですかな?
システムの復旧に1時間かかってしまった。
o(`ω´*)oプンスカプンスカ!!
ネットでは良い評価だったのですが…。
皆さんは、こんなソフトは使わないようにしてくださいね。
まあ、落ち着いて、慌てずに、吟味して、編集ソフトやアクセサリーを揃えるようにしましょうか。

スマートフォンなどでハイビジョンクオリティの動画が手軽に撮れるようになって、少しムービーに興味が湧いてきた。
で、気がついたら「Canon iVIS HF G20」がうちにきてました。
最近では、スマートフォンでも4Kに対応しているモデルもあるし、またムービーの世界ではデジタル一眼カメラ/ミラーレス一眼で映画などが撮られることもあって、デジタルビデオカメラの存在価値っていうのがだんだん薄れてきている。
とは言うものの、持ちやすさや扱いやすさは、やはり専用のビデオカメラに一日の長がある。
まあ、スマートフォンなんかは、4Kとかいってもやはりレンズとセンサーが小さいのでオモチャみたいなものだし、一眼レフはレンズもセンサーも大きくて、そりゃプロの人とかレンズをたくさん持っている人には良さそうなんだけど、実は自分はあまりカメラが好きでないというか、AV機器ほど詳しくはないので、まあ、こういうデジタルビデオカメラもいいかなって。
フルハイビジョン・フルHDって、1,920×1,080ピクセル=2,073,600画素=207万画素でしょう?
で、この「Canon iVIS HF G20」ってCMOSセンサーが207万画素なんですよ。
最近だと、スマートフォンでさえ1,000万画素ぐらいが普通なのに、たったの207万画素。
理由は、
“フルハイビジョン映像と同様の画素数で撮影するためリサイズ処理が必要なく、解像度の低下がほとんどない、輪郭のくっきりした映像を実現しています。”
とのこと。
なんか、すごい。
ちゃんと考えられている!
うーん、カメラの画素数って多ければ多いほどいいと思っているとちょっと違うようだ。
画像の綺麗さは、画素数だけでなく、CCDとCMOS撮像素子の大きさやレンズの大きさ、映像処理エンジンとかいろいろ要素がからんでくるからねえ。
ちなみに4K(UHDTV/2160p)だと、3,840×2,160ピクセル=8,294,400画素=829万画素。
スーパーハイビジョン8K(UHD/4320p)は、7,680×4,320ピクセル=33,177,600画素=3,317万画素。
4Kは、2014年時点では本放送も始まってないし、カメラもディスプレイも少ないし、ちょっとオーバークオリティかな。
だったら、フルHDで適度なクオリティのカメラを用意したほうが良いような気がする。
もっとも、新しくでるかもと言われている Canon iVIS HF G30? などのニューモデルは、60pに対応したりとか性能は良いのでしょうけど。
Canon iVIS HF G20は値段もこなれてきたし、自分にはなかなか良いチョイスのような気がする。
そして、レンズフードがなんかプロっぽい。
本体内蔵メモリは32GB入ってて、SDカードスロットは2つついてる。
内蔵メモリは少し少ないかなって気もするけど、32GBのClass10のSDカードが1,200円ぐらいで買えるから、いくつか予備をもっていればいいかな。
パソコンなどに転送するのもSDカードのほうがラクだし。
で、先日、ちょっと草津温泉に行ってきたので、テスト撮影してみました。
それにしても、デジタルスチルカメラも奥が深いと思うけど、ムービーは相当難しいなあ。
撮るのもテクニックがいるし、編集にもテクニックがいる。
あとセンスね。
少しずつ、練習してみましょうか。
最近はモバイルルータが普及したり、スマートフォンのテザリングができて、インターネット環境もずいぶん良くなった。
だけど、ホテルや外出先でモバイルルータやスマートフォンの電波状況が良くなくて、なかなか快適にインターネットができないことも多々ある。
そこで役に立つのが、このポケットルータ。
最近のビジネスホテルなどでは有線LANが無料で使えたりするが、やはり無線LANが使えるとノートパソコンやタブレット、スマートフォンの利用がはかどる。
ベッドなどでも使えるしねぇ。
ELECOM 無線LANルーター ホテル用 300Mbps 11n/g/b ブラック 【PS4対応】 WRH-300BKは、安いわりには速度も速く(光回線とiPhone5での組み合わせでは60Mbps)、安定している。
友達の家に行った時に、無線LANのパスワードがわからなかったりしても、これがあればなんとか自分用の無線が使えるし。
あまり距離は飛ばないけど、そのほうが、かえって安全性は高いとも言えるし。
手のひらサイズのコンパクトさで、USBから電源を取れるので非常にラク。
WiMAXルータやスマートフォンのテザリングもいいですけど、固定回線+無線LANのほうが安定性や速度には軍配があがりますからね。
一台持っておいて損はしませんよ。

パソコンやスマートフォン、タブレットなどを充電したりするときに、どうしても電源などのケーブルが必要になる。
Qi(チー)のようなコードレス充電を使うにしても、AC電源は必要不可欠。
となると、どうしてもケーブルがグチャグチャしてしまう。
これは仕方ない。
電源などのケーブルは結束バンドなどでまとめてしまうと、熱をもって危険。
そこで便利なのが、このiBUFFALOのケーブルボックス。
100円ショップなどで材料を買って自作で作ってもいいんだけど、これはちゃんと熱処理などが考えられている。
変なところをケチって火事にでもなったら大変ですし。
というわけで、少しでもケーブルがごちゃごちゃする方はボックスおすすめです。
色は黒よりも白いほうがホコリが目立たないとは思いますが、まあそこは、個人ですきなように。

今年に入ってからマウスの使いすぎで腱鞘炎に悩まされて、いろいろ考えた結果、マウスは基本的に左手マウスにすることにしました。
でもやっぱり右手のほうが細かな動きができるので、ここはネットでは評判の良いLOGICOOL ワイヤレストラックボール M570tを導入することにしました。
ただ、そもそもパソコンに向かう姿勢も良くないっぽいので、ThinkPad Bluetooth ワイヤレス・トラックポイント・キーボード – 日本語も導入。
もともとThinkPadユーザなので、トラックポイントキーボードには慣れているし、Bluetoothの接続だけでキーボードとマウスが両方使えるのは便利。
ロジクールのワイヤレストラックボールは左手用のデザインが無いのがちょっとネックなんだけど、右手で使うと割り切ればかなり完璧。
思ったよりも細かな操作ができて、慣れるとやみつきになる感じ。
自宅用と会社用の2つ欲しくなる。
リビングやベッドの上で大きなテレビモニターを見て使うことがあるんだけど、その時も、マウスパッドとか要らないからこれまた便利。
ThinkPad Bluetooth ワイヤレス・トラックポイント・キーボードで一番悩んだのは、Bluetoothの反応速度。
ちゃんとタイプしたキーに対して反応してくれるのか心配だったけど、遅延は皆無、と言ってもいいぐらいかな。
少なくともボクは全く遅延は感じません。
これもコードレスなので、ひざの上において使ったり、自由なスタイルで使えるので、腱鞘炎だけでなく、肩こりにも効果的だと思う。
このキーボードはAndroidに繋いでも使えるから、Nexus7のようなタブレットと持ち運んで使って、議事録をとるというような用途にもいいかも。
でも、マルチペアリングには対応していないから、いちいちペアリングし直すのはちょっと面倒だな。
この辺、やっぱりBluetoothってちょっとクセがあるような気がする。
その点、ロジクールのUnifyingレシーバーは結構柔軟な運用ができる気がする。
このロジクールのトラックボールとThinkPad Bluetooth キーボード、どちらもカナリおすすめです。
仕事がんばろう。