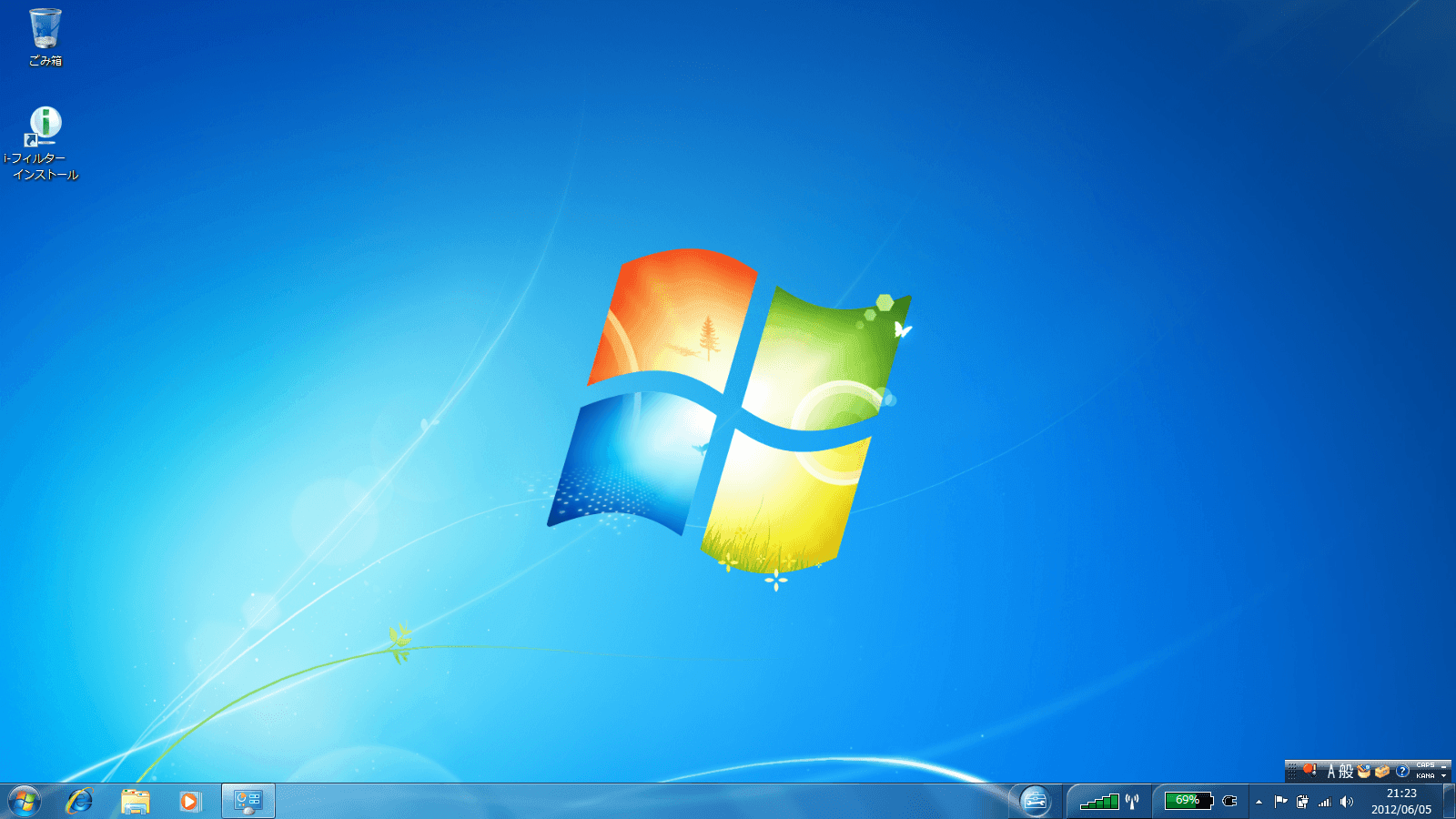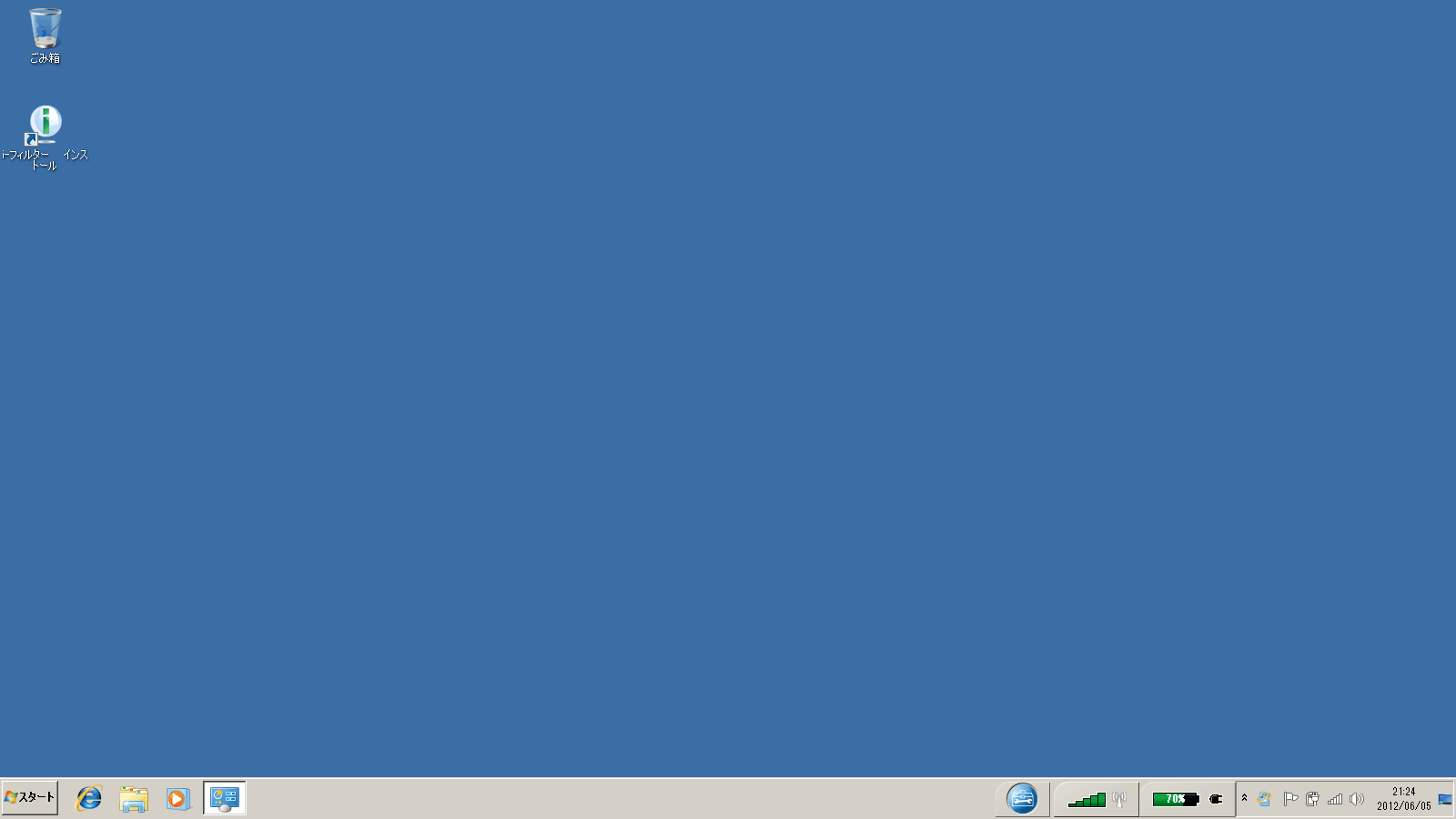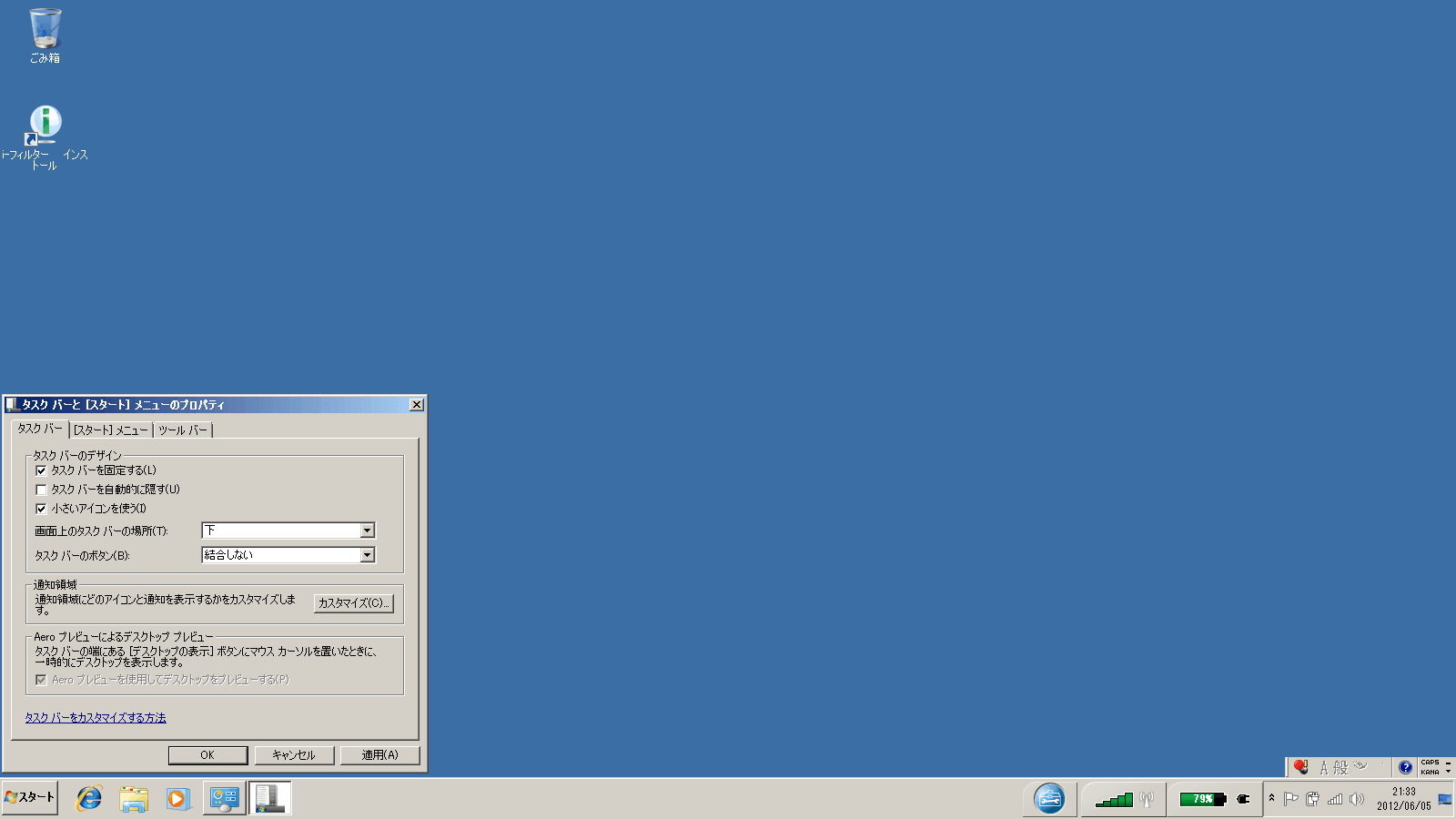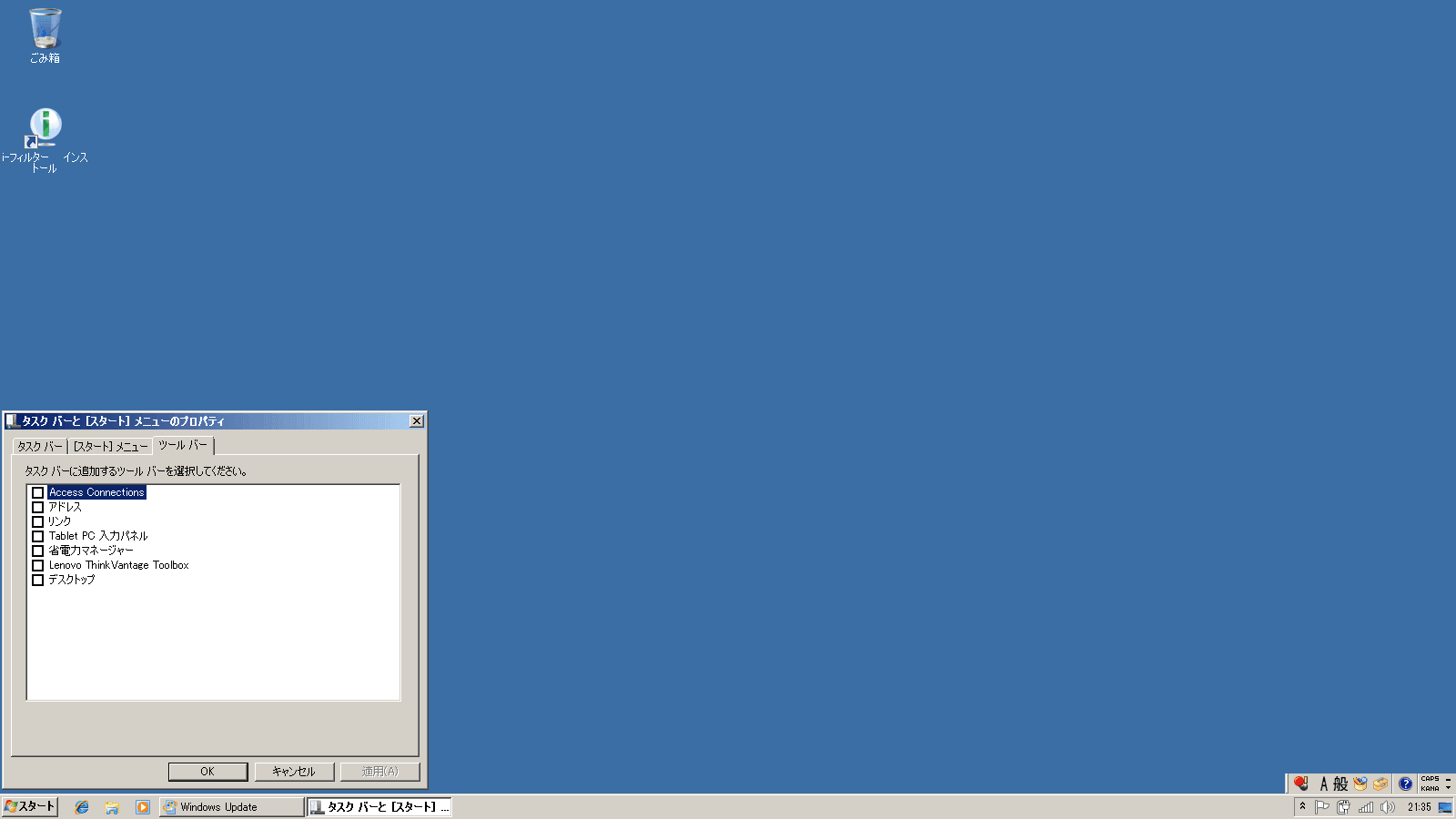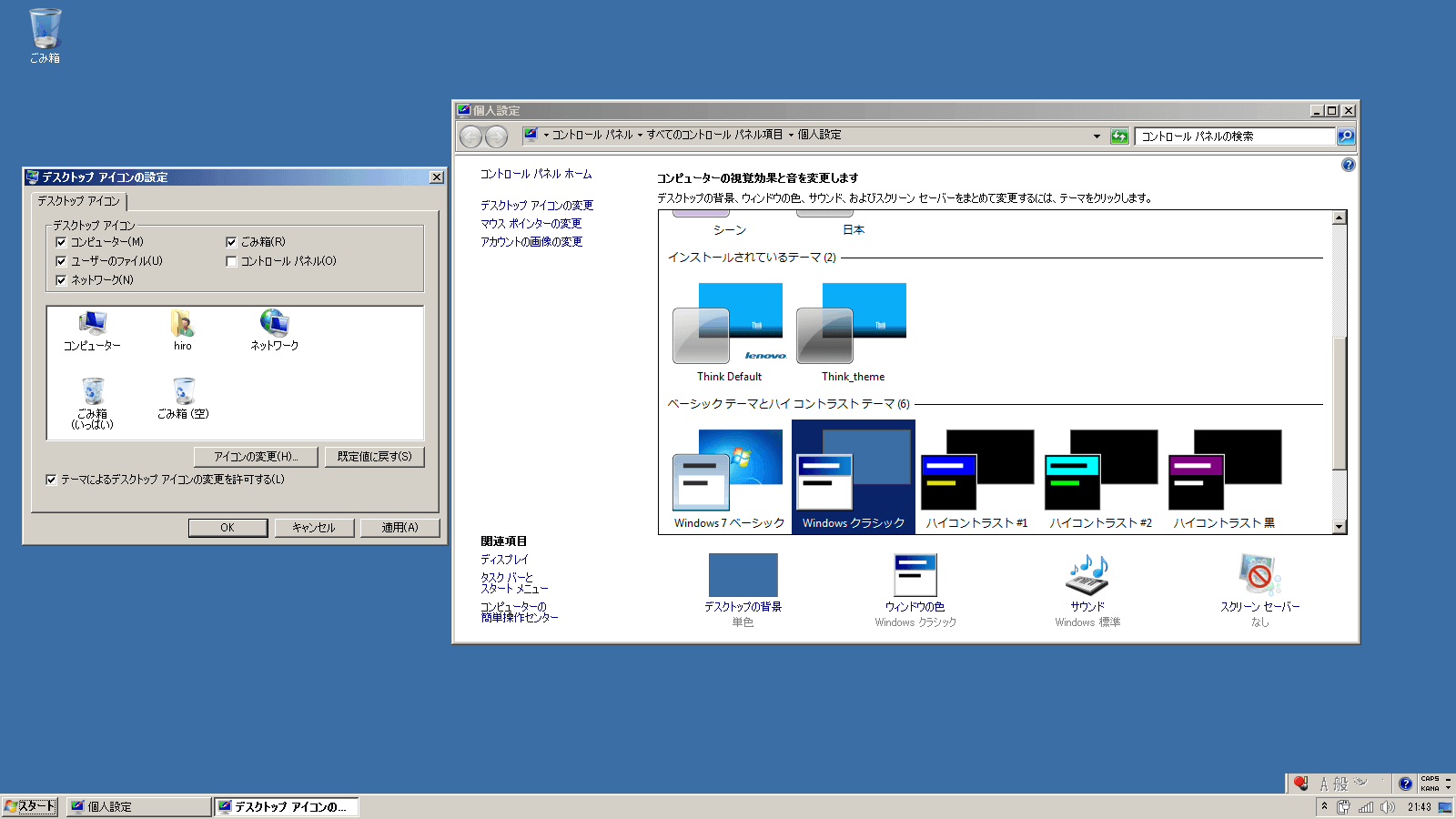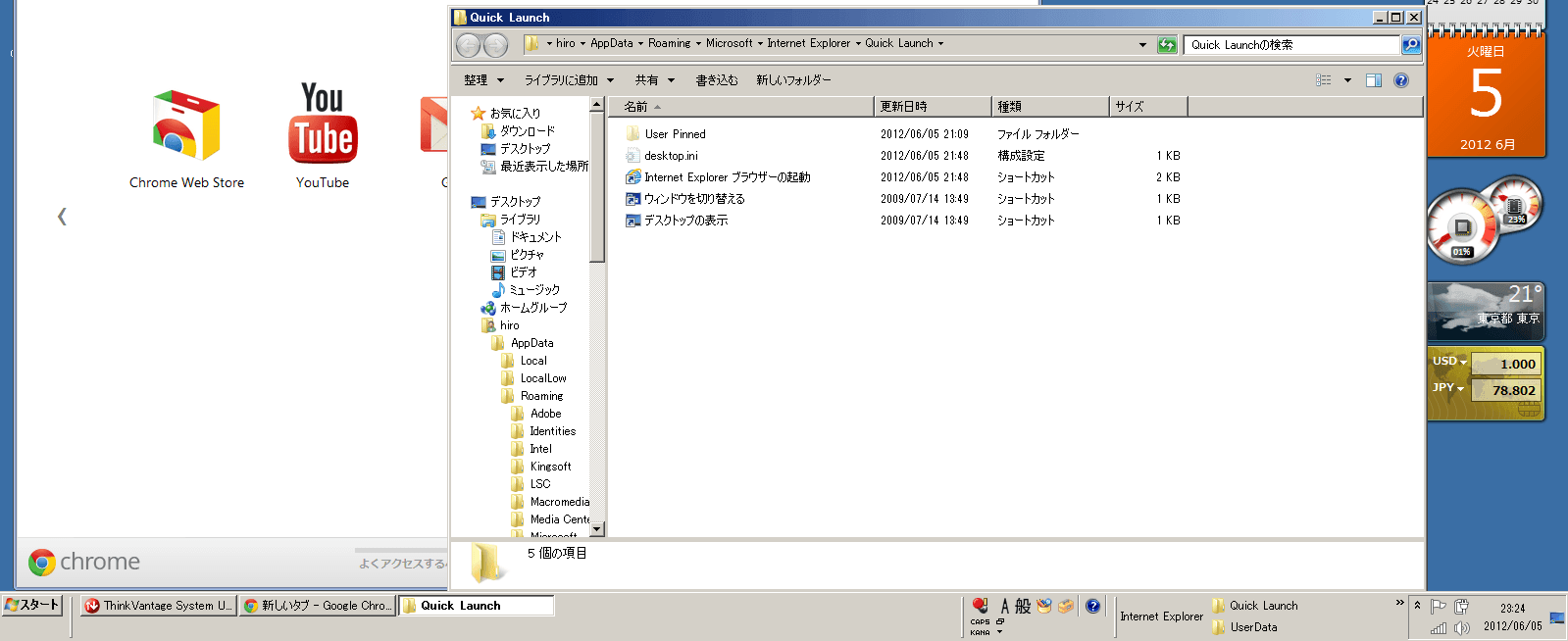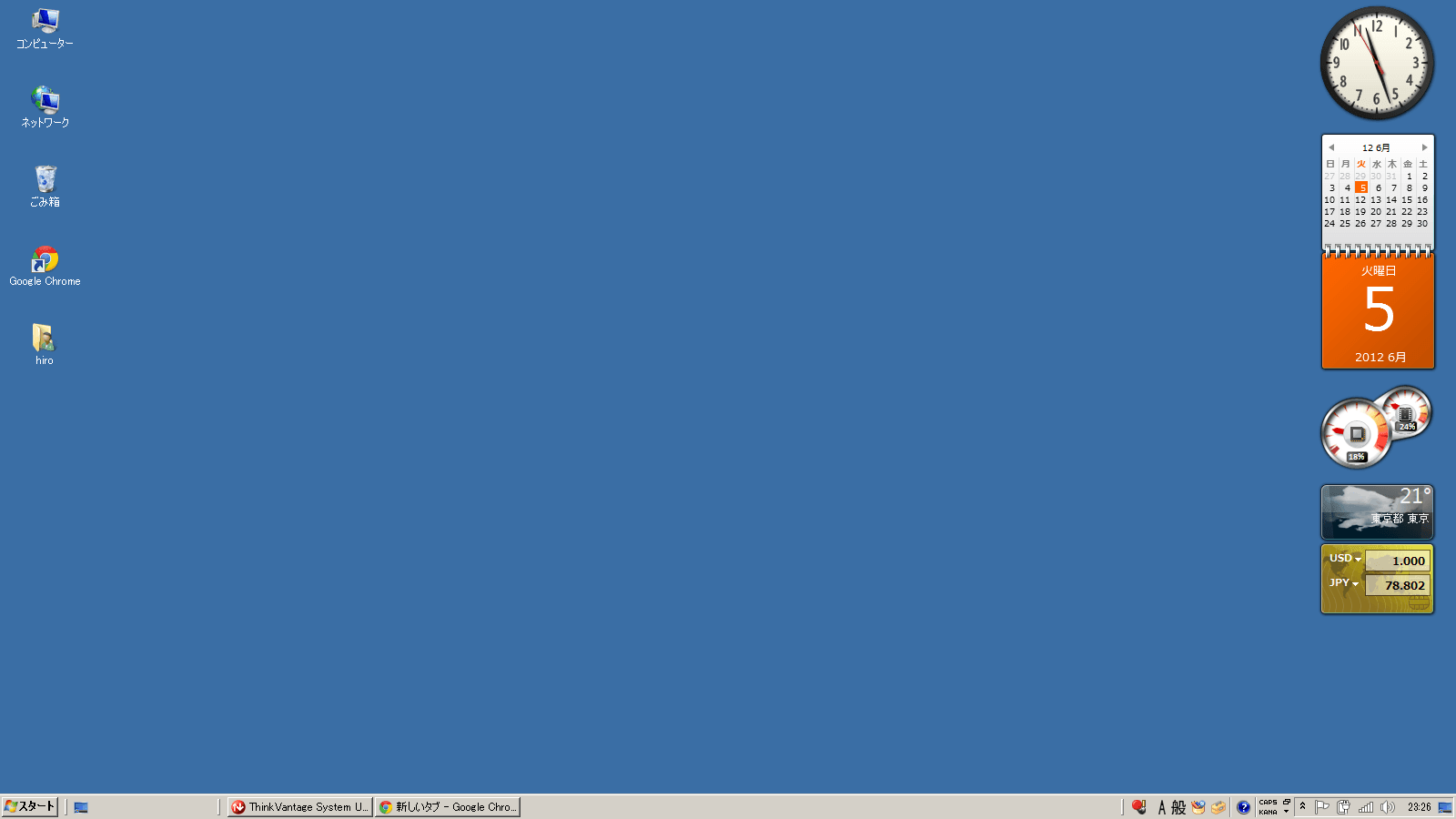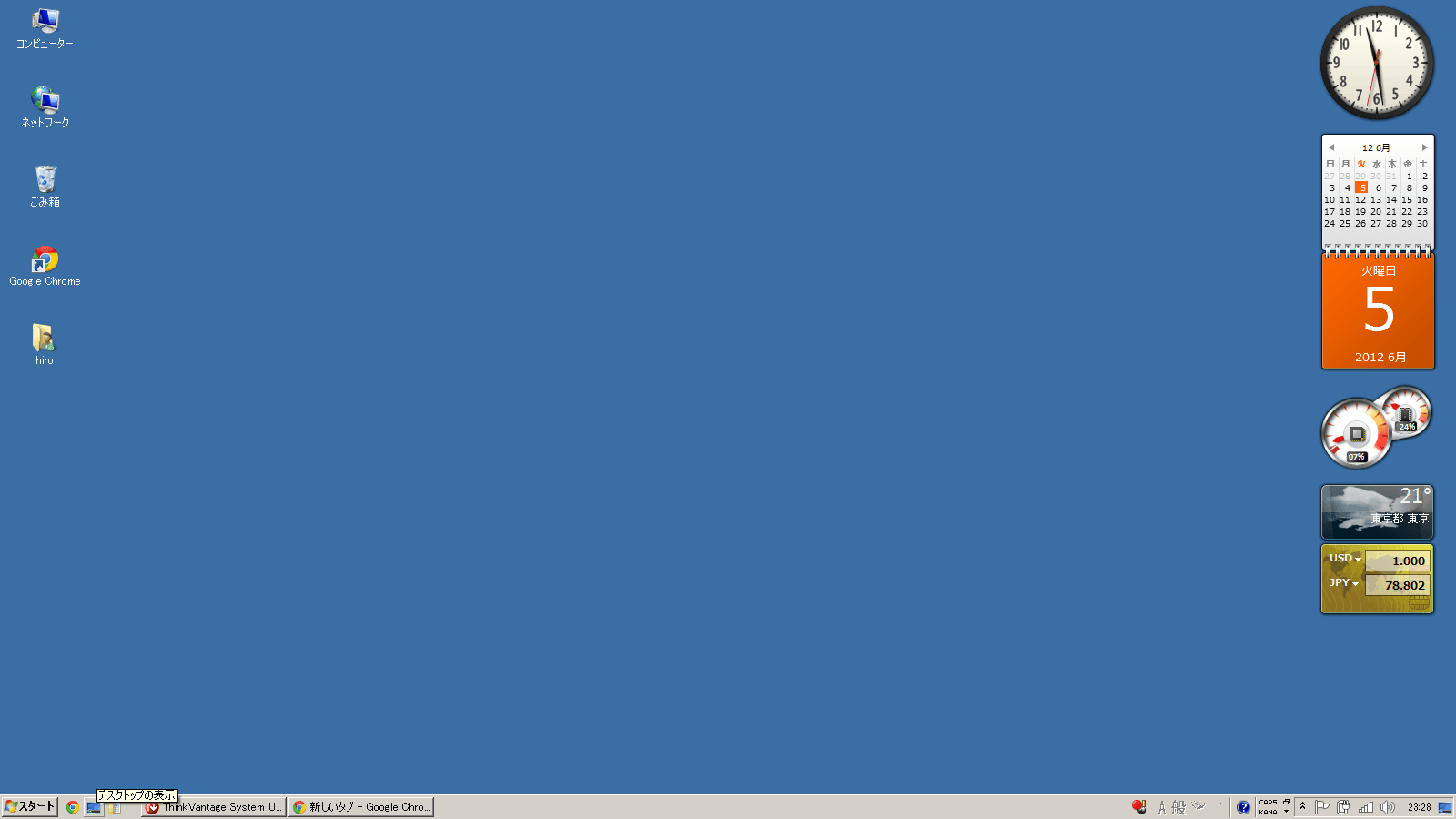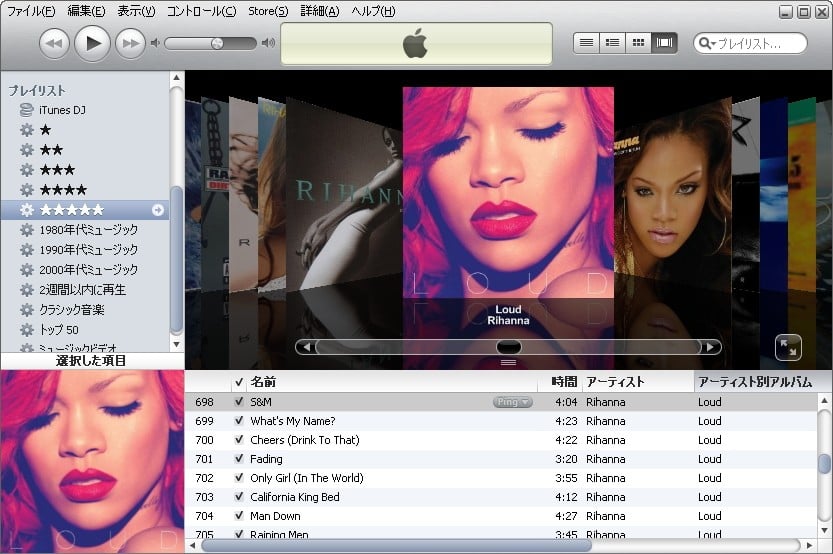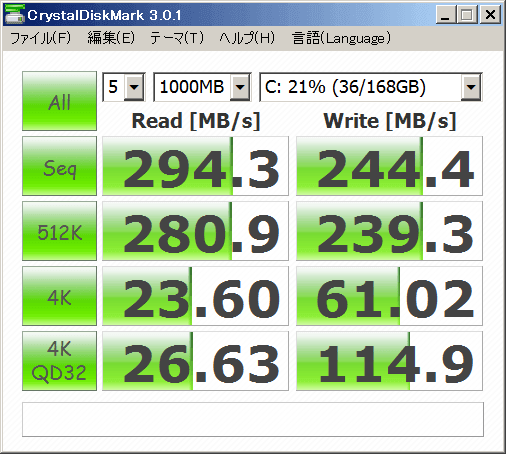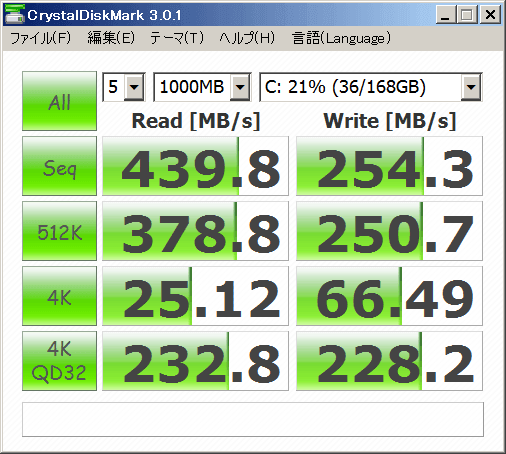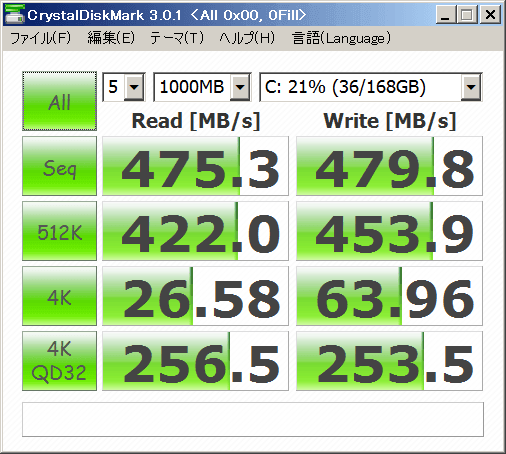結構ハイスペックなデスクトップパソコンにSSDを入れているのだが、CrystalDiskMark でベンチマークを測ってみるとあまり速度が出ていない。
【主なスペック】
うーん遅すぎる。同じSSDをノートパソコンに入れてももう少し速いんだけど。。。
と思っていたら、どうもIDE互換モードになっているっぽい。
まずWindowsにログインして、レジストリとBIOSの設定を修正しよう。
(1)画面左下「スタート」ボタン→「検索の開始」ボックスに「regedit」と入力してEnterキーを押す。
※BIOSの出し方はメーカーによって異なります。
これが、AHCIに変えた結果。
うーん速い。体感できるぐらい速くなったー(^-^)
特に、4K QD32は
あまり実用的数値ではないけど、メーカー公表スペックデータに近い数字を出すために、ランダムでないデータ(All 0x00)で測ってみると相当速い!
SSD買うならできる限り6Gbps対応のもので、容量も大きいほうが色々といいですねー。
SSD最適化のお話と、メインで使っているノートパソコンのSSD化のお話はまた今度。