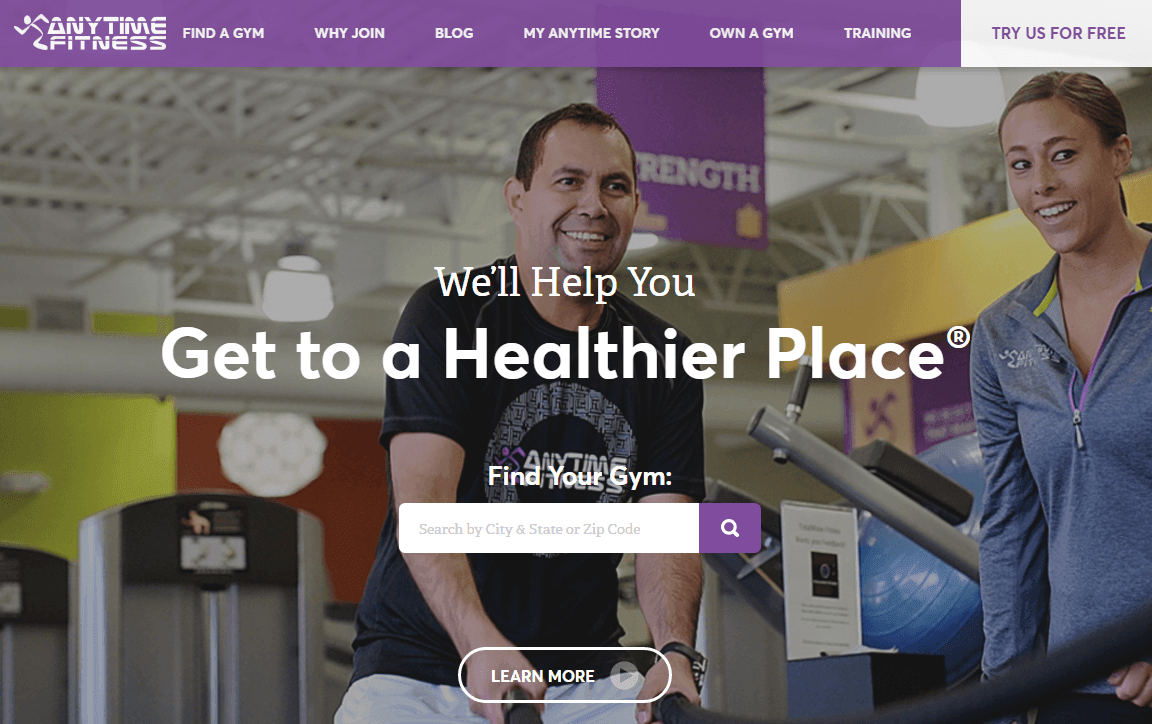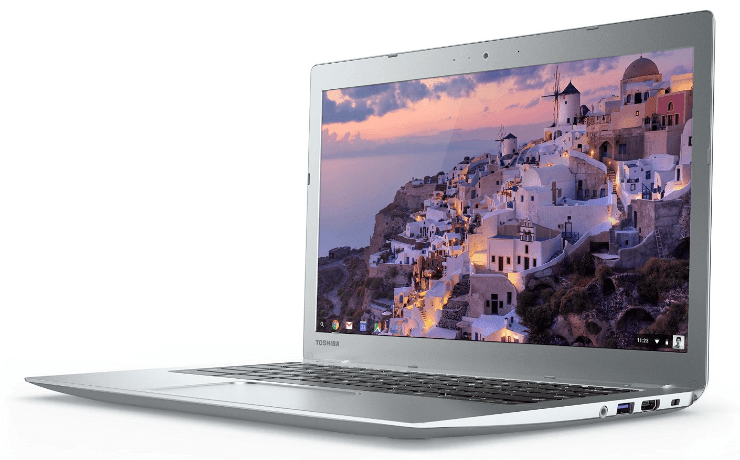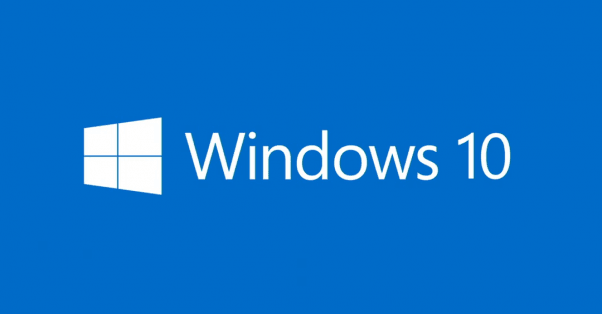2台目のChromebookを買いました。
Lenovo ThinkPad 13 Chromebook (20GL0008US)というモデルで、アメリカのAmazonでポチりました。
って、まだポチっただけで手元に届いていないんですけどね。
以前にToshiba Chromebook 2 – 2015 Edition (CB35-C3350)を同じくアメリカのAmazonで買ったのですが、実はあまり使っていませんでした。
最近のボクが持ち運びできるノートパソコンに求めるものは
・軽い
・薄い
・高性能(高いCPU処理速度/メモリはWindows10なら12GB以上)
・高い画面解像度
・HDMI出力
・頑丈
ってぐらいだったんですが、Toshiba Chromebook 2はちょっとキーボードが打ちにくい。
見た目も悪くないし、液晶も綺麗だし、キーボード以外はほとんど不満はなかったのですが…。
そしたら本場アメリカのAmazonで見つけましたよ、Lenovo ThinkPad 13 Chromebook (20GL0008US)を。
性能的には…
CeleronばかりのChromebookの中、高性能なCore i3-6100U 2.3GHzを搭載!PassMarkは3,867と高性能!
(Core i3-5015U passmark=3,103 / Celeron 3855U passmark=1,732 / Celeron N3050 passmark=897)
メモリは充実の4GB!(Windowsと違って、メモリは4GBあれば十分)
画面サイズは大きな13.3インチ!
そして、高精細IPSフルHD(1,920×1,080)マルチタッチパネル液晶!
Webカメラも搭載!
BluetoothやUSB3.0×2、USB-C×2、SDカードスロットあり!
1.3kgと軽い!
USBタイプCでの充電
と、充実で納得性能です。
ちょっと悩んで考えましたが、Core i3搭載で$359.99と破格だったこともありポチリました。
下位モデルのLenovo ThinkPad 13 Chromebook – Celeron 3855U, 4GB RAM, 16GB eMMCは$224.98と相当安く、そのプライスには惹かれましたが、CPUと液晶がショボい(13.3インチHD(1366 x 768)TN液晶)のが嫌なので、Core i3+フルHD/IPS/タッチパネルのモデルにしました。
逆に言うと、CPUと液晶以外は同じようですけどね。
Chromebookは安いことが正義でもあるので、普通の人はCeleronモデルでもいいかもしれません。
実機は触っていませんが、ThinkPadのキーボードはやっぱり使いやすくて打ちやすい。
ほんと、自分にとってはオーダーしたスーツのようにピタっと体に馴染みます。
単に外で資料をちょっと直したり作ったりするぐらいなら、無理にChromebookである必要はありません。
今ならiPad Pro 12.9(2nd gen)とキーボードがあれば、ある程度の作業はできます。
外出時に持ち歩くパソコンがWindowsであれば備えあれば憂いなしですが、ファイルを大量に入れて、環境をバッチリ整えたWindowsパソコンを持ち歩くのはある意味ストレスです。
故障や紛失、盗難のリスクはやはり気になります。
そして、満足できる性能のWindowsノートPCはどうしても高く、15万円以上しちゃう。
その点、Chromebookではそれらの心配がありません。
本体にファイルやデータを保存していないので、あらゆる意味で気軽に使えます。
そしてアメリカ国防総省制定MIL規格の12項目のMIL-SPECテストも実施している頑丈なThinkPadであれば、Chromebook(ChromeOS)との相性も良くて、いつでもどこでもガシガシ使えそうです。
外でBlogなどの長文をタイプするとしても、非常にストレスが無いんだろうなと予想しています。
iPadなどと較べてChromebookが良いってところは、Windows版などのGoogleChromeがほぼそのまま、支障が無く使えるということ。
個人的にはWindowsPCでもChromeを使っている時間が長いので、まあ、ちゃんと使えるChromeブラウザがあればほとんど作業には事足りるかなっていうところです。
インプットデバイスとしてはChromebook、ビューアとしてはiPad Pro 12.9が優れているかなって感じです。
ちなみに、Lenovo ThinkPad 13 Chromebook (20GL0008US)とToshiba Chromebook 2 – 2015 Edition (CB35-C3350)を比較するとはこんな感じ。
| メーカー | Lenovo | Toshiba |
| モデル名 | ThinkPad 13 Chromebook (20GL0008US) | Chromebook 2 – 2015 Edition (CB35-C3350) |
| 価格 | $359.99 | $430 |
| CPU | Intel® Core i3-6100U | Intel® Core i3-5015U |
| 周波数 | 2.3GHz | 2.1GHz |
| コア数 | 2 | 2 |
| スレッド数 | 4 | 4 |
| CPUスコア | 3,867 | 3,124 |
| TDP | 15W | 15W |
| メモリ | 4GB PC3-10600 | 4GB PC3-10600 |
| OS | Google ChromeOS | Google ChromeOS |
| Display | 13.3 FullHD IPS LED 10point touch panel | 13.3 FullHD IPS LED |
| 解像度 | 1920×1080 | 1920×1080 |
| dpi | 166 | 166 |
| グラフィックス | Intel® HD Graphics 520 | Intel® HD Graphics 5500 |
| カメラ | HD 720p対応 | HD 720p対応 |
| SSD | 16GB | 16GB |
| カードスロット | SDカードリーダ | SDカードリーダ |
| アダプタ | 45W 小型ACアダプター(USB-C) | 45W 小型ACアダプター |
| Bluetooth | Bluetooth 4.0 | Bluetooth 4.1 |
| Wi-Fi | IEEE802.11 a/b/g/n/ac(2×2) | IEEE802.11 a/b/g/n/ac |
| USB | USB3.0×2、USB TypeC×2 | USB3.0×1、USB2.0×1 |
| HDMI | △ | ◯ |
| 横幅 | 322 | 320 |
| 奥行 | 233 | 213 |
| 高さ | 19.8 | 19.3 |
| 重量 | 1,400g | 1,315g |
| 駆動時間 | 10時間 | 8.5時間 |
見た目はToshibaのほうがMacbookっぽくてカッコいいかな。
ThinkPadは良くも悪くも、無骨で質実剛健。
今後、ThinkPad 13 ChromebookがAndroidアプリに対応したら、タッチパネル液晶も活用できそうですし楽しみですね。
このChromebookはアメリカのAmazonで普通に買えるものの、日本への発送はできない商品なのでスピアネットという転送業者を使います。
2週間ぐらいで到着するらしいので、使ってみるのが楽しみです。(^^)
本体到着前に、アンチグレア液晶保護シートとUSB タイプC→HDMIアダプタでも用意しておきましょうかね…。