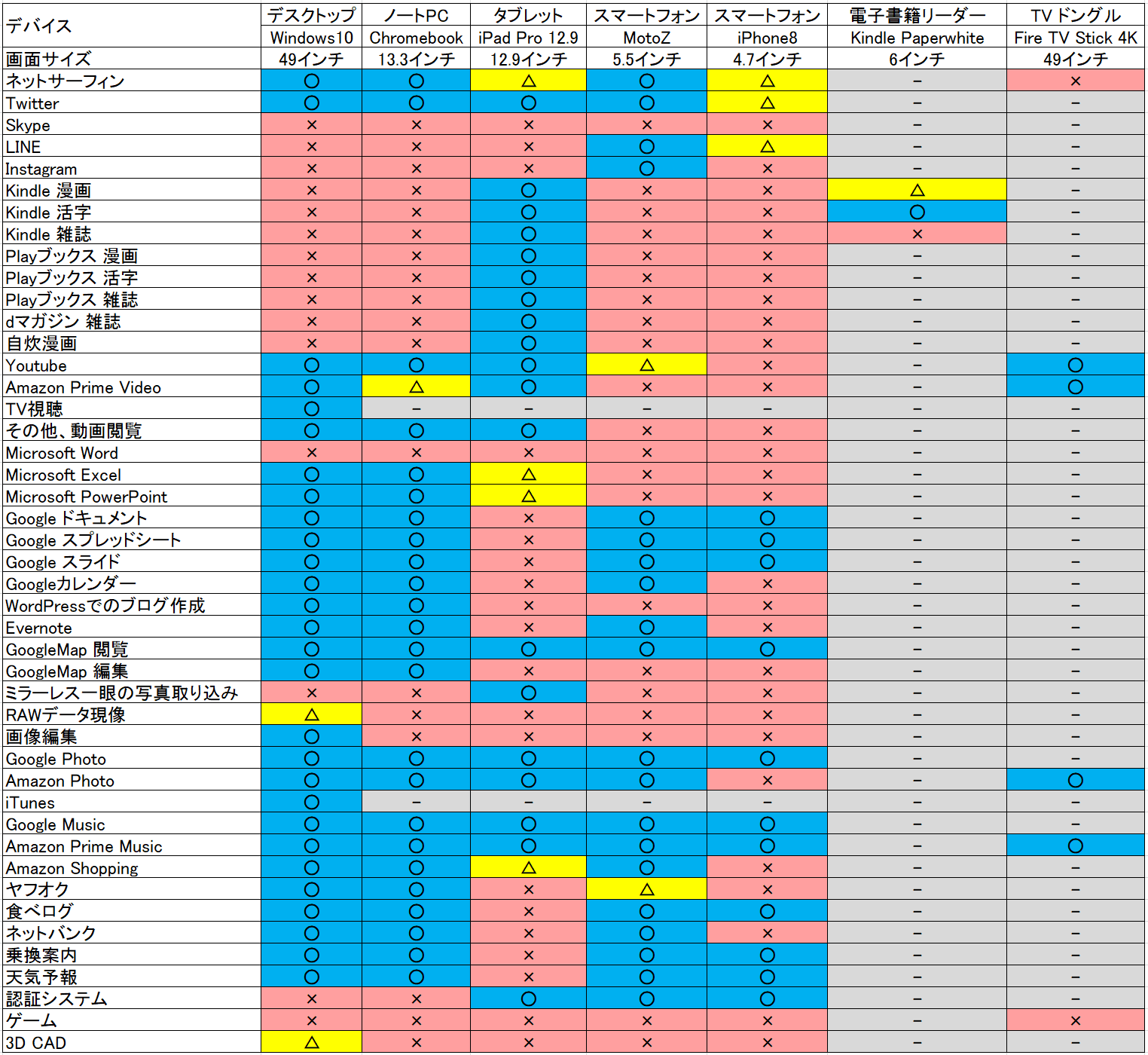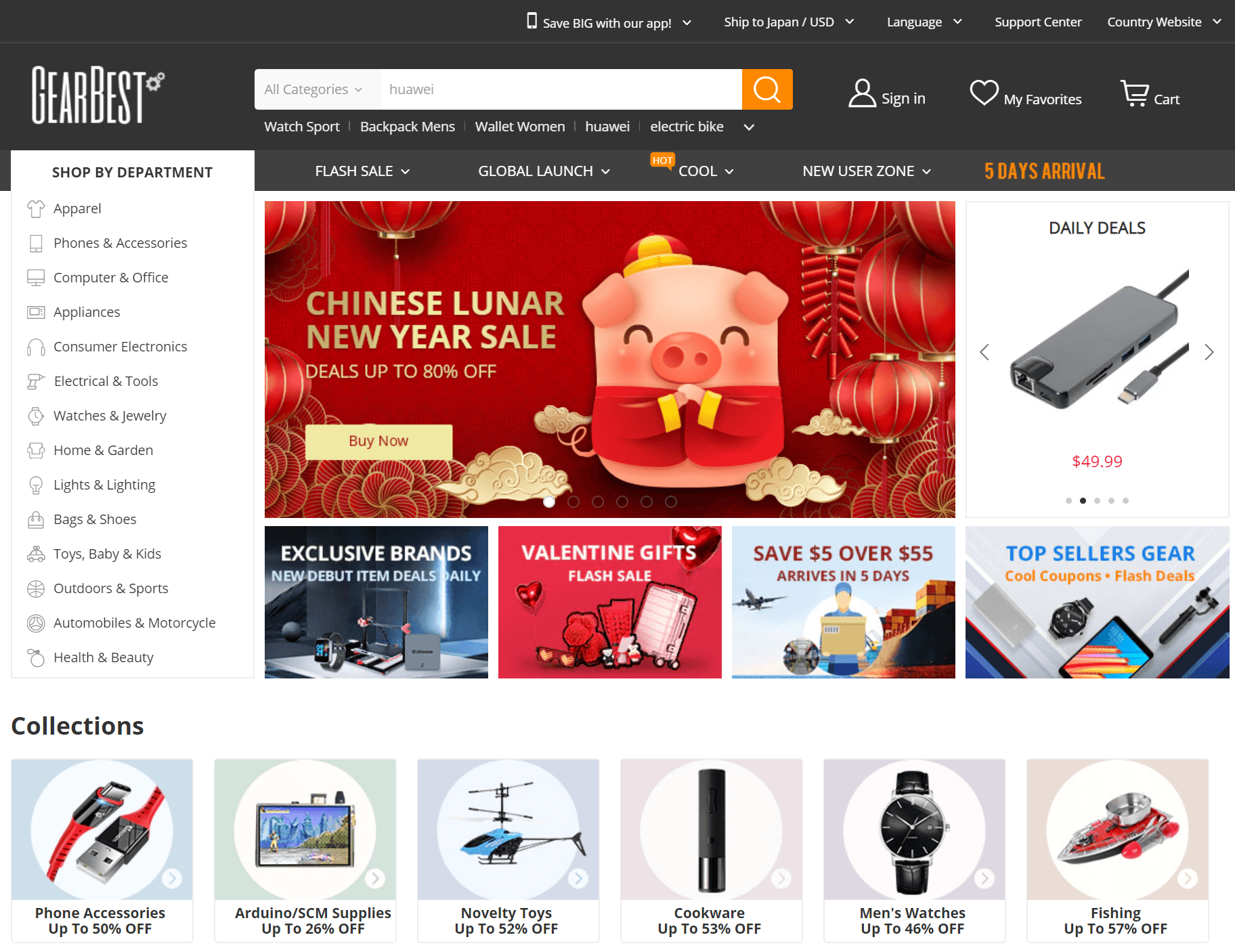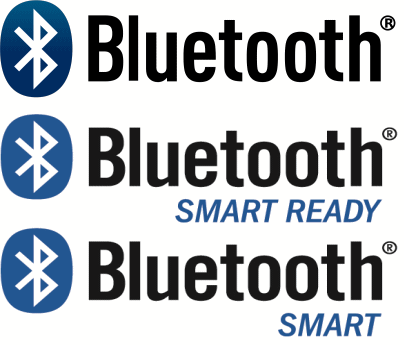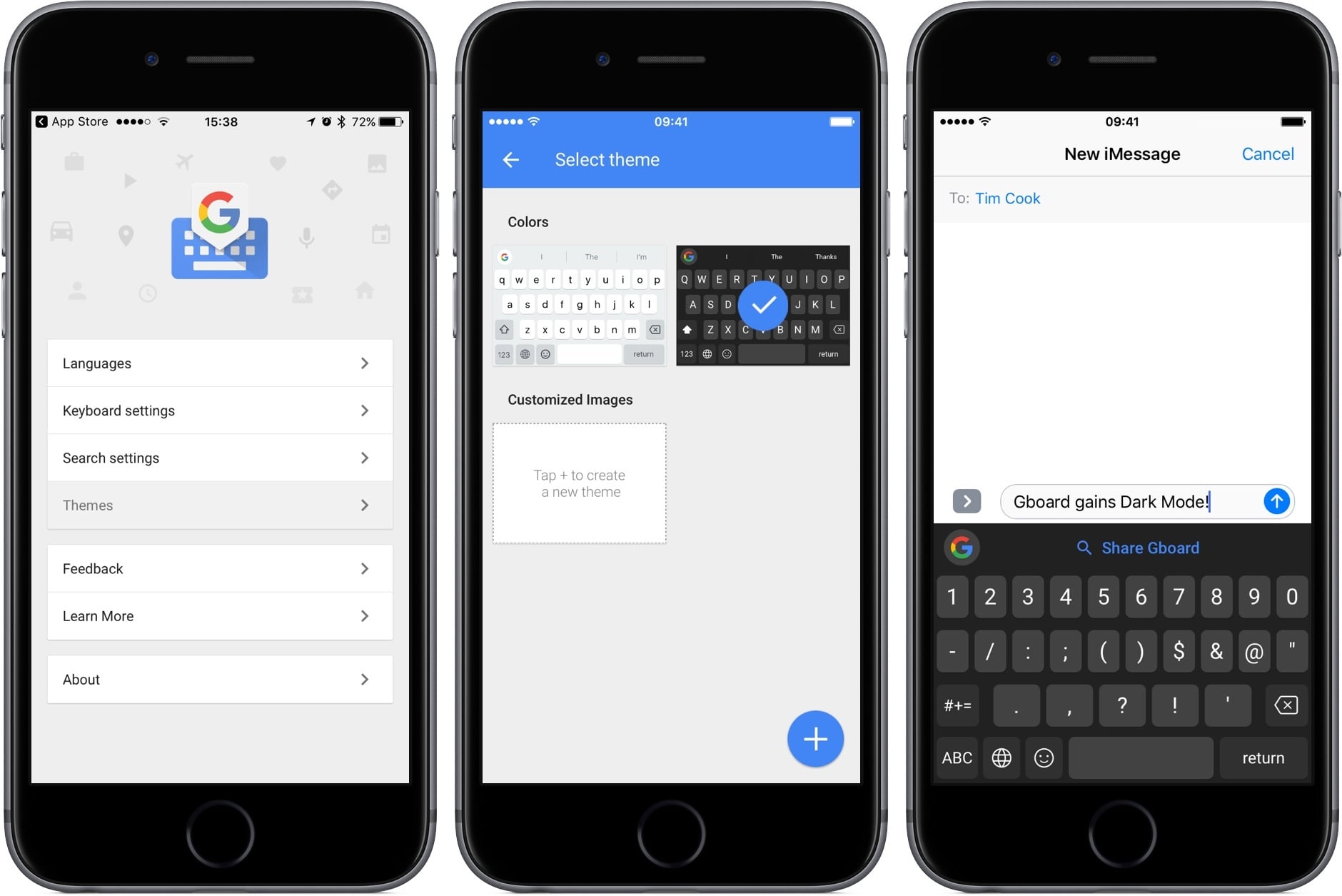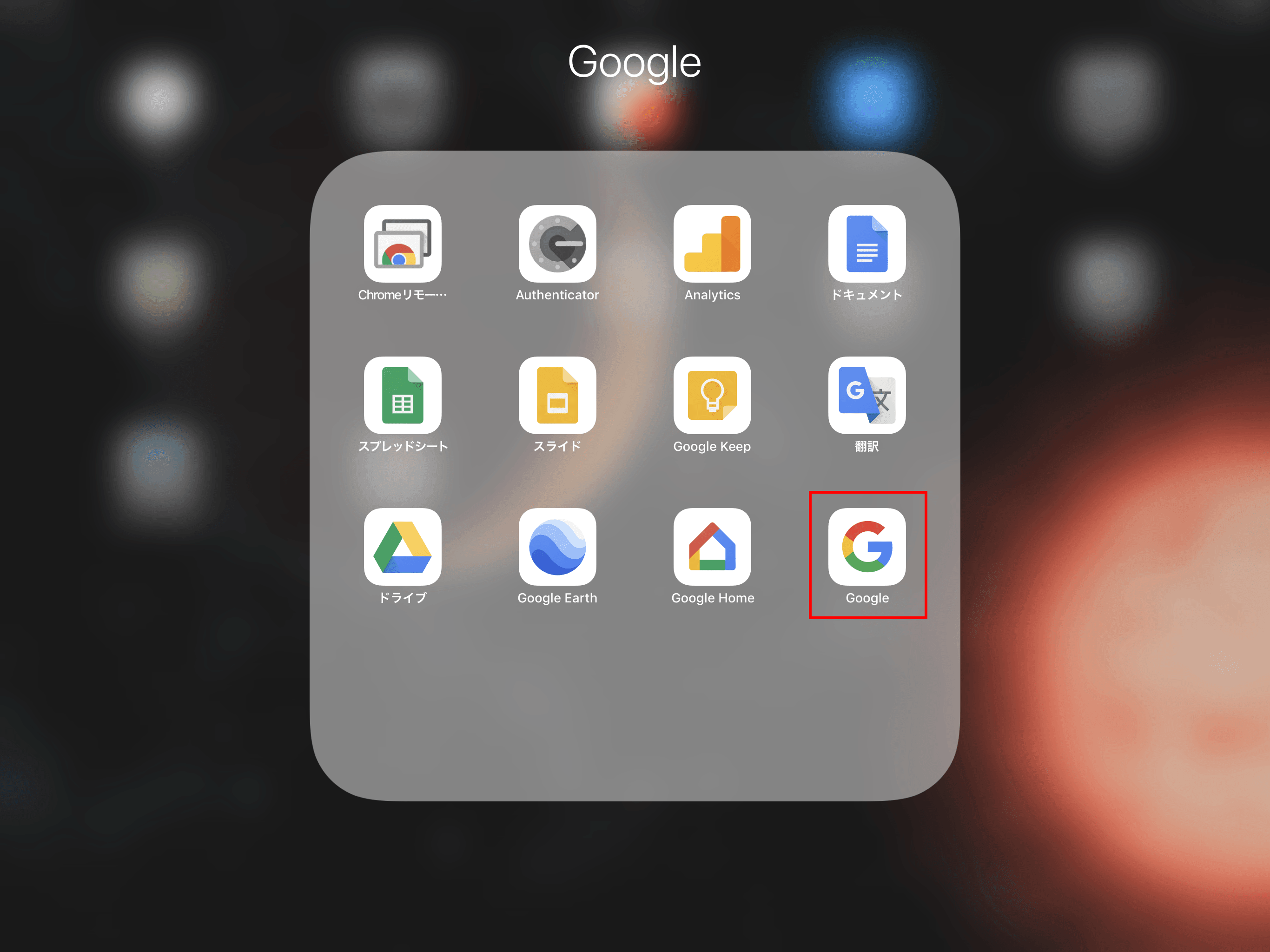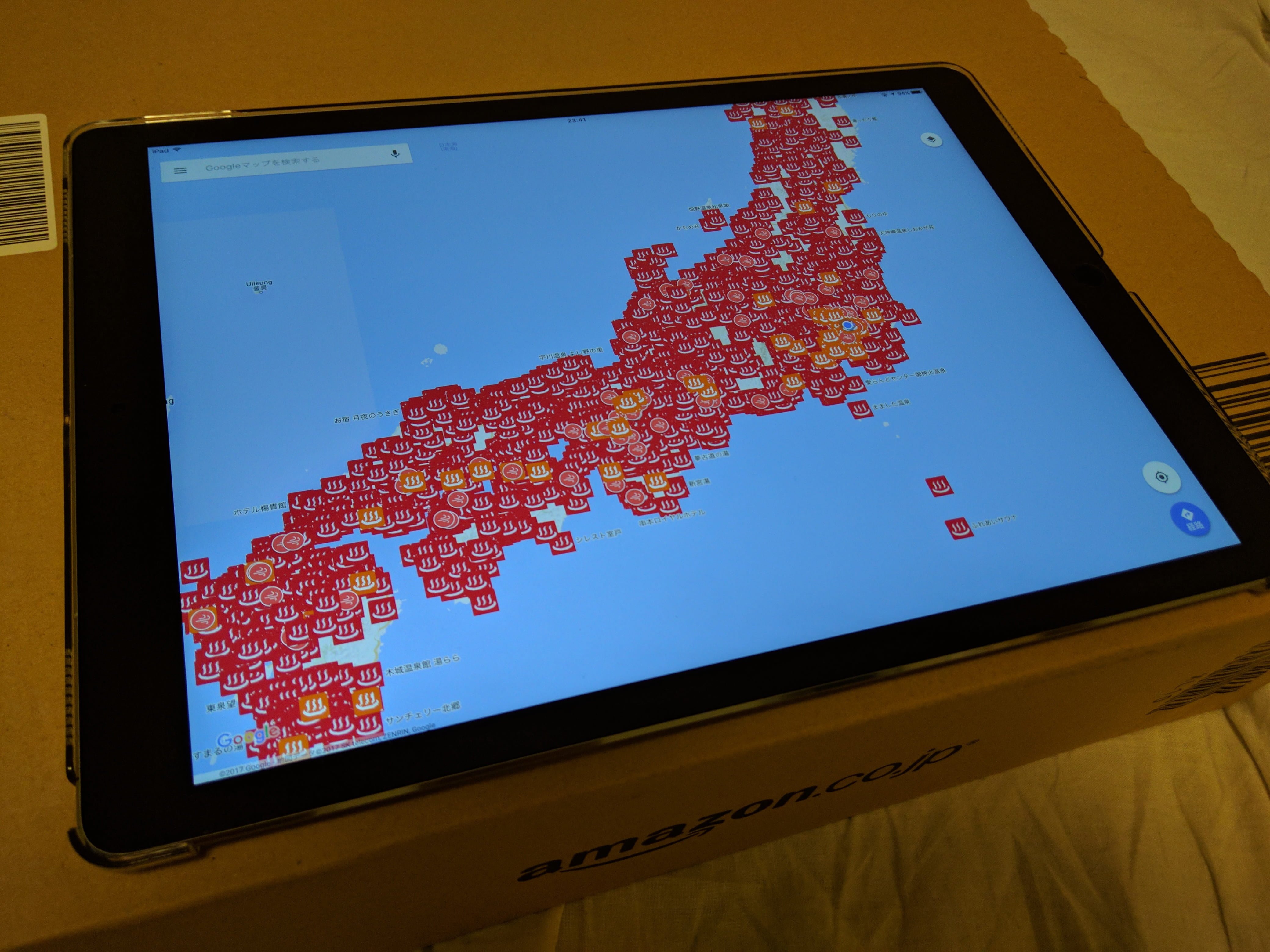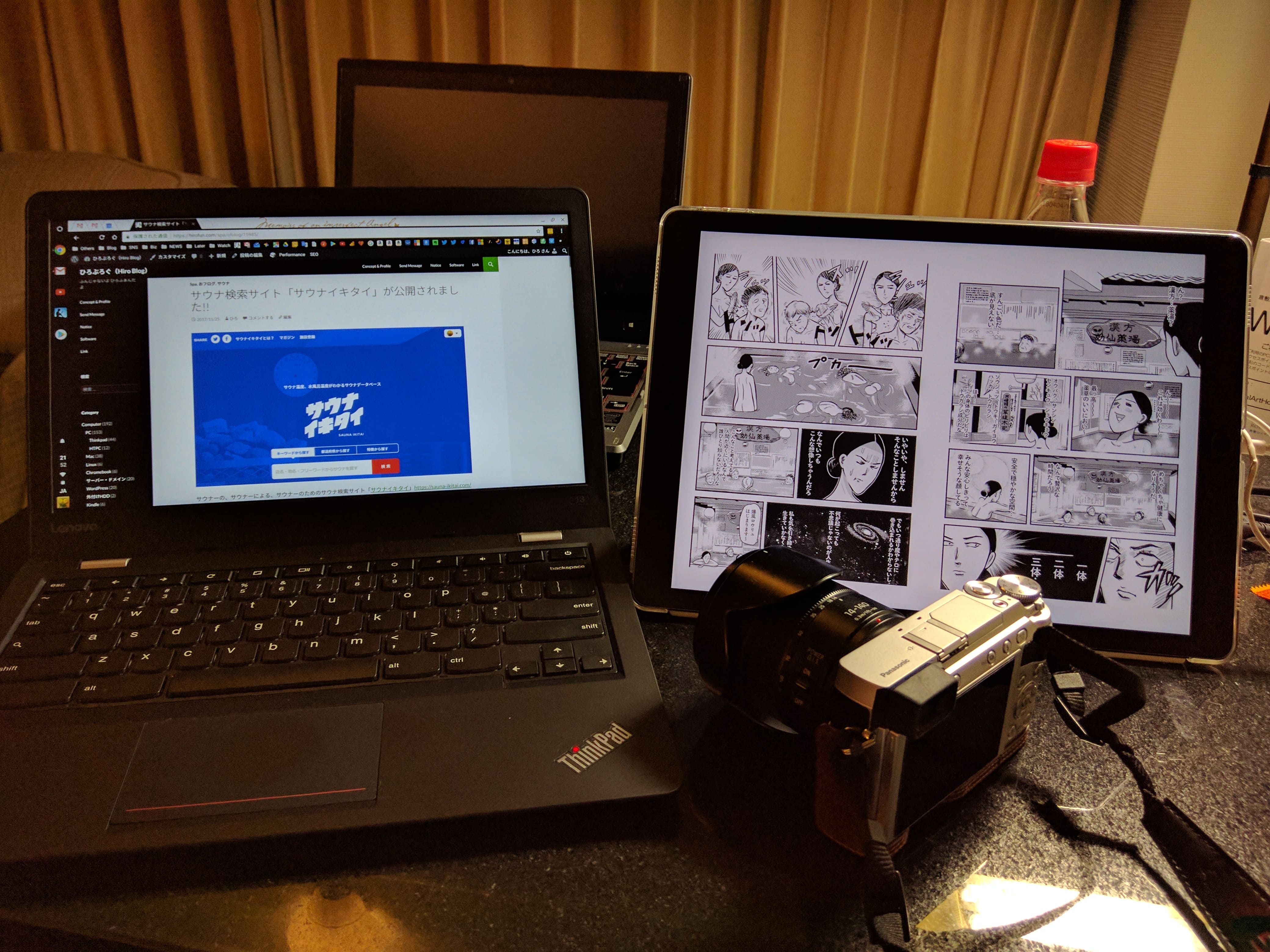
ボクはわりとガジェオタで、出張のときなどもわりと荷物は多いです。
自宅でも用途によって、
・Windows10のデスクトップマシン
・Chromebook
・iPad Pro
・スマートフォン
・Kindle
・Fire TV Stick
などのデバイスを使い分けています。
よく言われるのが「そんなにたくさん持ってどうするの?」とか。
まあ、Windowsパソコンが1台あればだいたいのことはできるけど、雑誌を読むんだったら、やっぱりiPad Proのほうが読みやすいですよね。
というわけで「デバイス別に何ができるか?」ではなく「ボクが何の用途でどのデバイスを使っているか?」をまとめてみました。
○はよく使う
△はたまに使う
×は基本的に使わない
-はデバイスが対応していない
です。
PDF版はこちら
例えばChromeブラウザは、Windows10とChromebook、iPadに、Androidスマホ、iPhoneとどれでも使えますが、使い勝手はWindows10が一番いいです。
参考記事 自作PCを久々につくりました
参考記事 4K HDRテレビ兼モニターとして東芝REGZA 49Z720Xを買いました
ブラウザはWindowsに次いで、Chromebookが使いやすい。
Chormebookでは拡張機能も含めたフル機能のChromeブラウザが使えるので、通常Windowsで使っているChromeとほぼ95%互換性があるって感じ。
たまーに、うまく動かない拡張機能があるけど、だいたいは問題ありません。
参考記事 Chromebookを導入しました / Lenovo Thinkpad 13″ Full HD IPS 1080P Chromebook (20GL0008US)
一方、iPad、Androidスマホ、iPhoneのChromeブラウザはブックマークが同期などはもちろんできるものの、パソコン版のChromeと比べると操作性はかなり落ちますね。
雑誌と漫画の閲覧に関しては、iPad Pro 12.9(2Gen)、ほぼ一択の利用ですね。
Windows10のモニター(49インチ)、またはChromebook(13.3インチ)でみることはほとんど無いです。
参考記事 見開き雑誌/漫画ビューワーとしてのデバイス選び
活字本については、ほぼKindle一択です。
文字が見やすく、使いやすいのがKindleを使う理由ですね。
目も疲れません。
参考記事 Kindle Paperwhite(2014) 使い始めました
まあ、ボクが持っているKindleは2017年モデルなので、防水機能がついた最新モデルがちょっと欲しいです。
ただ、最新の防水モデルは白色が無いんですよね…。
Primeビデオは同じChromeブラウザでもWindowsとChromebookでは、画質が違うんですよね。
Chromebookのブラウザだとかなり低クオリティになります。
自宅でPrimeビデオを観るなら、Fire TV Stick > Windows10 > iPad になりますね。
外出先だと iPad一択かなぁ?
参考記事 Fire TV Stick 4Kをゲットしました
ここまでは閲覧というかビューワー機能ばかりでしたが、テキストインプット系でいうとWindows10が最強。
ChromebookだとWindowsの95%ぐらいは問題なく使えます。
逆にiPadはいくら画面が12.9インチと大きくても、文字を入力するのは得意ではありません。
好みの問題もありますが、Google日本語入力が使えない、iOSのポンコツIMEではどうも文字を打つ気はしませんね。
Apple純正のスマートキーボードをつけても、たくさんの文字を高速に入力するのは不可能です。
iPadはあくまでも観るのが得意なデバイスですよ。
まあ、ApplePencilは良いとは思いますが。
絵を描いたりするのは、iPadがいいですね。
逆に、iPadでしかやっていないのは、
・電子書籍の閲覧
・ミラーレス一眼で撮影した画像の取り込み
ですね。
特にミラーレス一眼で撮影した画像は、iPadでWi-Fiで取り込んでから、GooglePhotoとAmazonPhotoにWi-Fi経由でアップロードしています。
参考記事 ミラーレスカメラをゲットしました。 Part 2
あと、ゲームはPS4 Proでやってます。
参考記事 PlayStation4 Proを買いました
というわけで、各デバイスのち特徴をうまく活用するためにも、デバイス選びの参考になれば幸いです。
まあ、どれもパソコン1台、スマホ1台あれば、できちゃうことがほとんどなんですけどねw