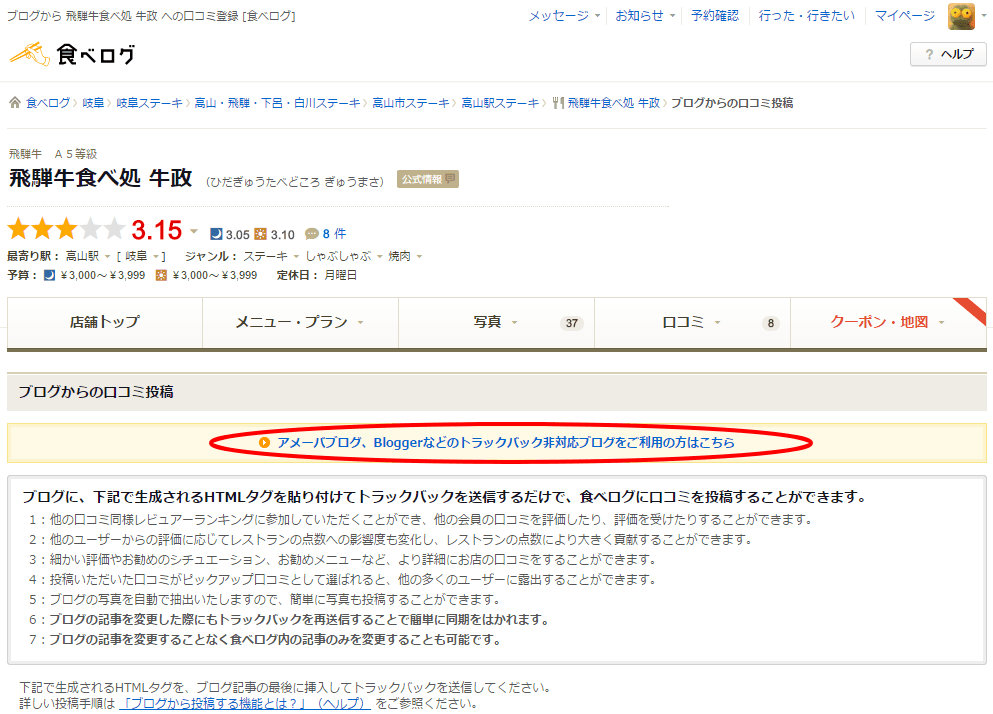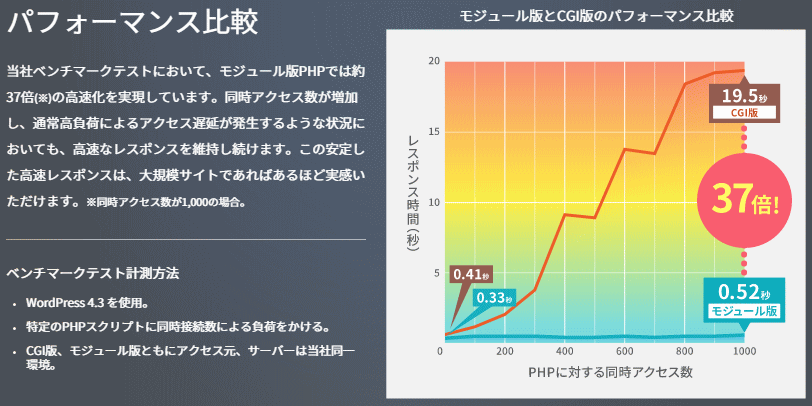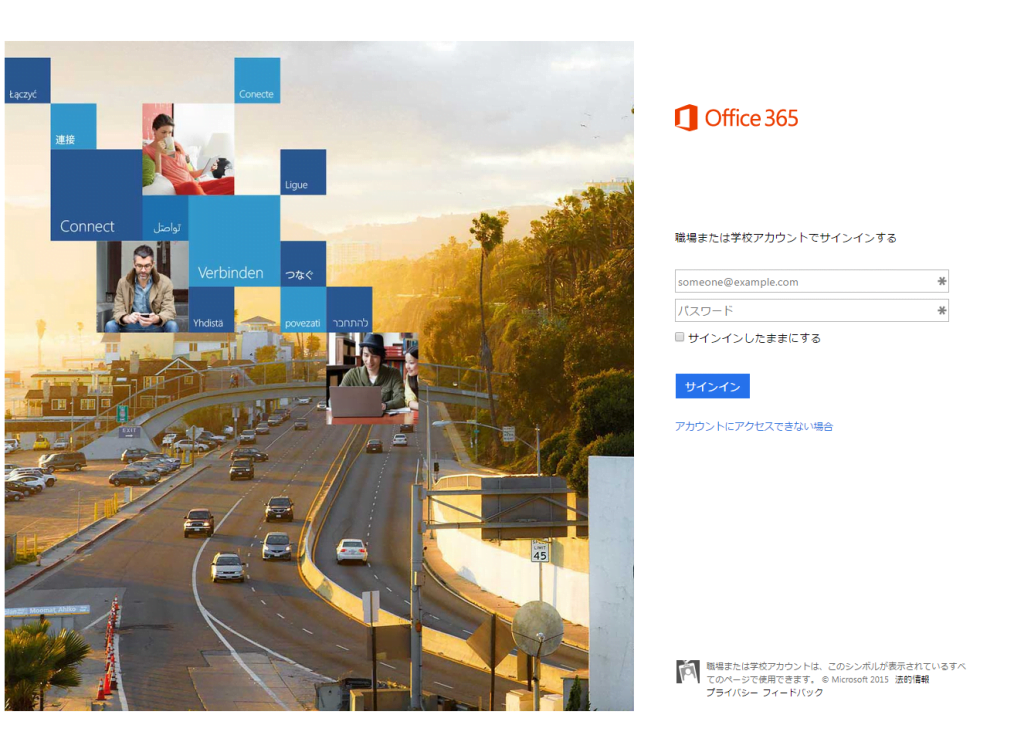このBlogは、https://hirofun.com/ という独自ドメインを使っている。
ドメインはお名前.comで取得。キャンペーン価格380円/年。
ドメイン所有者情報を非公開にする「Whois情報公開代行」も無料。
レンタルサーバは、ロリポップを使う。キャンペーン価格で初期費用(1,620円)無し、50GBで324円/月。(6ヶ月以上の長期契約なら270円/月)
とりあえず、個人や中小企業、NPO法人とかの小規模サイトなら必要十分だろう。
どちらも登録が完了したら、お名前.comの管理画面で、ロリポップのネームサーバを2つ入力して登録すればOK。
uns01.lolipop.jp
uns02.lolipop.jp
これで、2~3日で独自ドメインが使えるようになる。
(実際は1時間もすれば独自ドメインで見れるようになるが、世界中に設定が浸透するまで時間がかかる)
ロリポップの管理画面から、このBlogシステムのWordPressもボタンひとつで楽々インストールできるので便利。
お名前.comでは、欲しいドメインが使えるのを確認して、画面の案内通り情報を入力していけば、すぐにドメインが取得できる。
ロリポップも、abc.lolipop.jp などのIDを決めてログインすれば、まずは10日間無料お試し期間がある。
で、今のところ問題無く使えているのだが、このBlogは実験サイトということもあって、Google Appsを使いhirofun.com の独自ドメインをGmailで送受信できるようにしたい。
無料版は(アドレス50→10個になった)2011年5月10日からは10人(10アカウント)へと縮小することになった。(´・ω・`)
残念ながら2012年12月をもって、Google Apps Standard Edition(無料版)の新規申し込みは終了しました。(´;ω;`)
通常のサイト運営やBlog更新、通常のメールソフトを利用した独自ドメインメールの送受信、またはロリポップWebメールでの利用なら何ら問題無いが、やはりGmailを使ってみたい。
Googleでやり方を探すものの、なかなかわかりやすいロリポップ&お名前.com&Google Appsの設定情報が無くて困った。
一応、Google Appsのヘルプにはお名前.comの登録方法が書いてあるのだが、あくまでもGoogle AppsのMXレコード設定のことしか書いてない。
まず、Google Apps(無料版)の登録画面。これがどこにあるのかよくわからない。(;_;)
「google apps」で検索して出てくるのが、ビジネス版。無料版はどこ?(;_;)
よく見ると、下のほうに小さくStandard Edition(無料版)と書いてある。
ここからGoogle Appsに登録する。
基本的な情報を入力して、サイトの確認を行う。
これは、https://hirofun.com/ の中に googleが指定するhtmlファイルを作成してFTPでアップロードすればOK。
次に、お名前.comの管理画面でDNSのネームサーバを変更する。
これまでは、ネームサーバに、ロリポップのDNS、プライマリとセカンダリ2つだけ入れておけば良かったのだが、
Google Appsで独自ドメインGmailを使うときは、MXレコードの追加が必要とのこと。
もちろん、サイトの表示も必要なので、それにはAレコードの追加が必要。
そのためには、今使っているネームサーバを、お名前.comのネームサーバに変更する必要がある。
01.dnsv.jp.
02.dnsv.jp.
まずAレコード、これはどうやらロリポップのサーバのIPアドレスをいれれば良いようなので、とりあえずIPドメインLOOKUPで、hirofun.com の元となる(ロリポップユーザID=アドレス)のhttp://hirofun.lolipop.jpのIPアドレスを調べる。
そこで出たIPアドレス=ロリポップサーバのはずなので、AレコードにこのIPアドレスを入れてみる。
お名前.comの設定画面のネームサーバの設定→「転送Plus・DNS設定」でセットアップする。
Type Value 優先
NS 01.dnsv.jp.
NS 02.dnsv.jp.
A hirofun.com 210.172.144.10
A www.hirofun.com 210.172.144.10
MX ASPMX.L.GOOGLE.COM. 10
MX ALT1.ASPMX.L.GOOGLE.COM. 20
MX ALT2.ASPMX.L.GOOGLE.COM. 20
MX ASPMX2.GOOGLEMAIL.COM. 30
MX ASPMX3.GOOGLEMAIL.COM. 30
MX ASPMX4.GOOGLEMAIL.COM. 30
MX ASPMX5.GOOGLEMAIL.COM. 30
と指定してみる。(MXレコードの所には、ドメインの後ろに「.」ドットを入れなくてはいけないみたい)
次に、Google Appsのサイトで「MXレコードの登録が終わりました」ボタンを押す。そしたら48時間以内に反映されますよー、と。
でも、30分ほどで Gmail https://mail.google.com/a/hirofun.com/ が使えるようになった。
これでとりあえず設定完了。
無料のGoogle Appsにしてしまうとメアドが10個しか作れないけど(ロリポップのメールサーバならメアド無制限)、10個以上のメアドが必要な人(特に法人)は、(そんな大規模な組織なら)有料版にしてしまえばいいと思う。
独自ドメインで、WordPressとGmailが使えたら、いつでもどこでもブラウザとネット環境があれば、Blogもメールも読み書きできて便利。
誰かがググった時に、参考になれば幸い。