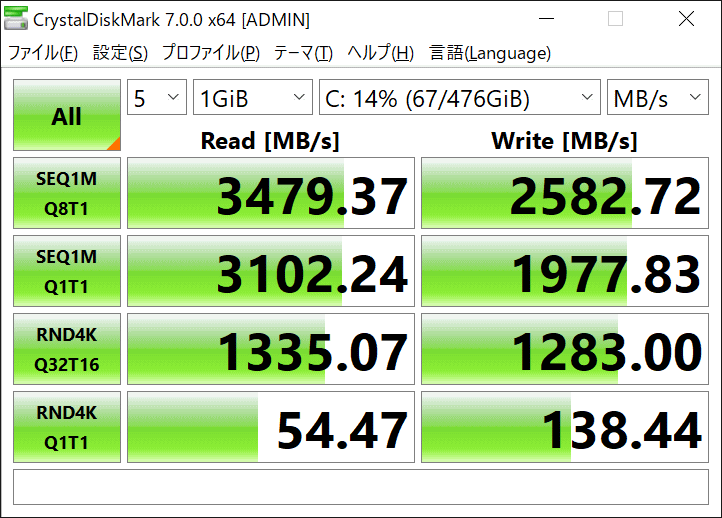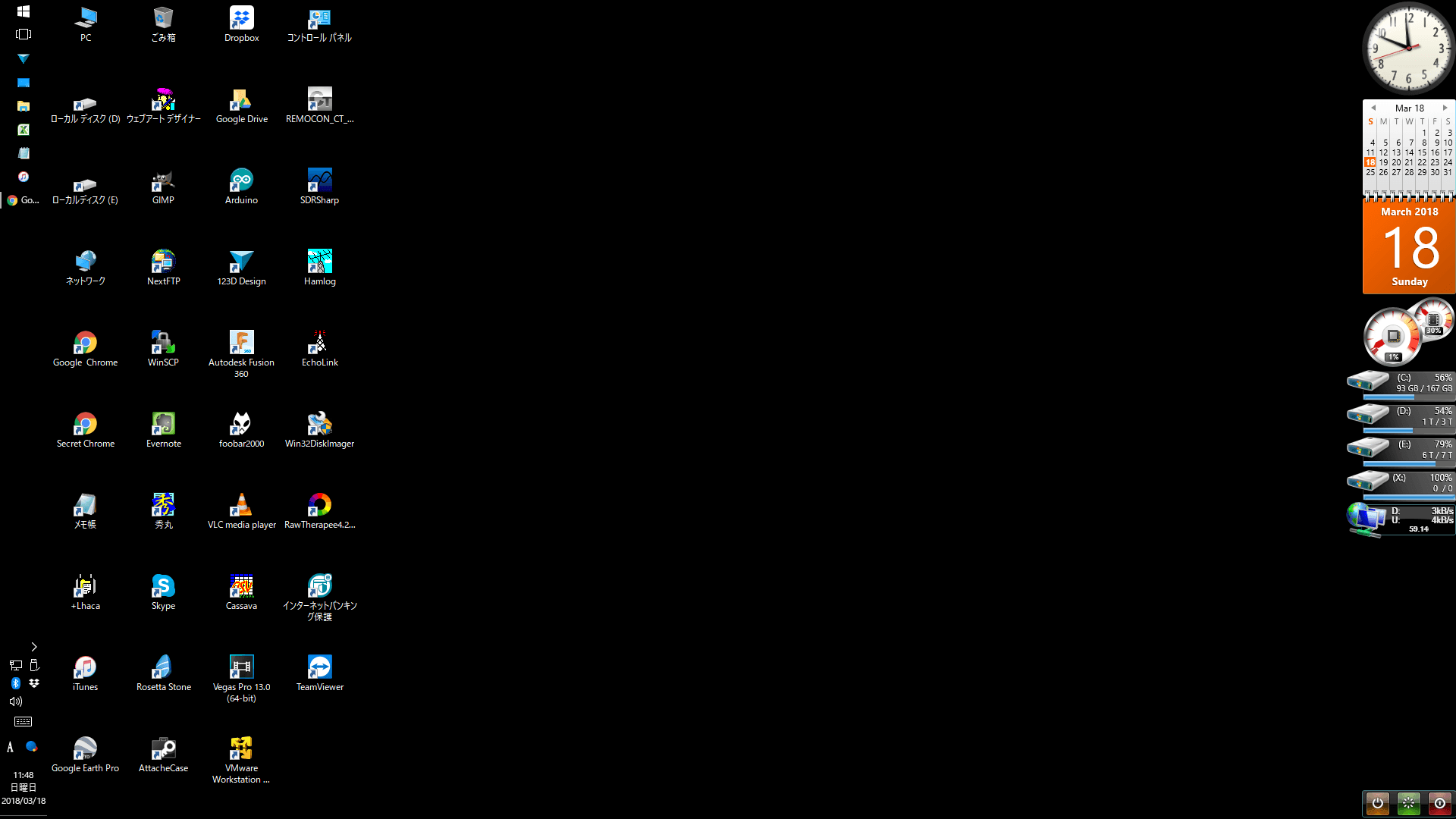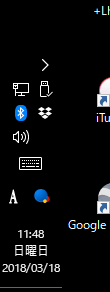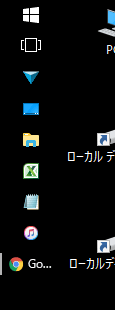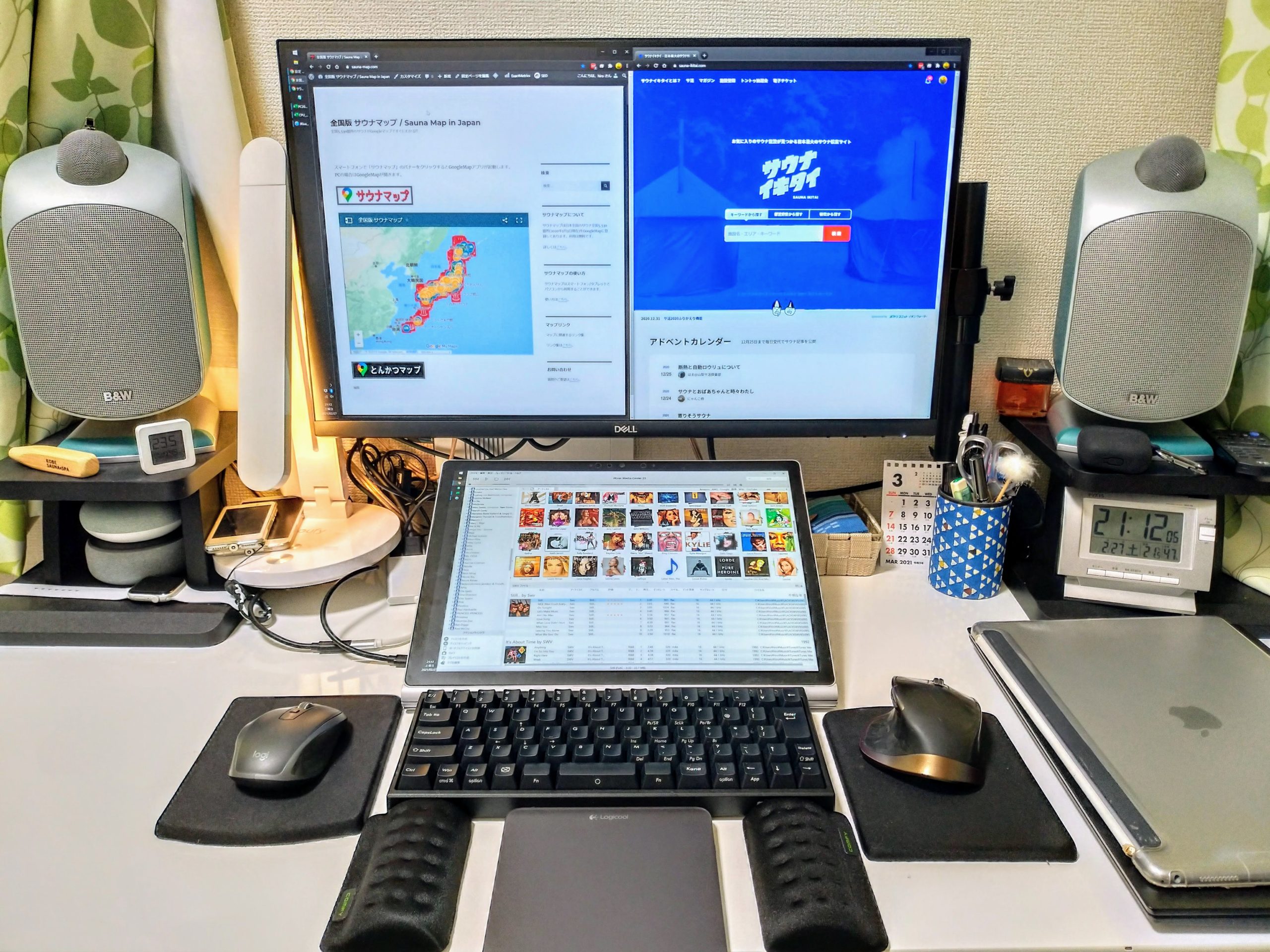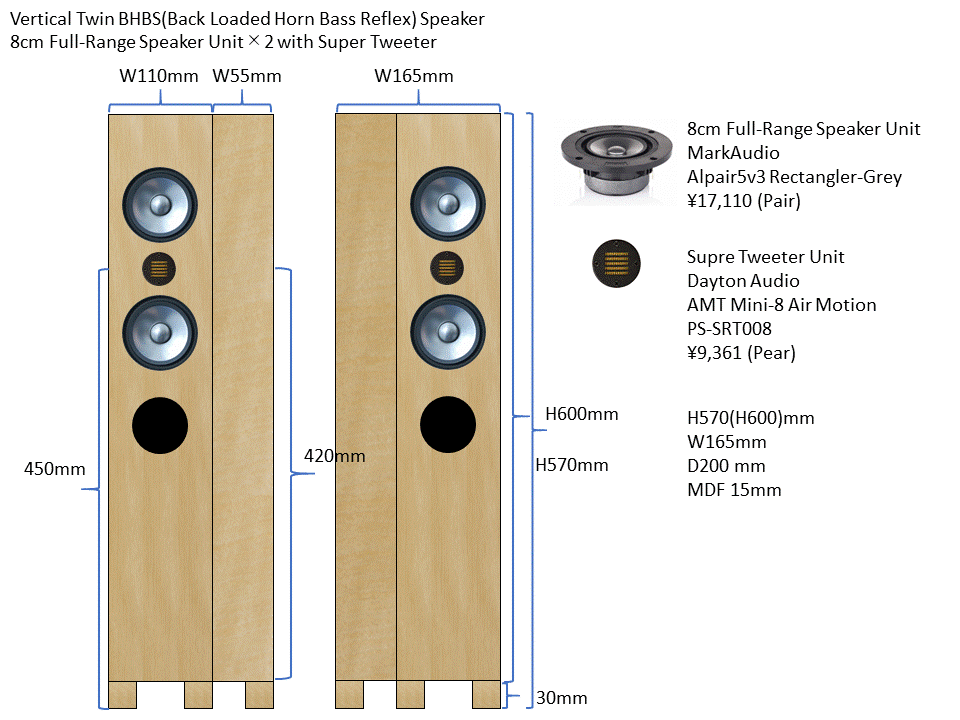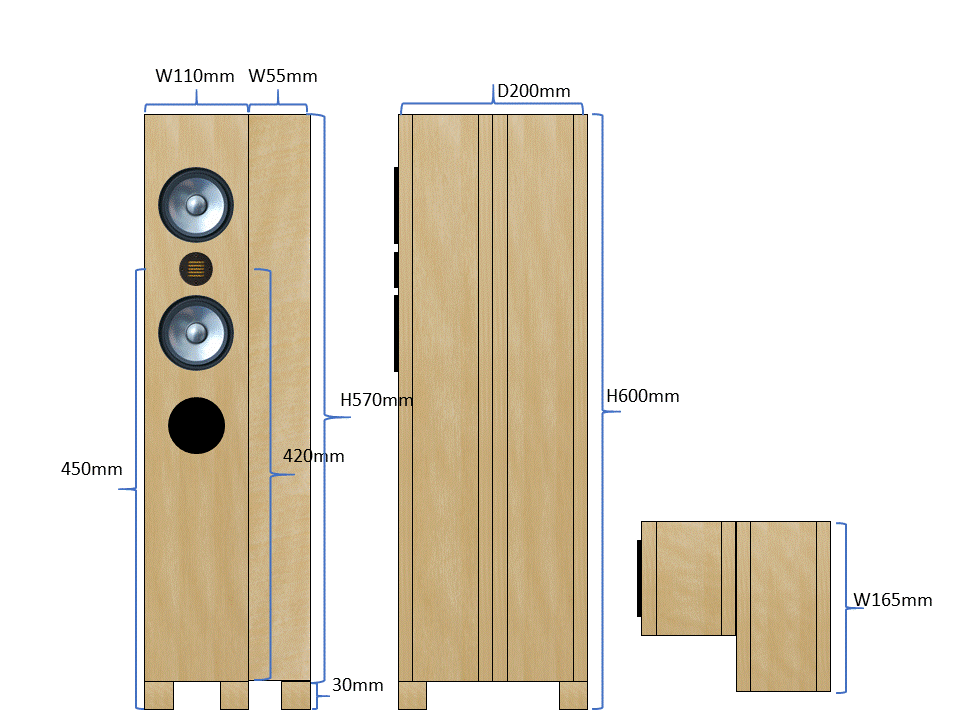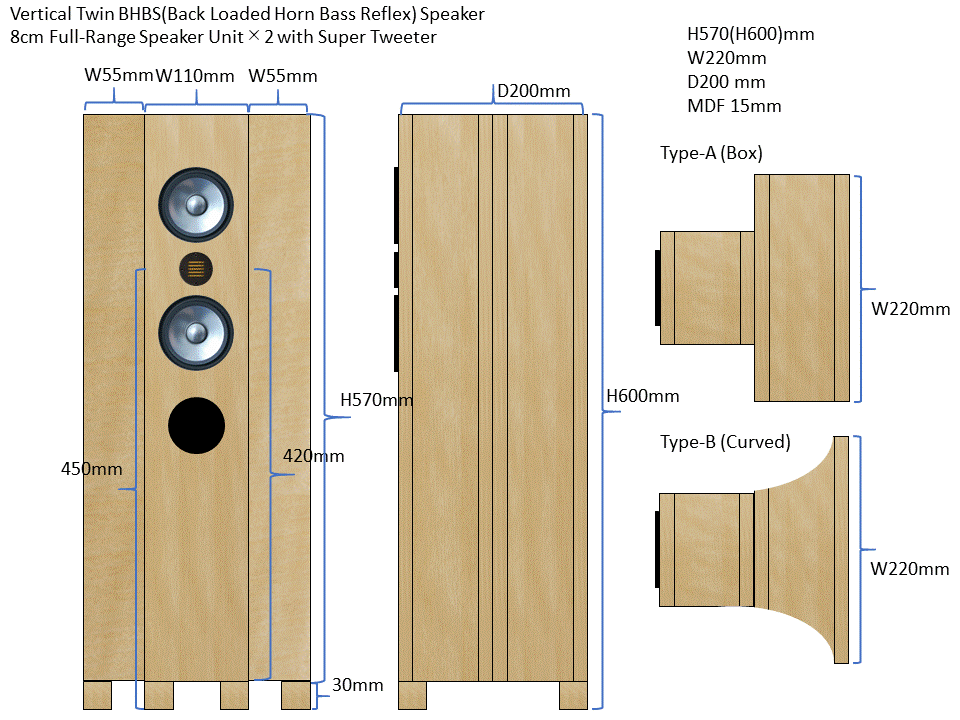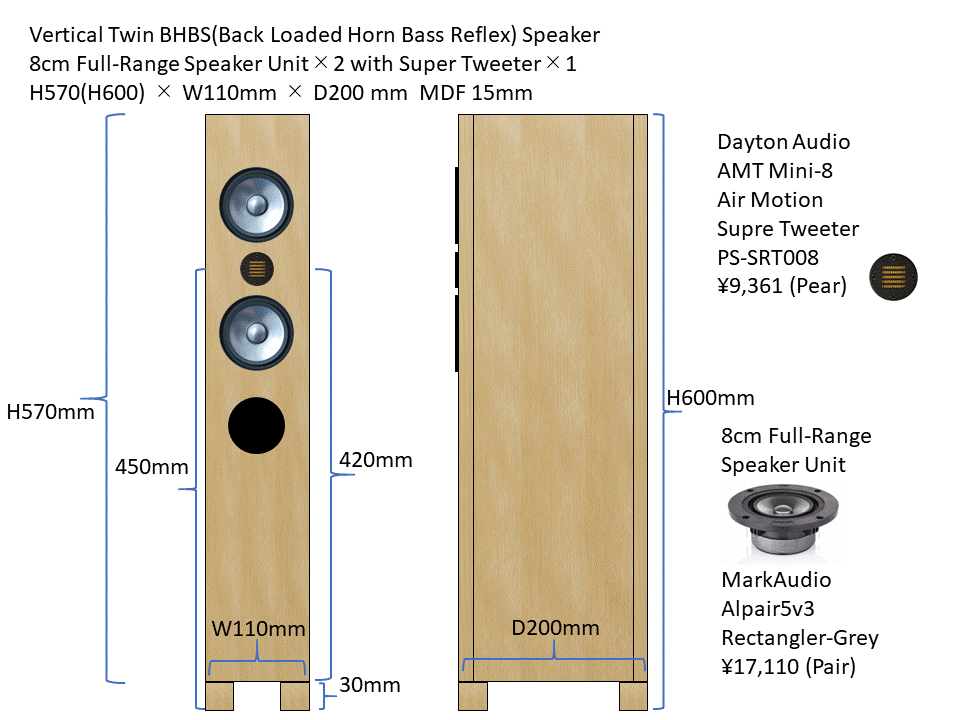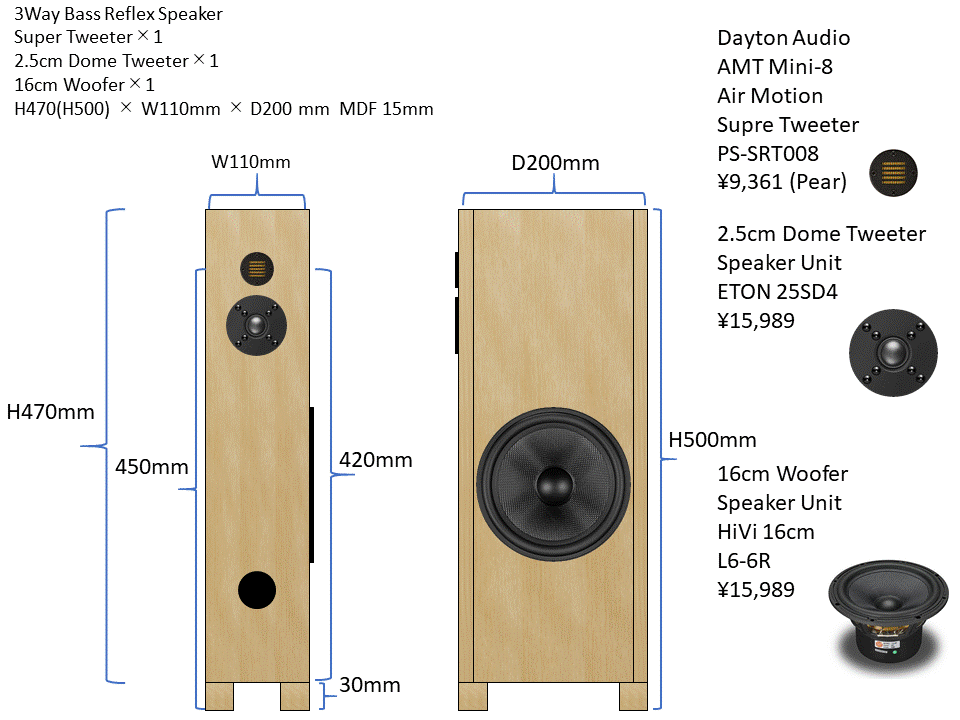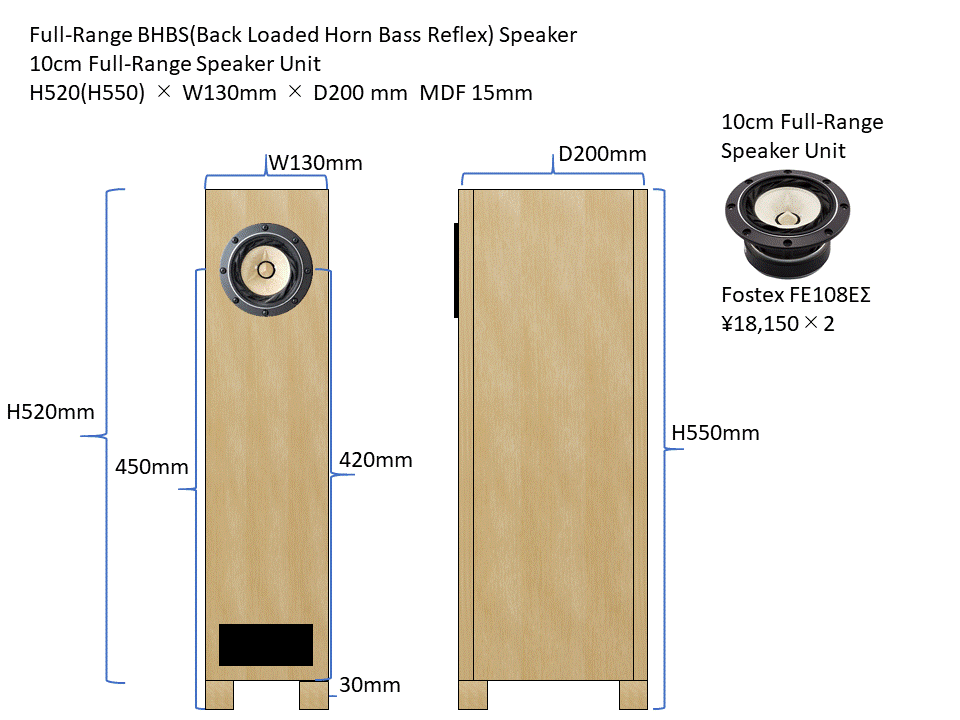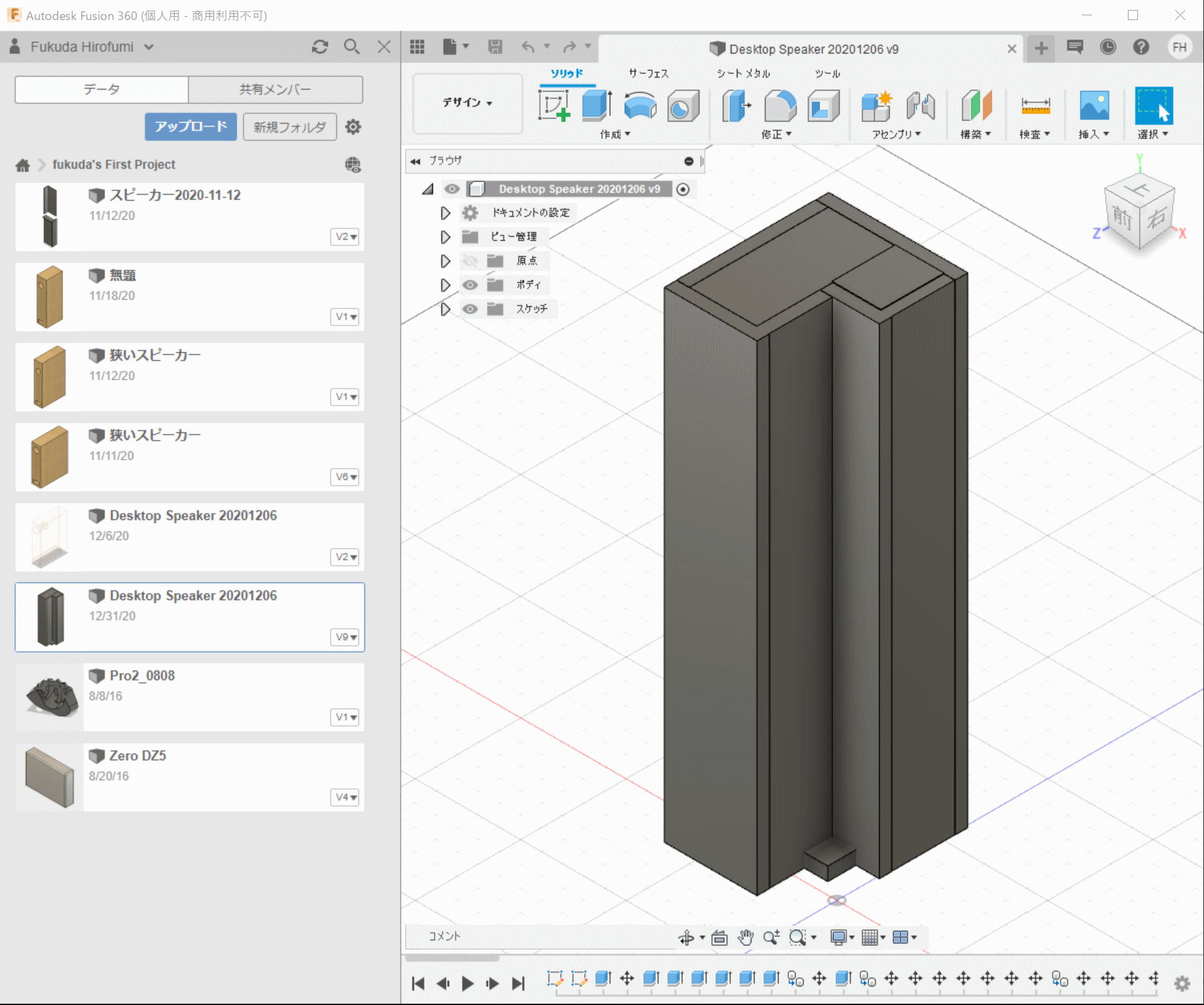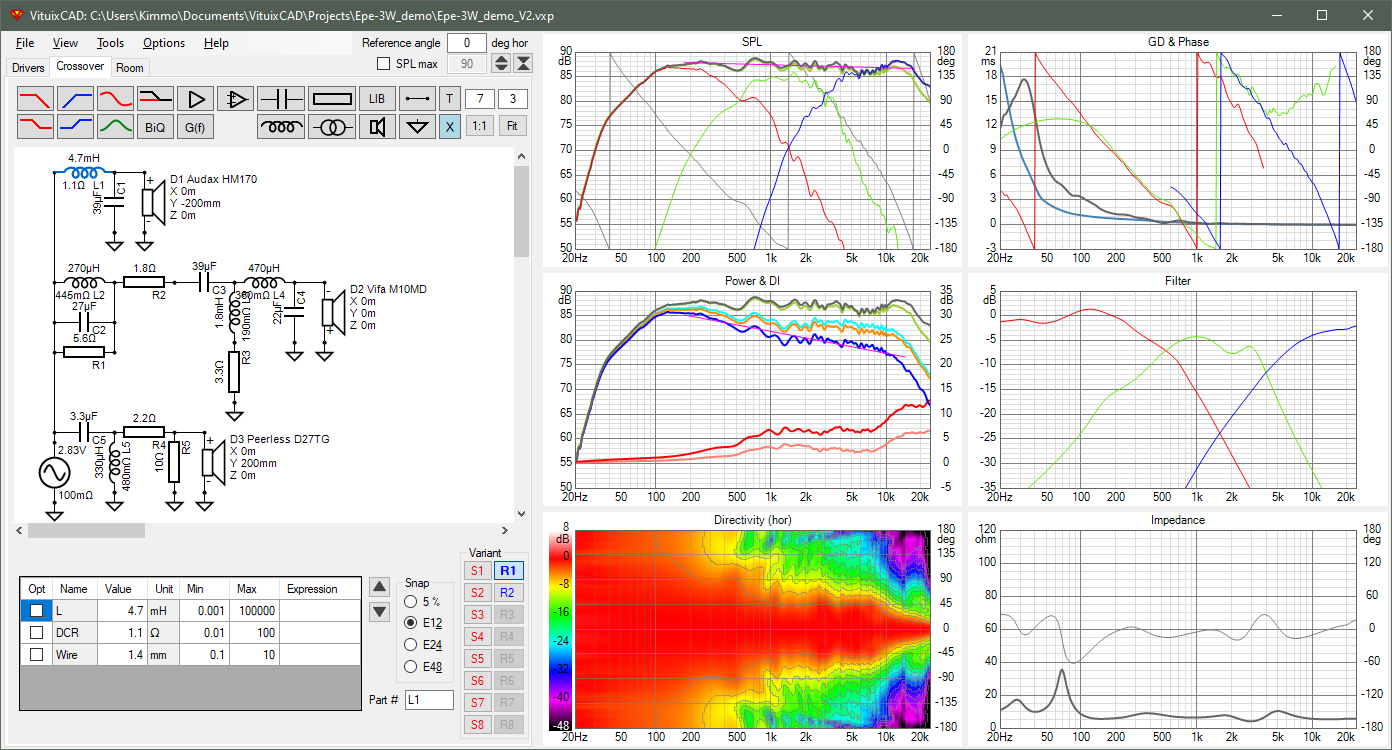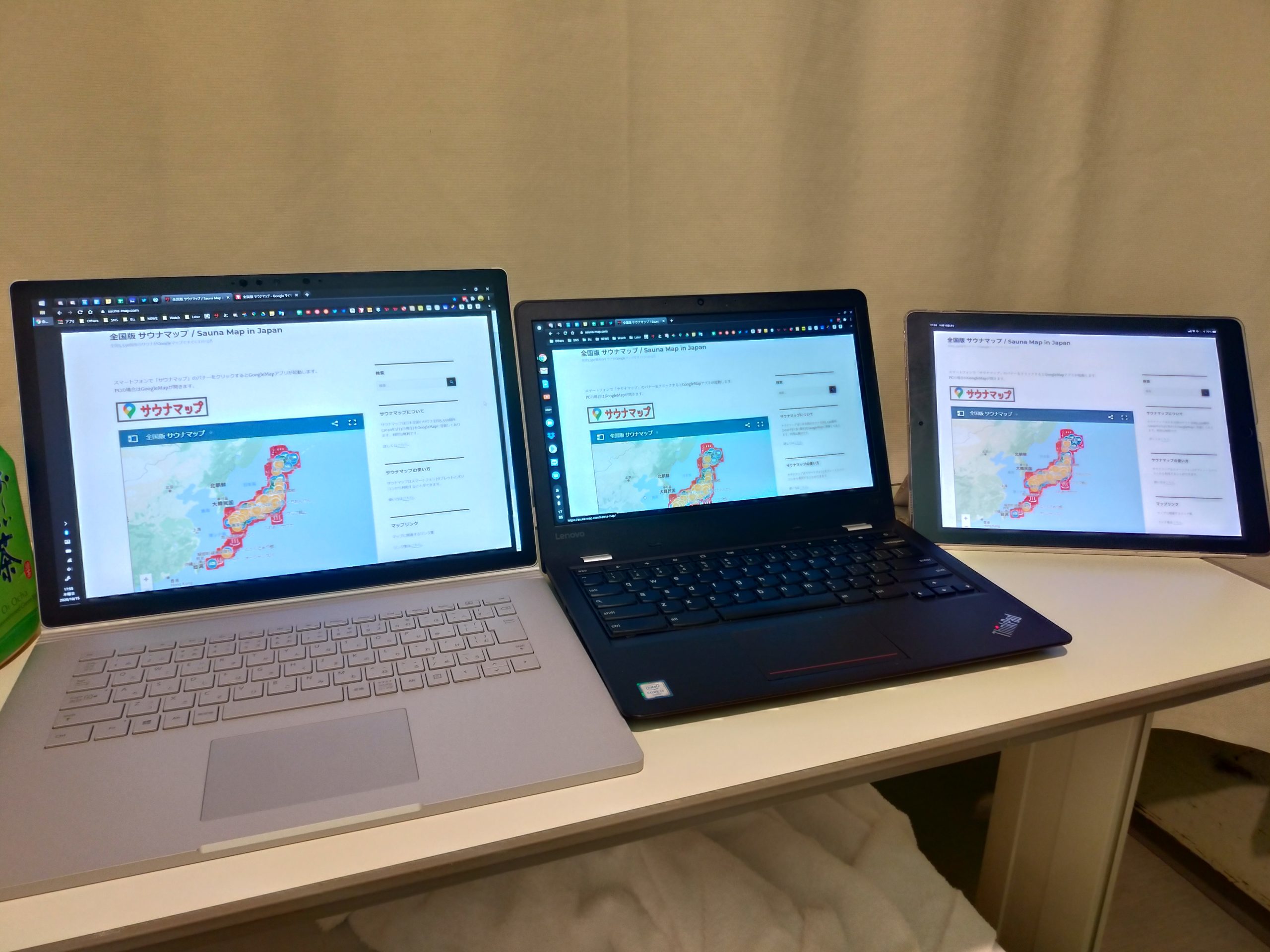こちらの記事に書いておりましたとおり、AMD Ryzen 7 PRO 4750GEを搭載したLenovo ThinkCentre M75q-2 Tinyを買いました。
2021年4月1日に発注していたのですが、5月25日にようやく到着しました。
一見、お弁当箱サイズのコンパクトなただのデスクトップパソコンに見えますが、性能と値段が常識はずれな感じになっています。
このPCに搭載されているRyzenというCPUは、「Intelはいってる」(古いwww)で有名なIntel社製ではなく、AMDというIntelとは昔からライバル関係にある会社の製品です。
AMD Ryzen 7 PRO 4750GEは、8コア16スレッド 3.1GHz-4.3GHz TDPが35Wと省電力なCPUなのに、Passmarkが21,038と驚異のスペック。
PassmarkというのはCPUの性能を測るひとつのベンチマークで、最新のIntel 第11世代 Core i7-11700 2.5GHz-4.9GHz TDP65WのPassmarkが20,990となっていて、Ryzen 7 PRO 4750GEもほぼ同等の性能。
※Passmarkについての詳細情報はこちら。
Core i7-11700はTDPが65Wで、Ryzen7 4750GEはTDP35Wですから、消費電力などを考えるとRyzenがいかにハイパフォーマンスだということがわかります。
自分は、低電圧×高性能なCPUが好きです。
いまのメインの自作PCはちょっと古いのですが、Core i7 4790T(45W)という省電力タイプのCPUを使っています。
参考:自作PCを久々につくりました
AMD Ryzen 7 PRO 4750GEをIntelのCPUと比べてみたのですが、最新の第11世代のCPUのPassmarkベンチマークは全部が公表されていないので、1世代前の第10世代Core i7シリーズとを比較してみます。
AMD Ryzen 7 PRO 4750GE 3.1GHz-4.3GHz TDP35W Passmark 21,038
Intel Core i7-10700K 3.8GHz-5.1GHz TDP125W Passmark 19,501
Intel Core i7-10700 2.9GHz-4.8GHz TDP65W Passmark 17,362
Intel Core i7-10700T 2.0GHz-4.5GHz TDP35W Passmark 13,187
上記を見ると、やはりRyzen 7 PRO 4750GEは凄いパフォーマンスだと思います。
※Passmarkは測ったタイミングで数字は多少上下します
そして、Core i7-11700がCPU単体で45,430円ですが、AMD Ryzen 7 PRO 4750GEを搭載したLenovo ThinkCentre M75q-2 Tinyは
・Ryzen7 4750GE
・メモリ8GB
・SSD240GB
・Windows10 64bit
などが組み込まれた、完成版のデスクトップパソコンとして60,000円ほど。
これは、ありえないぐらいのコスパ。
つまり、簡単に言うと、コンシューマ向けの最高クラス性能なパソコンが、破格値に近くメチャメチャ安いという感じなのです。
まあ、GPU(グラフィックボード・ビデオカード)は別で取り付けることができず、内蔵のAPUっていう問題はあるんですが、高負荷なゲームなどをやらずに、普段遣いの用途としては全く問題ないです。
動画の編集はこのPCで試したことがないですが、恐らくそこそこ快適に処理できると思います。
コスパと性能のバランスの良さもあって、2021年5月26日時点で、価格.comのデスクトップパソコンで売れ筋1位になっています。
今回メインメモリを8GBから32GBに増強、SSDを512GBのRead 3,500MB/sのものに換装して使い始めました。
使ってみた感想としては、やっぱり速いですね。
メモリが32GBというのも速さに影響していると思いますが、SSDも実測でRead3,479MB/sも出ているのがかなり効いていそうです。
100MB/sぐらいのHDDと比較すると、SSDの500MB/sぐらいでもかなり速いと体感できますから、3,500MB/sだとその7倍ですからね。
メモリを32GBも積むのはちょっと贅沢かなぁとも思いましたが、2021年版のM1を搭載したiPad Pro 1TBだとメモリを16GB積んでいるので、まあパソコンなら32GBぐらいあっても良いでしょ。
発注した構成は以下のような感じ。
Lenovo ThinkCentre M75q Tiny Gen2
AMD Ryzen 7 PRO 4750GE 8コア16スレッド (3.1GHz, 8MB)
Windows 10 Home 64bit – 日本語版
Microsoft Officeなし
フォームファクター Tiny
メモリー 8GB PC4-25600 DDR4 SODIMM (8GBx1) → 32GB PC4-25600 DDR4 SODIMM (16GBx2)
グラフィックカード 内蔵グラフィックス
M.2 ストレージ・カード 256GB ソリッドステートドライブ (M.2 2242, PCIe-NVMe) → 512GB SSD (M.2 2242, PCIe-NVMe)
オプティカル・ドライブ なし
イーサネット 内蔵イーサネット
ワイヤレスLAN Intel AX200 2x2ax+BT Wi-Fi6
Bluetooth 5.0
キーボード なし
マウス なし
USB-C Port 追加
電源アダプター 65W ACアダプター
スピーカー 内部スピーカー
バーティカルスタンド
ツールレス なし
EPEAT Gold 認定
この仕様で64,900円
あと、メモリ32GB PC4-25600 DDR4 SODIMM (16GBx2)が19,960円。
SSDが512GB M.2 Type2280 PCIe3.0x4 Read 3,500MB/s NVMe 3D NAND DRAMで6,345円
8GB PC4-25600 DDR4 SODIMMは5,000円ぐらいで売れるってことで、トータルの実勢価格は86,105円ぐらいですかね。
もっと安く買ったつもりですが、メモリが今年の1月ぐらいと比べると4割程度値上がりしてので高くついちゃいました。
それからMicrosoft Officeは、自分で前から持ってるOffice365をインストール。
キーボードはFILCOのMajestouch MINILA Air JP68キー 茶軸を、

マウスは、LogicoolのANYWHERE 2S MX1600sGR
を繋げて使っています。
ちなみに、FILCO Majestouch MINILA Air JP68キー 茶軸は生産完了品になってしまったのですが、かなり気に入って使っているので、先日もう1台予備も兼ねて買い増しておきました。
会社にある分を含めると、全く同じ製品を3台を使っています。笑
あと、このThinkCentre M75q Tiny Gen2には、オプションのWi-Fiモジュール&アンテナをつけました。
これは最新のWi-Fi 6規格とBluetooth 5.0に対応しています。
ただ、うちのルーターはWi-Fi 5までしか対応していません。
というか、家の光回線は100Mbpsなので、Wi-Fi 6で4,804Mbpsや2,402Mbps出てもあまり意味がありません。
それより、自分はガジェオタなので、Wi-Fiに繋がる製品をたくさん使用しています。
いまのWi-FiルーターはIPv6のIPoE接続するために、NEC Aterm WG1200HS3(867Mbps)を使っているのですが、これはWi-Fi接続台数15台、利用人数5名となっています。
NECのWi-Fi 6対応のNEC Aterm WX6000HP/WX3000HP(4804Mbps/2402Mbps)だとWi-Fi接続台数36台、利用人数12人と多いのですが、これらはまだ不安定だとか言う口コミもあるし、値段も安くないし、導入するには二の足を踏むわけです。
と、思っていたら、NEC Aterm WG1900HP2(1,300Mbps)、Wi-Fi接続台数18台、利用人数6名、デュアルCPUなどを搭載した代物が、アキバで本体のみ1,000円と死ぬほど安く売っていたので買ってみました。
NEC Aterm WG1200HS3はIPoE接続のためルーターとして活かしつつ無線LAN機能はオフにし、ブリッジモードで接続したWG1900HP2をWi-Fi機器として使ってみたところ、速く、そして安定して動いてくれています。
パソコンやスマホ、タブレットはもとより、Amazon EchoやGoogle Home、はたまたNokia スマート体重計といった数多くの端末がWi-Fiに接続されているので、多くの機器を無理なく接続できる無線LAN環境が必要な訳です。
ThinkCentre M75q Tiny Gen2とAterm WG1900HP2は、IEEE802.11ac(Wi-Fi 5/5GHz)で繋がっていますが、インターネット速度はボチボチなものの、家庭内LAN環境でのファイルの転送などではかなりの高速伝送が実現できています。
AMDのRyzenというCPUを搭載したパソコンを使うのは、ThinkPad E495と続けて2台目ですが、基本的には特に大きく問題がなくサクサク動いています。
(まあ、正確には2000年前後にAMDのAthlon搭載PCは持っていましたが)
ただ、ThinkCentre M75q Tiny Gen2ではDiXiM Playという、テレビ視聴アプリがうまく動きませんでした…。
テレビに接続した外付けHDDに録画した番組を見るアプリなんですが…。
ビデオドライバをマイクロソフト製にすれば映る可能性があるらしいのですが、GPU性能が悪くなる可能性があるようなので、DiXiM Playの利用は諦めようと思います。
ThinkCentre M75q Tiny Gen2をDELLの27インチ4K HDRモニターと繋いでみましたが、内蔵GPU(APU)で、4K HDR 60Hzがサクサクと問題なく動いています。
HDRの効果も良く、Youtubeなどの4K HDRの動画を観ると、引き込まれるぐらいの画面の美しさです。
参考:DELLの27インチ 4K IPS非光沢 HDR対応のフレームレスPCモニターを買いました
Surface Book2やThinkPad E495などのノートパソコンと4Kモニターをつなぐと、やはりPC(特にGPU)への負担が大きいのか、ややモッサリした操作感になってしまうのですが、このThinkCentre M75q Tiny Gen2では遅延やもたつきを感じることは皆無です。
あと、パソコンの周辺機器で欲しいものと言えば…
・13.3インチぐらいのフルHDの小さな液晶サブモニターを増設
・スピーカーをKEFのQ350、Sonus Faber LUMINA 1、音工房ZのZ1-Livorno(自作スピーカー)あたりに変更
・アンプをTEACのプリメインアンプAI-301DA-SPからAIRBOW AI301 Special Ver.2に改造してバージョンアップ
ぐらいをやりたいかなと思っています。
先月4月にAMD Ryzenの新しい世代のCPUである5000番台が発表され、今年の秋ぐらいには新しいRyzenを積んだThinkCentre M75q Tiny Gen3(仮称)が発売されると思われます。
Ryzenは4000番台より5000番台になると更に大幅に性能があがっているらしいので、また新しいPCに触手が伸びそうですが、自分としては特にゲームなどもやるわけでも無く、恐らく4000番台も5000番台も体感上はほぼわからない範囲かと思っています。
まあ、せっかく2ヶ月近く待って届いたPCなので大事に使っていきたいと思います。
Lenovo ThinkCentre M75q Tiny Gen2はオススメです!