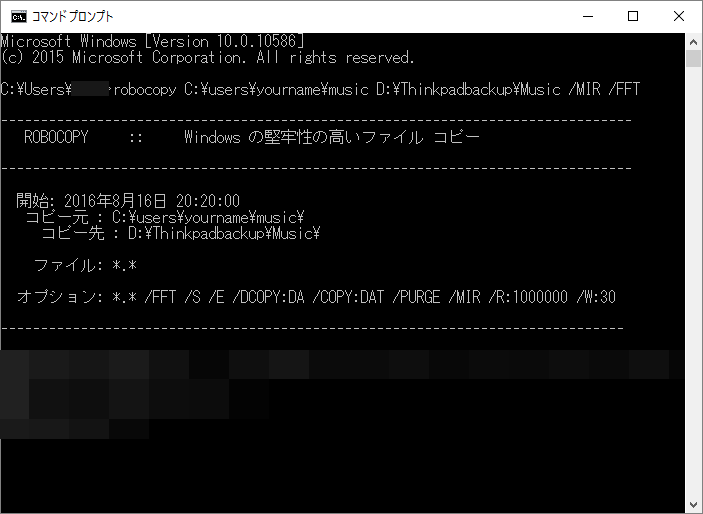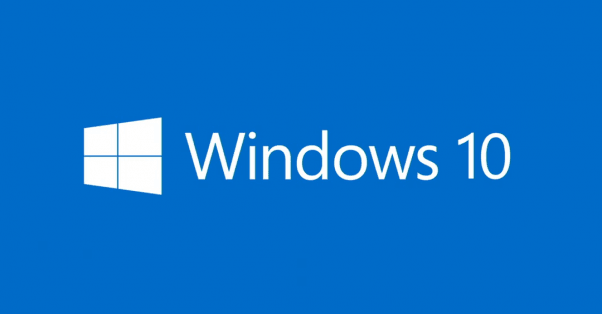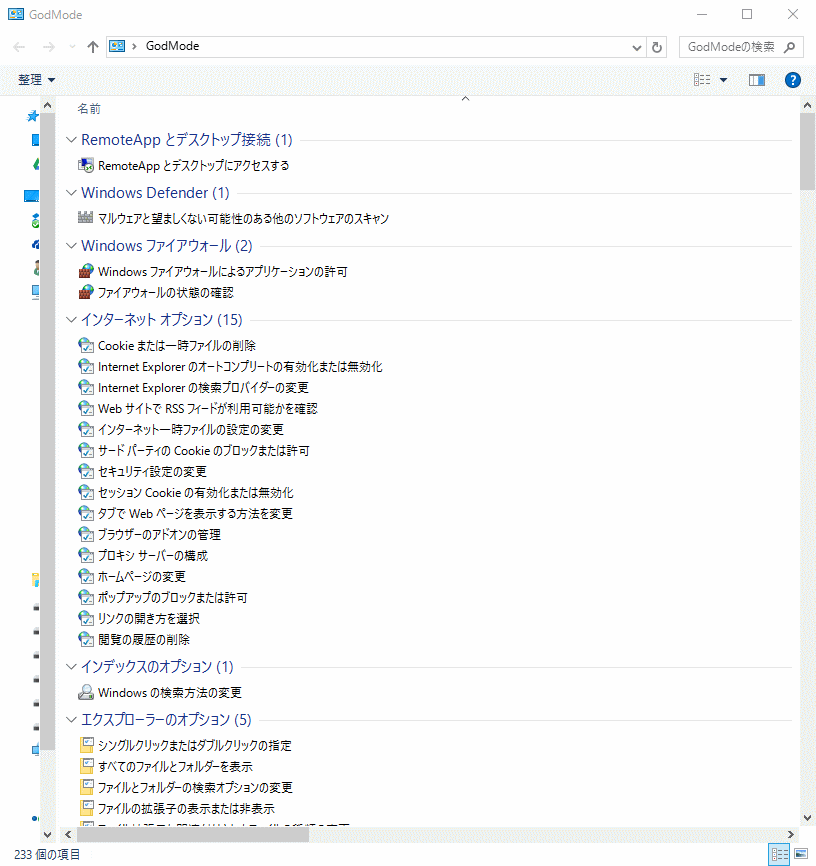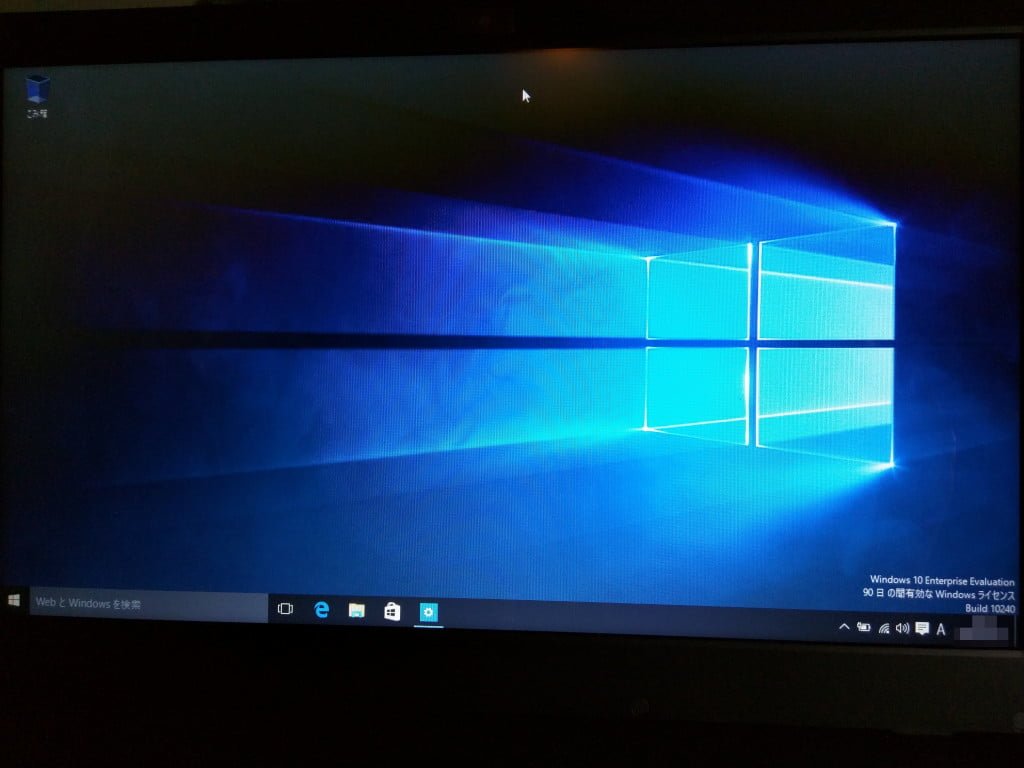パソコンのバックアップをちゃんと取っている人もいるとは思いますが、中にはバックアップって何?っていうぐらい無頓着にパソコンを使っている人も多いですよね。
ということで、ボクが行っているPCのデータバックアップ方法をご参考までに公開します。
まず、データのバックアップの定義は「同じデータを2つ以上同時に持つこと」です。
不時の事故・危険に備えてデータを2重、3重に守ることなので、例えばパソコンの中にあるデータを外付けハードディスクに「移動」してしまってはバックアップにはなりません。
かならず「コピー」をして同じデータを2つ以上持つ必要があります。
例えば、パソコンの中のハードディスクと外付けハードディスクの2つに、全く同じデータを持つことがバックアップを取る、ということになります。
まずはバックアップするメディアについて説明します。
ボクの場合は、上の図にあるようにいくつかの異なるメディアに同じデータをバックアップ(コピー)しています。
(1)オンラインストレージサービス/クラウドサービス
Dropbox、GoogleDrive、Microsoft OneDriveが有名です。
ボクはDropboxをメインに、GoogleDriveをサブに使っています。
いまはOneDriveは使っていません。
Dropboxは紹介キャンペーンで2GBから18GBに容量を無料で拡張しています。
GoogleDriveはGoogleMapのローカルガイドになることで15GBから1TBへ無料で容量を拡張しています。
※参考記事:ローカルガイドでGoogleDrive1TBを無料でゲット
※現在のローカルガイドのレベル4の特典の無料拡張は100GB/1年間です。
容量が少ないにも関わらずDropboxを第一に使う理由は
・同期が早い
・同期が確実
・ユーザの共有設定が簡単
・ファイル履歴が30日分あるので、万一ファイルを削除したり上書き保存しても簡単に復旧できる
・操作性がシンプルで直感的、勝手に意図しない動作をしない
というところです。
Google Driveは標準で15GBと容量も多いのですが、例えば写真でいうとGooglePhotoと勝手に連動したり、Word/Excel/PowerPointがドキュメント/スプレッドシート/スライドと混じったりする傾向があるので、ちょっと使いにくいかなと思っています。
素のストレージという意味ではDropboxがシンプルな分、使い勝手には軍配があがると思います。
OneDriveはWindows10ぐらいになってからはずいぶんマシになりましたが、ファイルやフォルダの同期が遅く、確実性に欠けていたのでいまは使っていません。
※参考記事:OneDrive for Businessが同期しない問題を一発で解決する方法
USB3.0/2.0で接続する、ごく普通の外付けハードディスクです。
500GBのポータブル外付けHDD2台に、同じデータをそれぞれバックアップ(コピー)しています。
2.5インチモデルなので容量は小さいですが、ACアダプタが不要なので取り回しがいいです。
USB3.0で接続する小型タイプのSSD。
HDDとは比べ物にならないぐらい高速で、最大で約400MB/s程度の読出/書込ができるので下手な内蔵ドライブよりも速いです。
HDDに比べて小型軽量で耐衝撃性もあるので、持ち運びにも重宝します。
LANで接続する家庭用ネットワーク対応ストレージ(ネットワークアタッチトストレージ/Network Attached Storage)です。
外付けハードディスクは基本的にPCとHDDを1対1で使いますが、ネットワークHDD(NAS)はネットワーク、つまりLANを使って1対多の接続が可能となっていて、複数のパソコンやスマホ/タブレット/ゲーム機等から同時に利用することができます。
USB外付けHDDと比べると概ねデータ転送速度は遅いですが、データの共有などが簡単なので便利です。
NASの機種にもよりますが、便利機能としては家庭内でビデオ録画データを共有したり(DLNA&DTCP-IP)、外部からインターネット経由で自宅のNASに接続することもできます。
パソコンだけでなく、スマートフォンやタブレットでも利用でき、PlayStation3/4でNASの中のビデオ動画を観ることもできます。
接続は有線LANですが、その先に無線Wi-Fiルーターがあれば、無線で接続したPCからもNASへアクセスできます。
※参考記事:テレビで録画した番組を違う部屋でみてみる
メインのデスクトップ、サブノートの両方のストレージ(SSD/HDD)容量に余裕があるため、重要なファイルを各々の内蔵SSD/HDDにあるフォルダ/ファイルを、LANを経由して同期させて相互にバックアップにしています。
※参考記事:Crucial のSSD ~ Amazonで買ったイイモノ
この5つの異なるストレージをどう使い分けているか簡単に説明します。
まず、普段使うドキュメント(Word/Excel/PowerPoint/メモ帳等)は、(1)のオンラインストレージ/クラウドサービスに保存します。
オンラインストレージは複数のストレージに自動バックアップされているので、基本的にはデータをロスト(紛失・誤って削除)する心配はありません。
ただ、有料プランを使わないと容量が小さいので、すべてのデータをオンラインストレージに預けることは難しいです。
・Dropbox 標準容量2GB
・GoogleDrive 標準容量15GB
・OneDrive 標準容量5GB
大抵の人は有料プランを使うことに抵抗があるでしょうから、上記の容量で足りるように使う必要があります。
また、データ容量をたくさん使うファイルとしては、写真/音楽/動画がメインだと思います。
写真と動画はGooglePhotosかAmazonプライムフォトに預けると良いです。
GooglePhotosは無料で若干の圧縮(劣化)ありですが容量無制限、Amazonの場合はプライム会員になると劣化無しで容量無制限のフォトストレージが使えます。
※参考:GooglePhotosは超ベンリ
音楽はGooglePlayMusicを使うと、50,000曲まで無料でクラウドサーバにアップロードできます。
対応ファイルは、MP3(.mp3)、WMA(.wma)、AAC(.m4)、FLAC(.flac)、OGG(.ogg)、DRM保護されたAAC(.m4p)、ALAC(.m4a)となっています。
これで例えば手持ちのiTunesに入っている楽曲データをアップロードして、クラウド音楽サービスとして使えます。
そして、月に1度メインのPCのデータを、
(2)外付けHDD、(3)外付けSSD、または(4)NAS、(5)別PC内蔵SSD/HDD
オンラインストレージ/クラウドサービスにアップロードしているファイルも含めてバックアップします。
また、もう普段使いしない比較的容量の大きいファイルは、オンラインストレージから削除して、ローカルのみで保存します。
ファイルのコピーはちょっと手間かと思いますが、以下のようにすればとても簡単です。
バックアップするときに、以前はコピー支援ソフトのFastCopyやバックアップ支援ソフトのEaseUS/Todo Backup Homeなどを使っていましたが、いまはもう使っていません。
かと言って、いちいちフォルダやファイルをドラッグアンドドロップしてコピーするわけではありません。
現在は「WindowsOS(WindowsVista/7/8/8.1/10)標準コマンドのrobocopyコマンド」でフォルダーをバックアップ/同期させています。
robocopyは、もともとはリモートのファイルサーバー同士でフォルダーを同期させるために作られたコマンド。
ロボという名前はロボットではなく、堅牢(robust)で確実なファイルコピーという意味です。
いままで色々なバックアップ方法を試してきましたが、robocopyが一番、高速で確実にファイルのバックアップができる方法だと思っています。
例えば、robocopyのコマンドの中身はこんな感じで、一見難しそうですが、よく見るととても簡単です。
————————————————————————–
robocopy C:\Users\yourname\Music D:\Thinkpadbackup\Music /MIR /FFT
————————————————————————–
パソコン本体にあるミュージックファイルを、外付けHDDなどのDドライブにある「ThinkPadbackup」(例)フォルダのMusicにバックアップ(同期)するというコマンドとなります。
意味としては…
CドライブのUsers\yourname\Musicフォルダから、
Dドライブの\Thinkpadbackup\Musicフォルダへ
コピーします、ということです。
MIRというのは、ミラーオプションのことで同期をするということ。
/MIRオプションを付けると、2つのフォルダーの内容が比較されて、コピー元のフォルダーの内容がコピー先に作成されます。
コピー先にフォルダやファイルが無ければ新しくコピーされ、古ければ上書きされ、コピー先に余分なフォルダやファイルがあれば削除され、コピー元フォルダー、ファイルと同じ状態になります
FFTというのは、異なるコンピュータ間の時間差に関するおまじないで、2秒以内の誤差なら、時刻情報は一致していると見なすオプション。
主にNASなど特殊なストレージとバックアップするときに重宝します。
これらのrobocopyのコマンドを「コマンドプロンプト」に打つのですが、コピー元とコピー先を間違えると大変なことになります。
元と先を間違えると、コピーされる側のデータを正として、コピーする方のデータを書き換えてしまうのでデータが飛びます。笑
そのため、あらかじめメモ帳を使って、バッチファイルを作っておけば間違いが少なくなります。
こちらに上記のBackup_Musicのバックアップバッチを作ってみたので、ZIPファイルを展開(解凍)して参考にしてみてください。
このようなバッチファイルをバックアップしたい用途に合わせて、
・ドキュメント用 CドライブからDドライブへ
・Dropbox用 CドライブからDドライブへ
・Music用 CドライブからDドライブへ
・Movie用 CドライブからDドライブへ
・Photo用 CドライブからDドライブへ
・ドキュメント用 CドライブからNASへ
・Dropbox用 CドライブからNASへ
…
などのように複数のバッチファイル作ります。
ボクはこれらのバッチファイルをDropboxに保存しています。
毎月末に、これらのバッチファイルをダブルクリックするだけで、バックアップが完了します。
グラフィカルな操作画面などはありませんが、出来の悪いバックアップソフトと違って、安全・確実にコピー&バックアップしてくれます。
仮にある月の15日にパソコンがクラッシュした場合、新しく保存したファイルはDropbox等のオンラインストレージに保存しているので、データをロストしません。
Dropboxに収まりきらないデータは、外付けHDD/SSD/NASに格納されているはずから前月末の分のデータを戻してやれば、問題が無かった状態と同じように回復します。
こういう面倒なことをしたくないって方は、毎月1,200円程度のお金を払ってオンラインストレージの有償プランに入っても良いです。
例
Dropbox 1TB 1,200円/月
Google Drive 1TB 1,300円/月
OneDrive(Office 365 Solo) 1TB 1,274円/月(MicrosoftOffice2016アプリケーション付)
まあ、有償のオンラインストレージがあったとしても、万一の時のためにローカルディスクへのバックアップはしておいたほうがいいかなとは思います。
ボクの場合、色々合わせて6TBぐらいのデータを使っているので、オンラインストレージを使うには料金と転送速度の両方の面で使い勝手が悪いです。
オンラインストレージ/クラウドサービスの普及で外付けHDDなどの需要はだいぶ減ってきているようですが、例えばNASは音楽や漫画、映画などのコンテンツ利用にも結構便利なのでオンラインストレージしか使いたくないっていうユーザにもオススメのアイテムです。
※参考:ネットワークオーディオを始めてみる
というわけで、ちょっと複雑な記事ではありますが、少しずつ記事自体を修正して、よりわかりやすくしていきたいと思います。
万全のバックアップ体制をもって、良いデジタルライフ送りたいものですね。