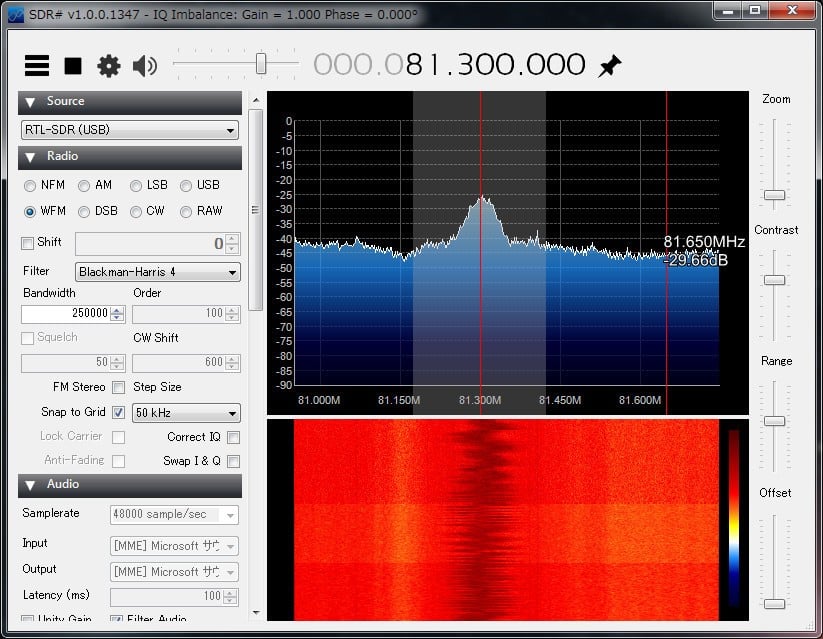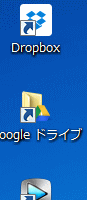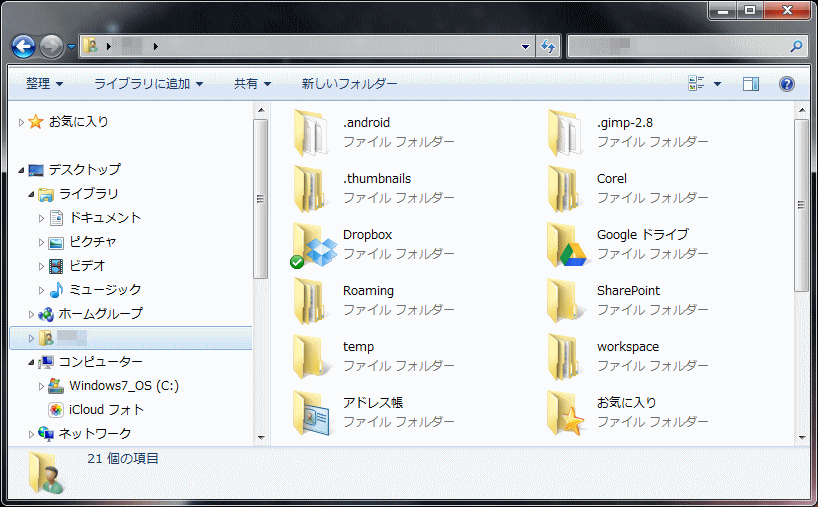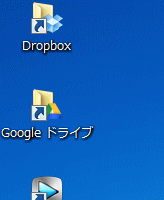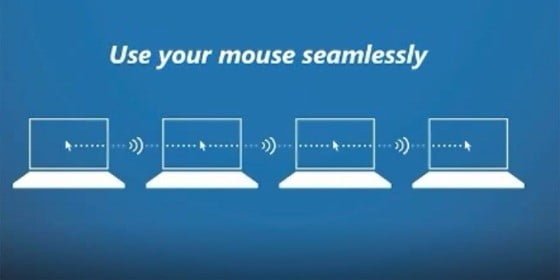タブレットやスマートフォンもいいけど、やっぱりパソコンが欲しいよ、と言われた時のお薦めPC。
それでは独断と偏見で、学生さんからPCが苦手がおじさん、パソコン初心者のマダムにまで、ほぼ万人にオススメのWindowsパソコンをご紹介しましょう。
まず、デスクトップパソコンを買う必要はありません。
液晶一体型デスクトップパソコンの頭脳となるCPUは、実はノートパソコンのものが使われています。
Windows8がすでに登場していますが、パソコンとして使うならWindows7のほうが使いやすいです。
ちょっとパソコンに詳しい人になるとハードディスクではなくSSDを薦めてくるでしょうが、普通に使う分にはハードディスクでも良いです。
あとはコストパフェーマンスが良く、故障しにくいパソコンを選びたいですね。
万一落下させても壊れにくい非常に頑丈な本体に、第3世代Core i5という最新の高性能なCPUを搭載し、4GBのメモリ、500GBのハードディスクを搭載したThinkpad E430がベストバランスです。
14インチというちょうど良い大きさのLED液晶に、DVDドライブを内蔵しています。
レッドやブルーのボディも選べるので、女子にもピッタリ!
好みはありますが、国内メーカーのパソコンを買うメリットはあまり無いと思います。
「やはり大きな画面とキーボードとマウスが無いと・・・」
23インチぐらいの大きな外付けモニター
キーボード とマウス はロジクール製のものが使いやすくて高性能です。
ノートパソコンと大型モニター、ワイヤレスキーボードとワイヤレスマウスがあれば、ほぼデスクトップパソコンと同等の感覚で使うことができます。
もし地デジやBSデジタルを見たい場合もUSB接続の地上・BS・CSデジタルチューナー ポータブルブルーレイドライブ
もしハイビジョン動画の編集などをしたいのであれば、メモリを8GBに増やしておいたほうがいいですね。
最後に、ノートパソコンをオススメする最大の理由は、もし壊れた時に誰かにみてもらうのに運びやすいからです。
例えばパソコン工房 などは全国91店舗もあるので、万一調子が悪くなったら、メーカー修理に出す前にここに持って行くとあっさり問題解決する場合もありますからね。
まあ、何か質問などあればボクも分かる範囲でお答えしますよ。