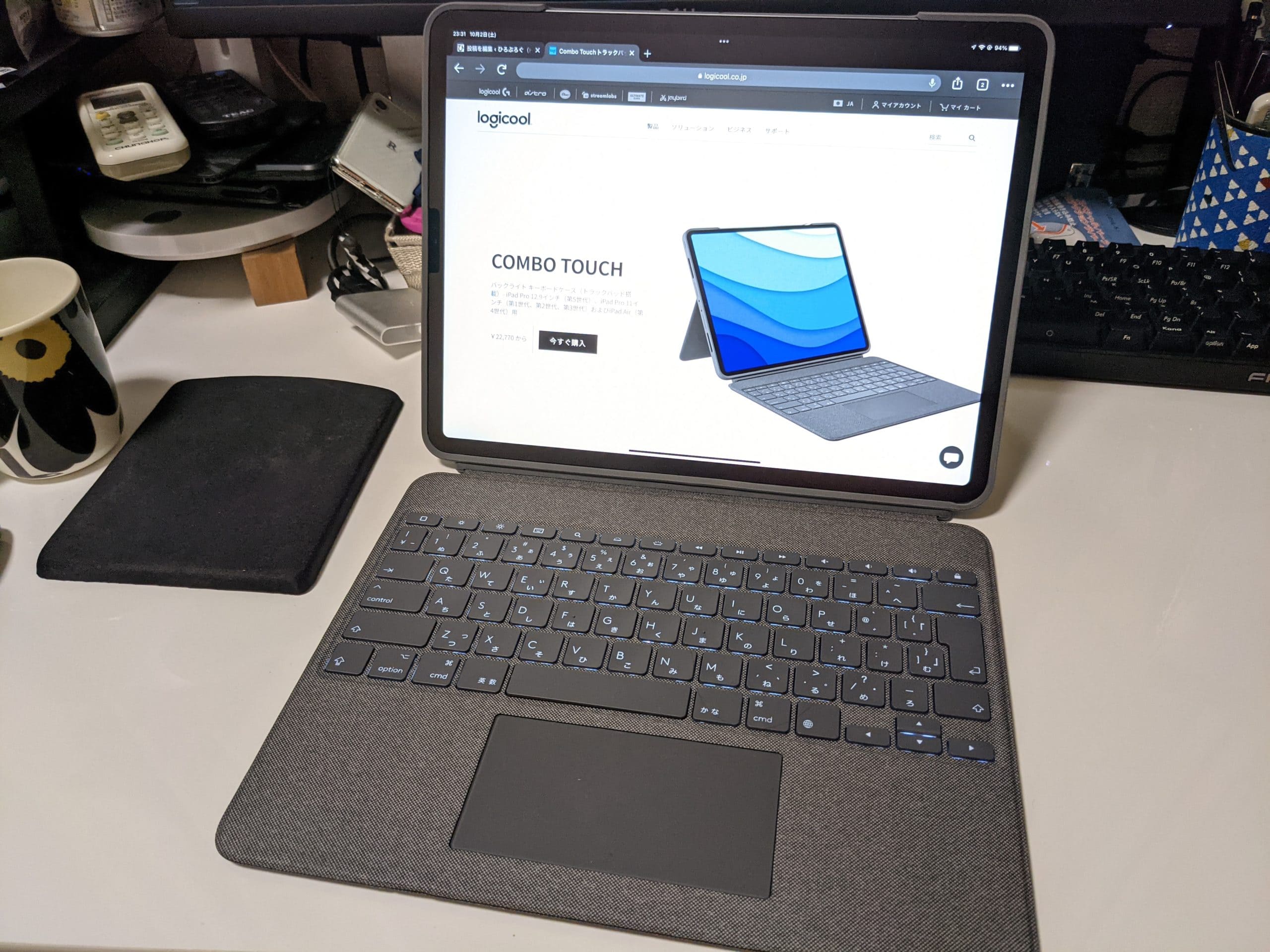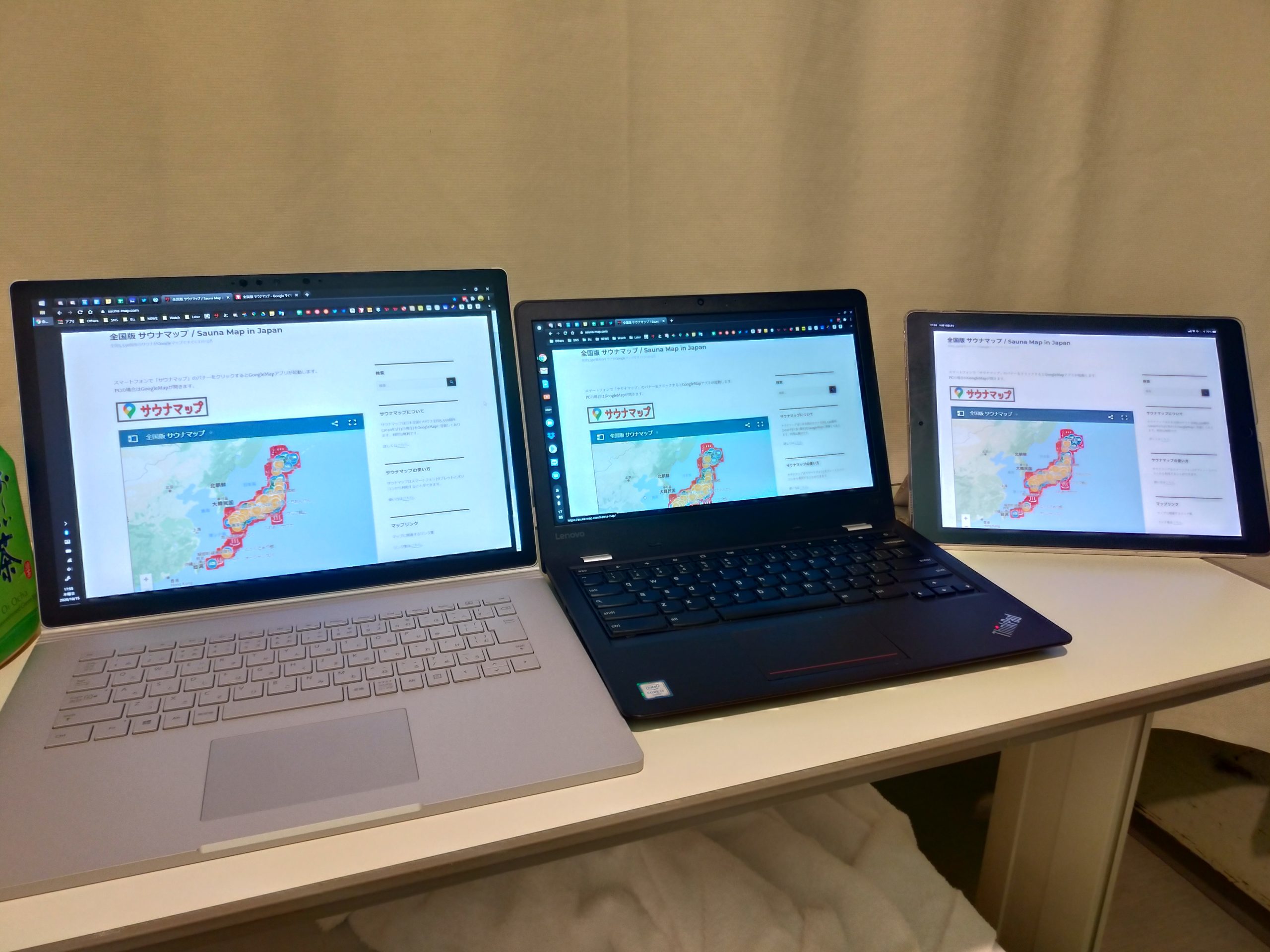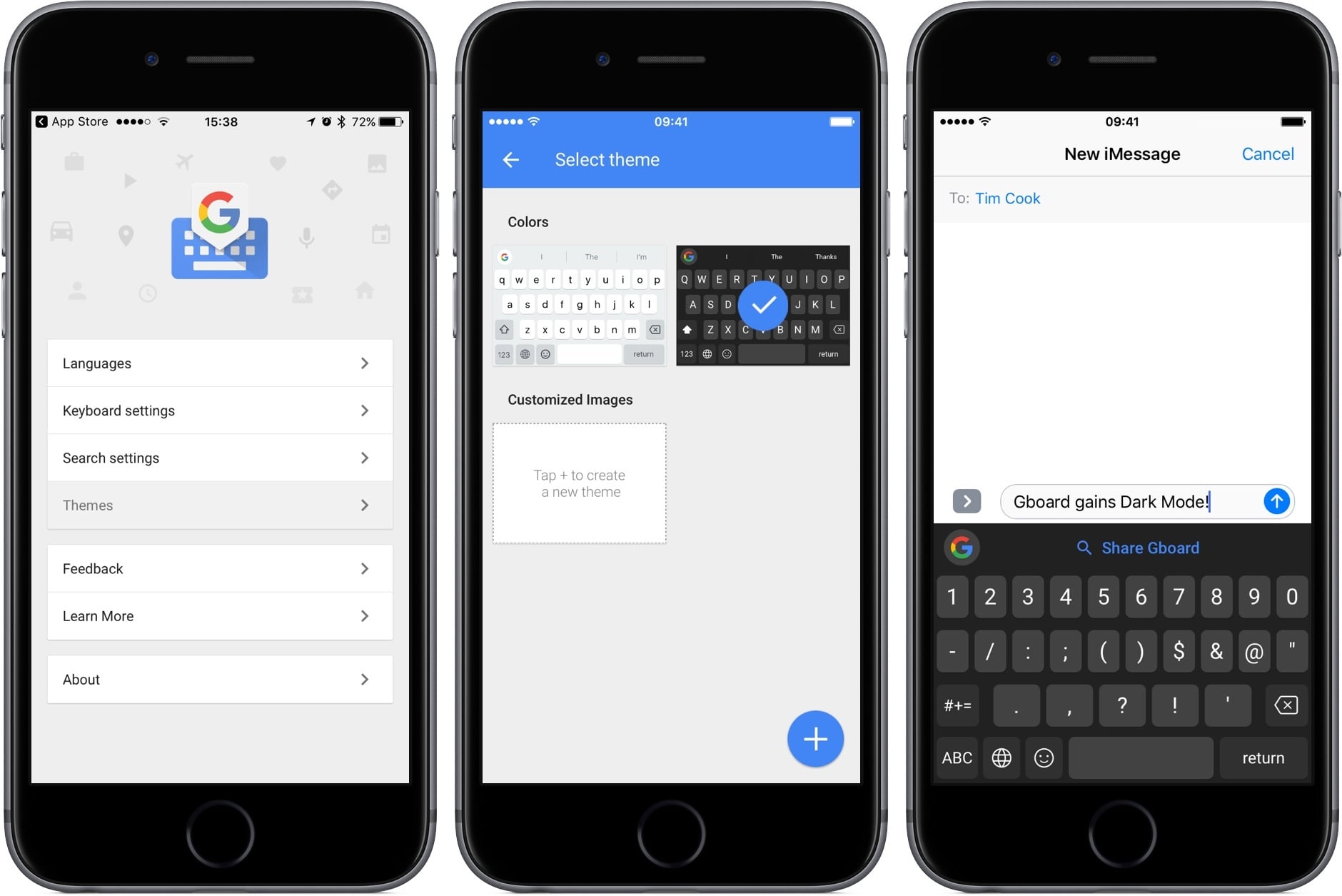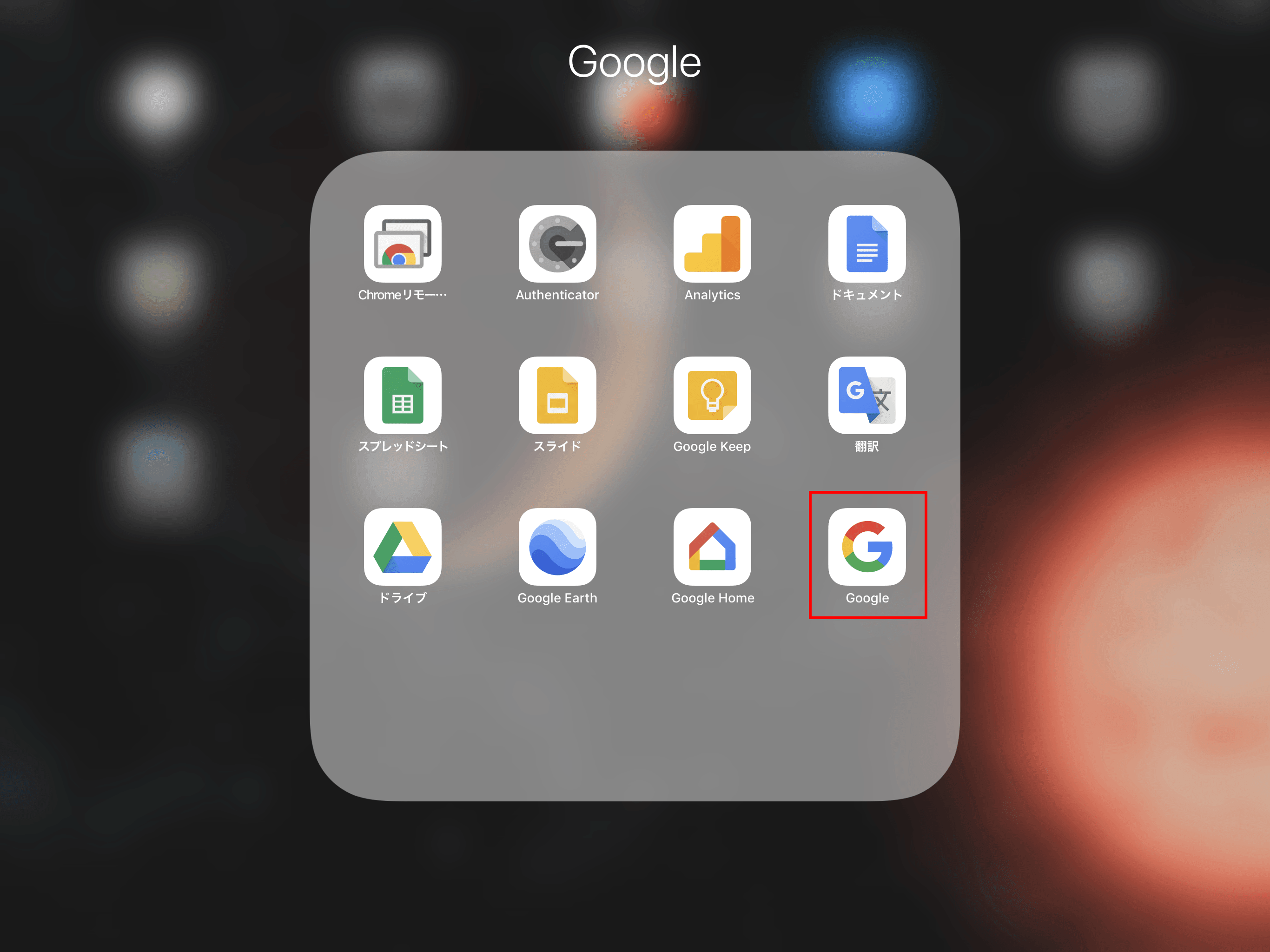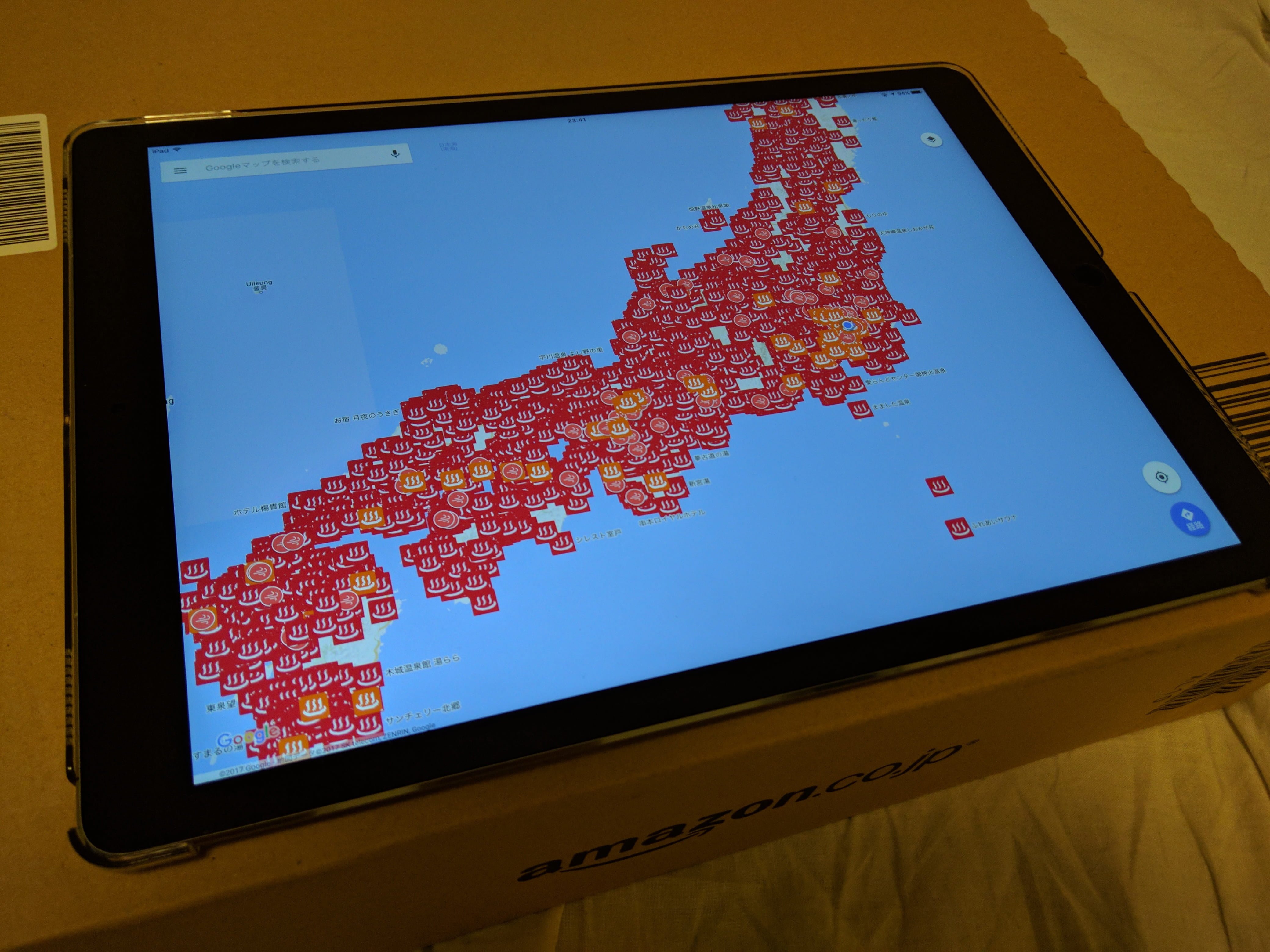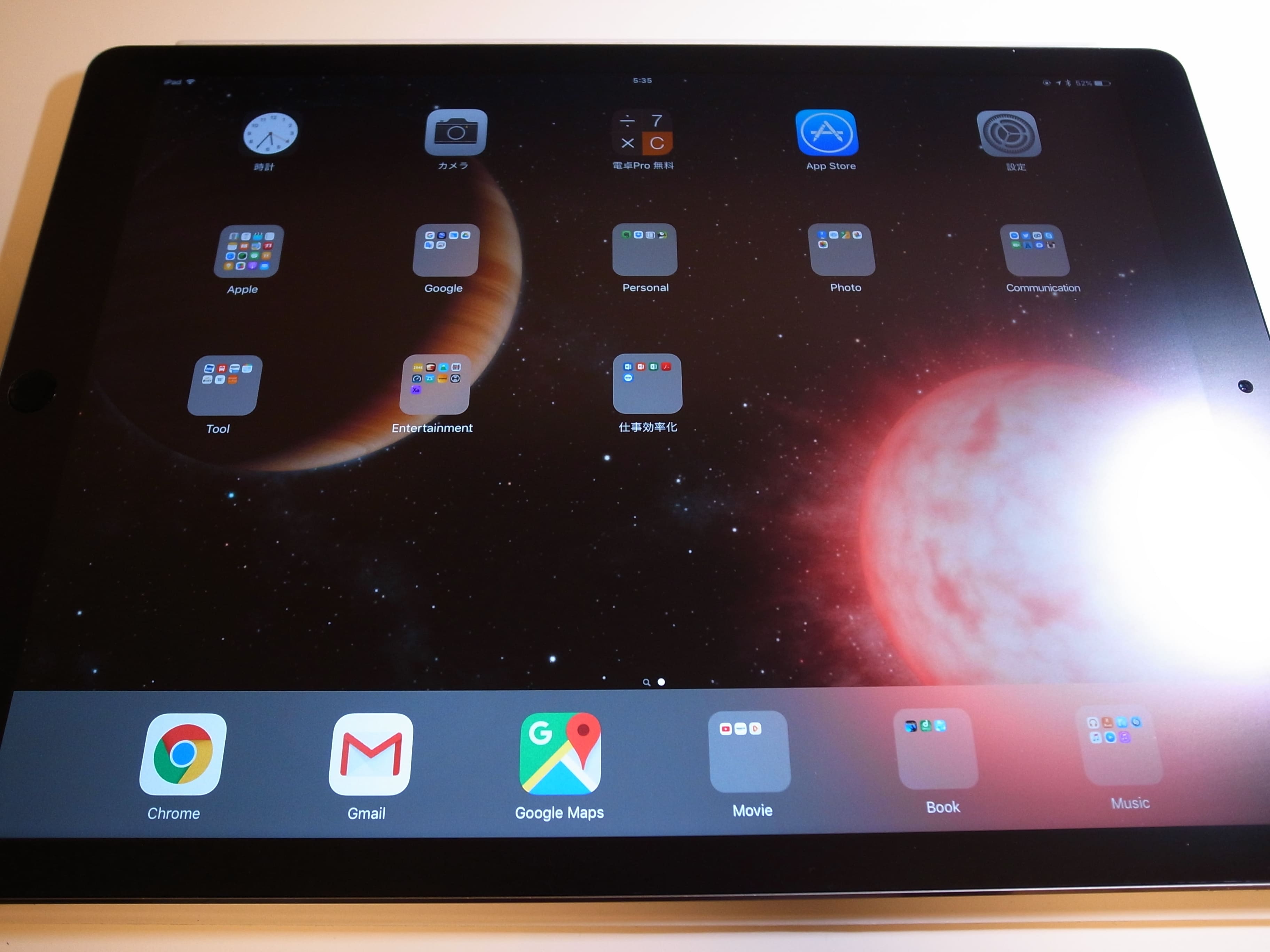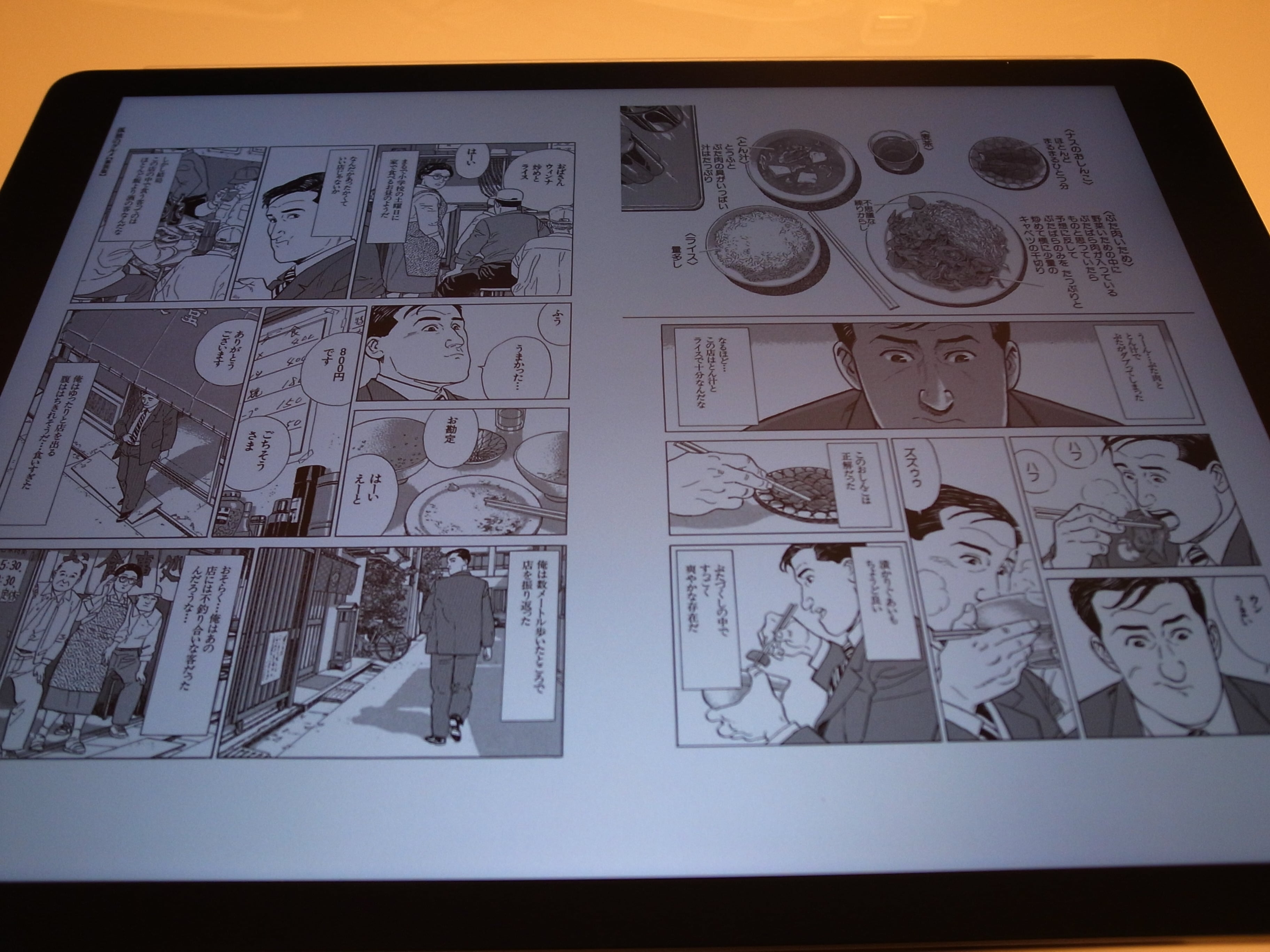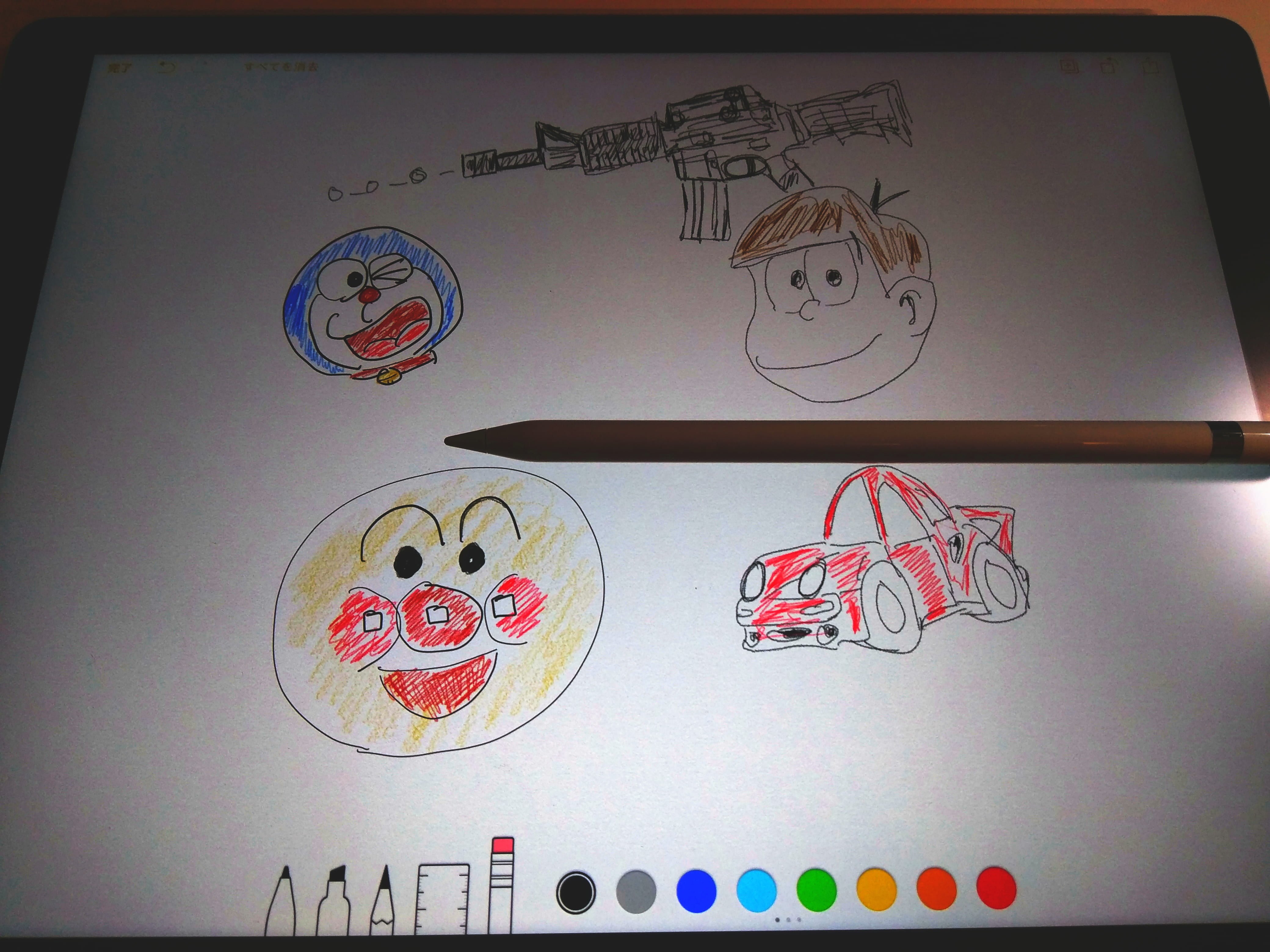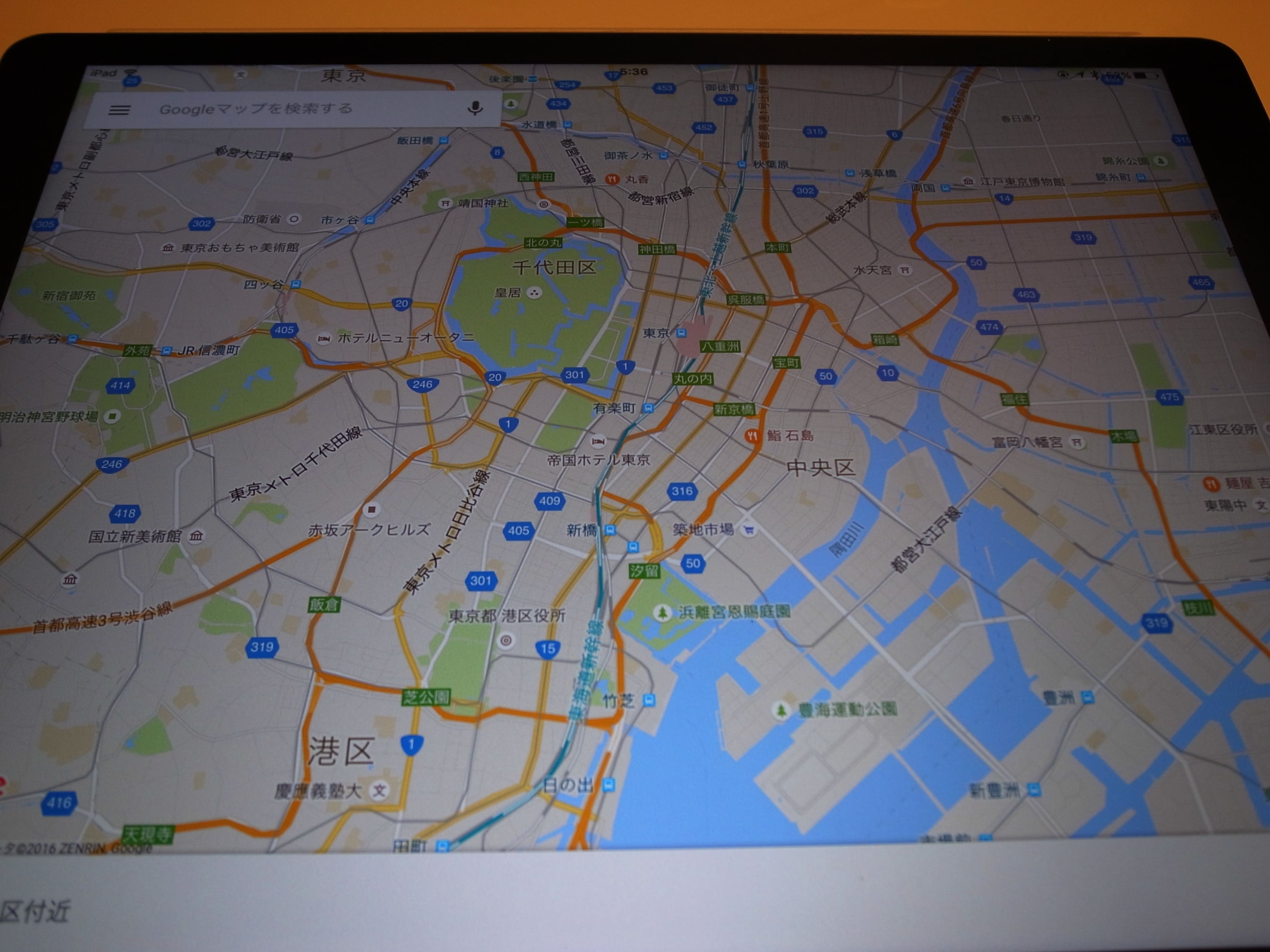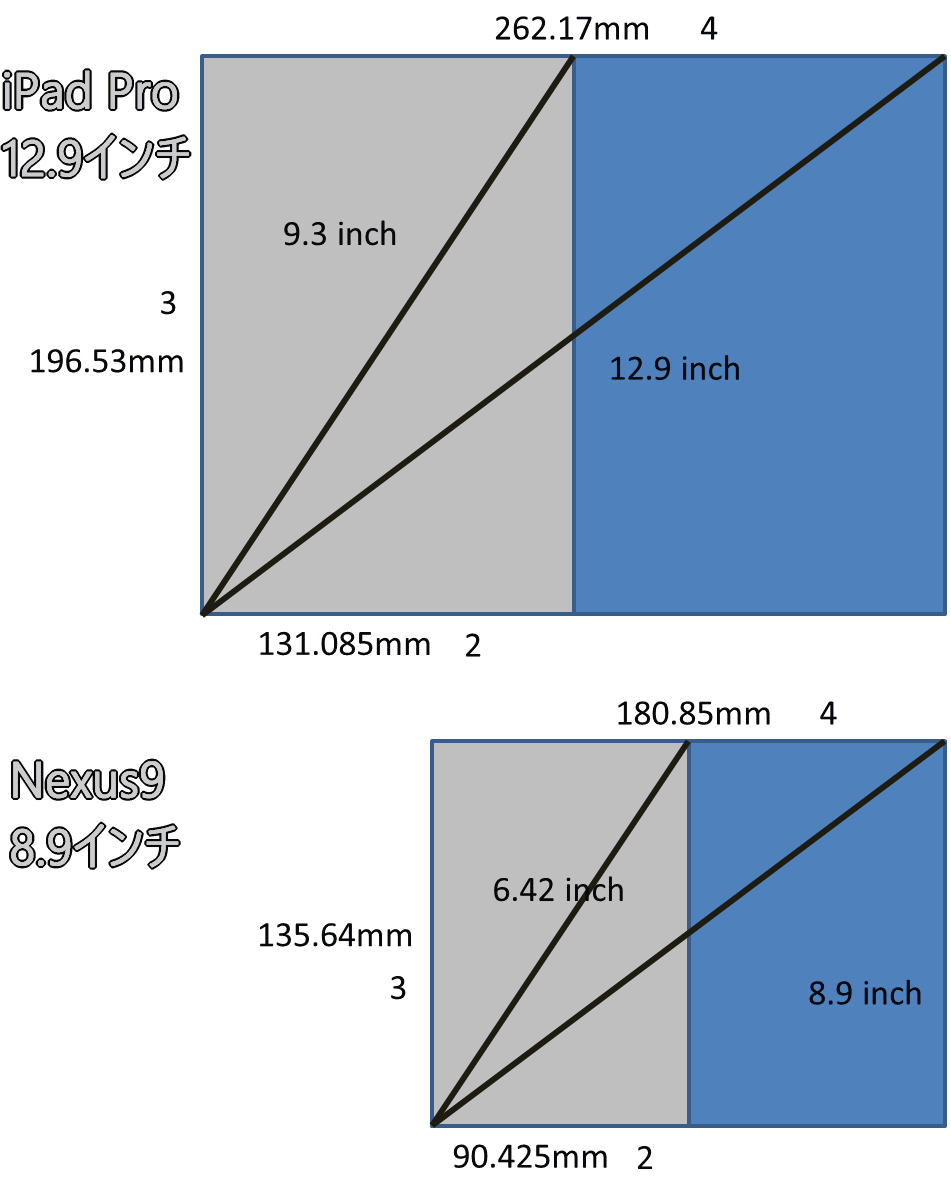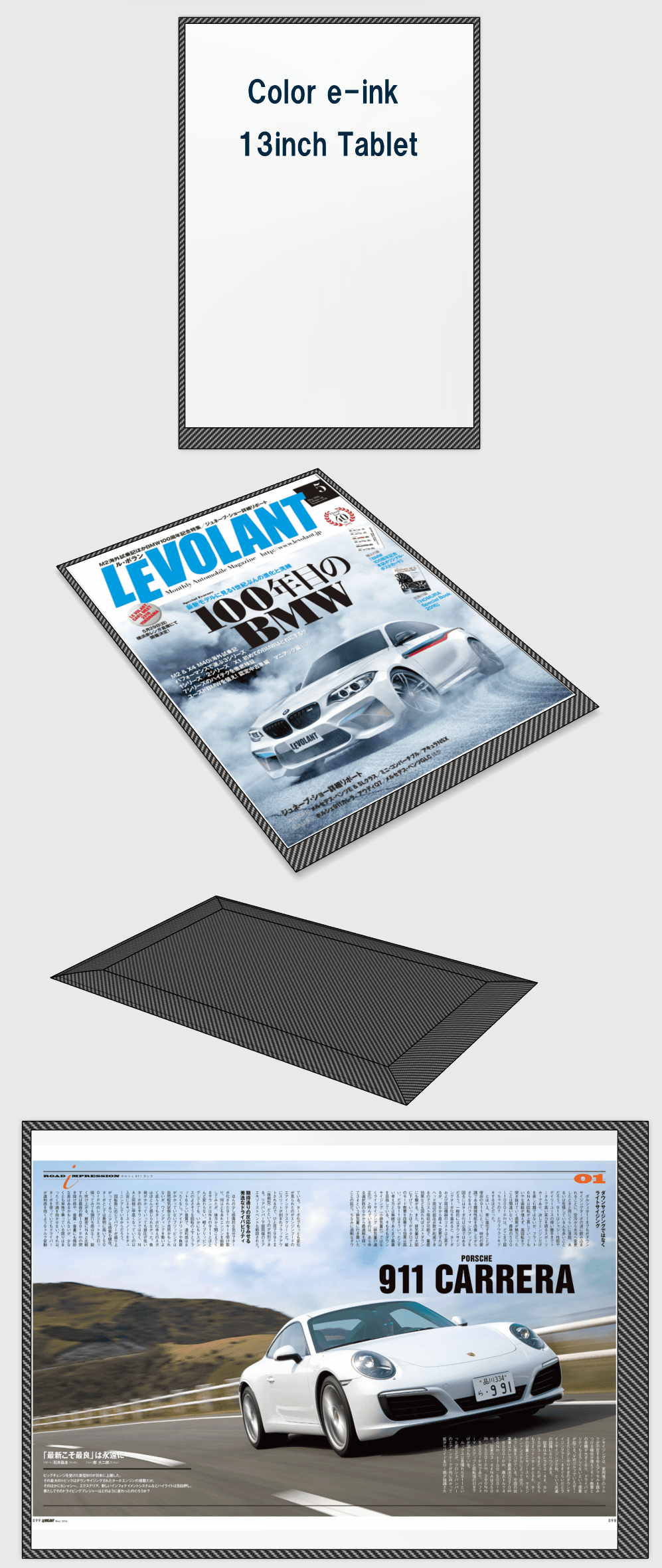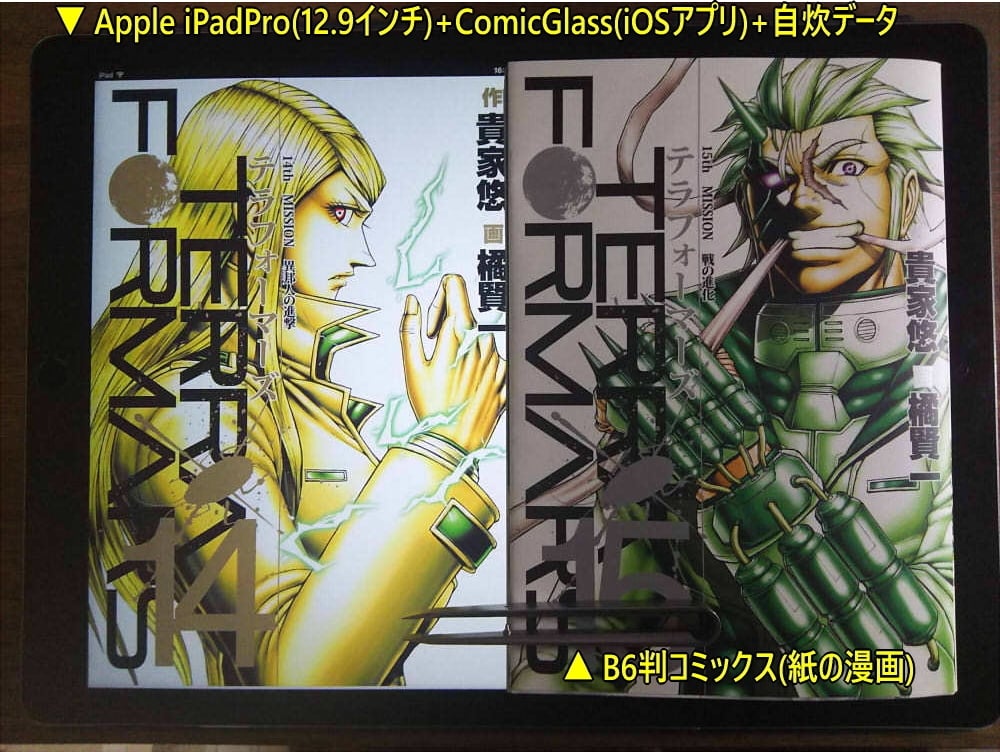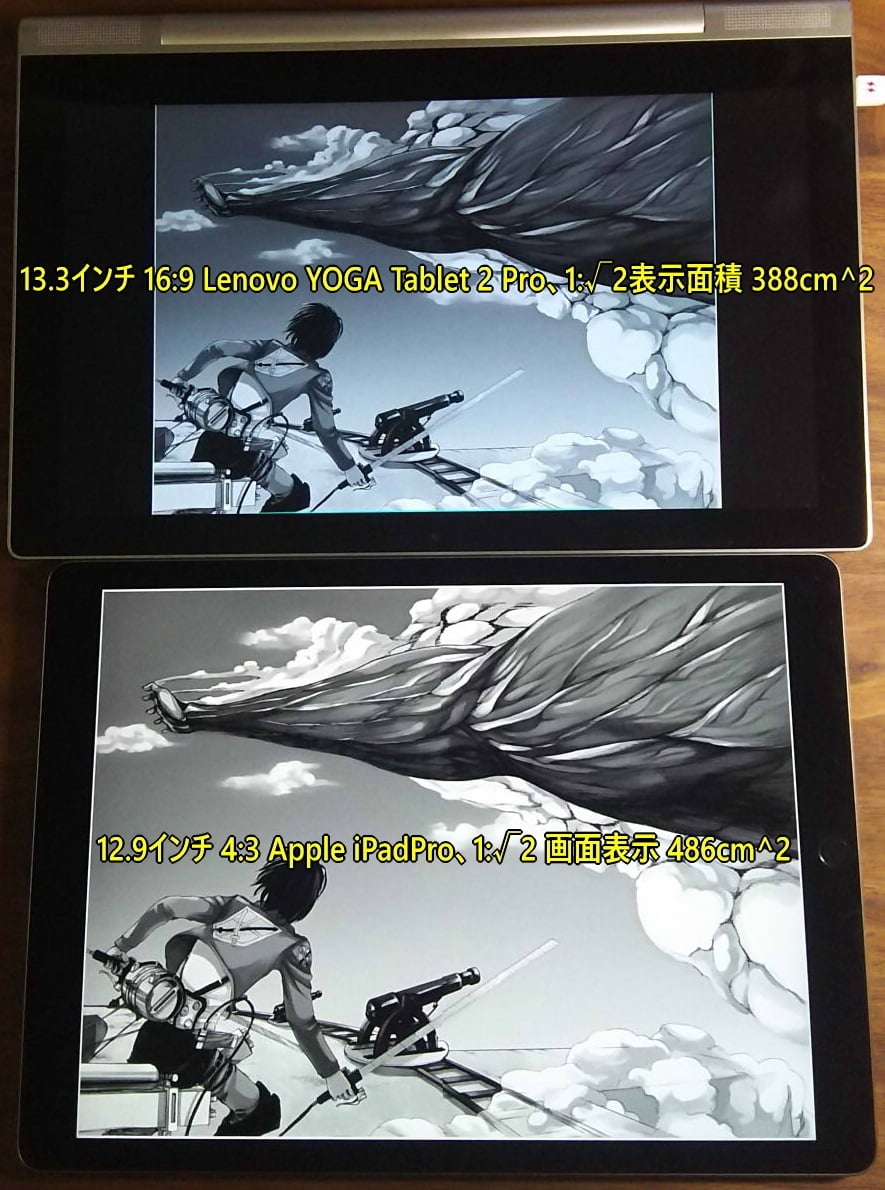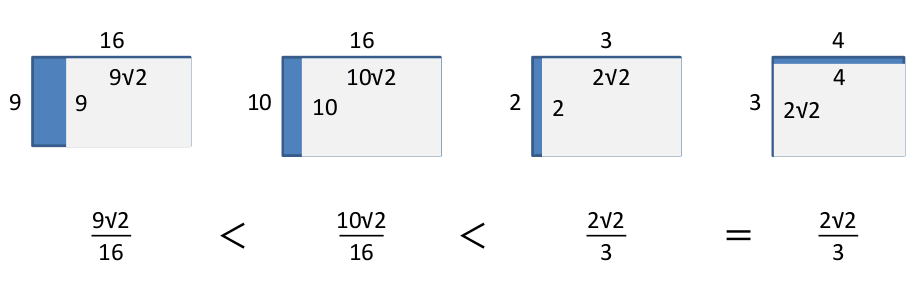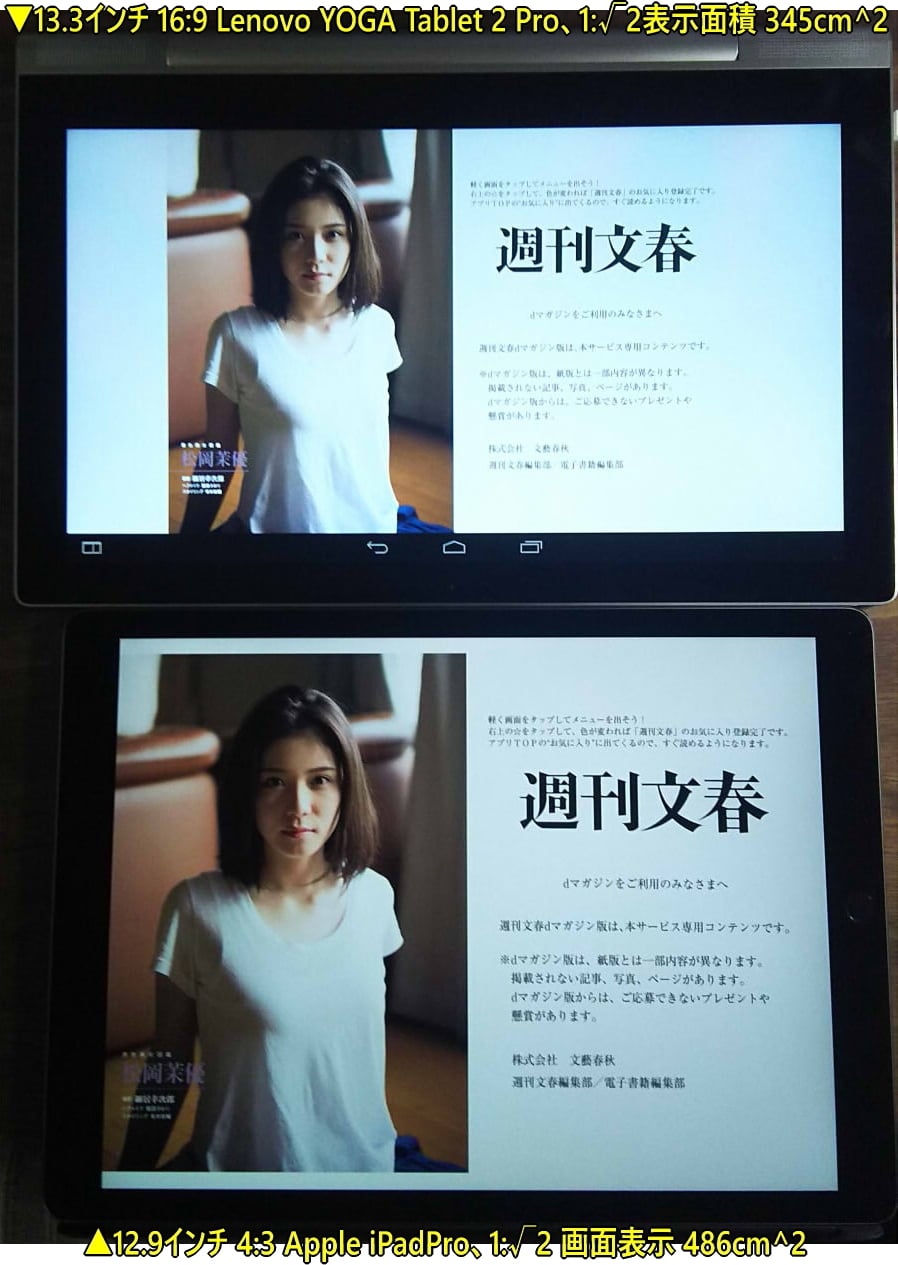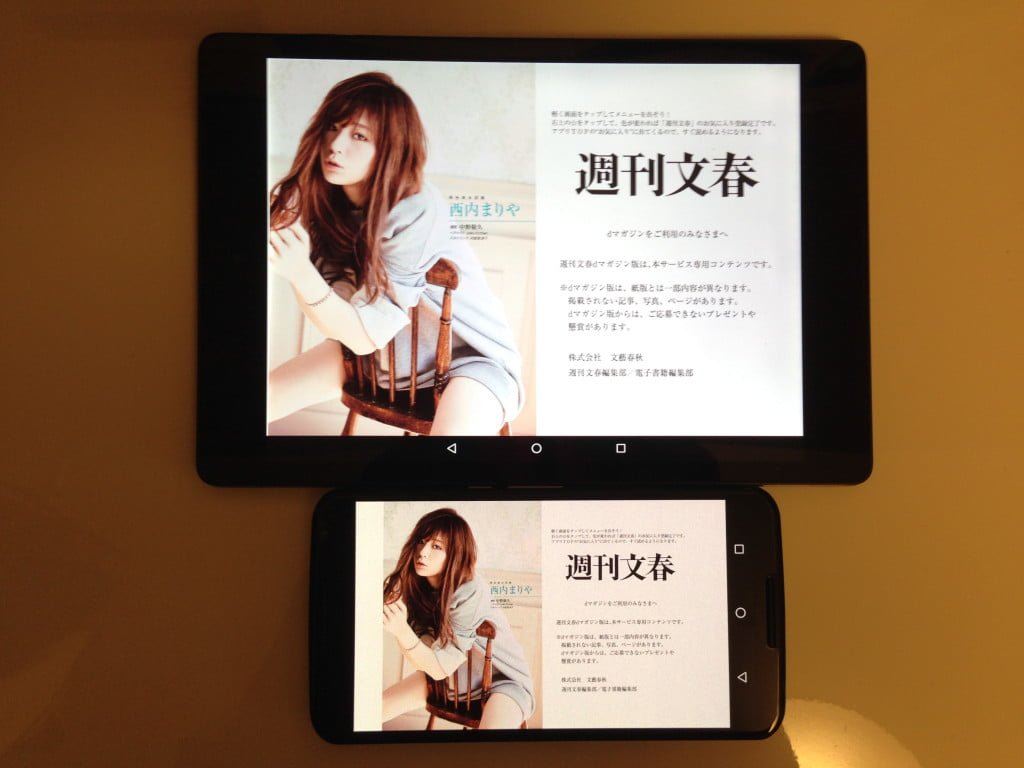久しぶりにiPadネタ。
長らくiPad Pro 12.9 512GB Cellular 2Genを使っていたのだけど、幼なじみが
「iPad Pro(12.9 2Gen)使ってるー?使ってるんだったら、iPad Pro 12.9 Gen3 1TB Cellularモデルと交換しようか?」
っていうことなので、送ってもらうことにしました。
iPad Pro 12.9 Gen3 1TB Cellularって、定価だと232,980円もするんですよね…。
たっか…。
参考記事:iPadPro12.9が第1世代から第2世代に変更となりました
同じ12.9インチのGen2からGen3への交換なので、使い勝手はあまり変わらないかな?という感じもしますが、実はGen2とGen3の差は大きいのです。
Gen3は最新のM1チップ搭載のGen5と外観上はほとんど同じ。
カメラの部分がちょっと違うだけで、最新のiPad Pro(2021)にソックリというのは嬉しいところ。
1) 外観
iPadやiPhoneでお馴染みのTouch IDというボタンから、FaceIDに変更。
ボタンが無くなり、ベゼルも細くなって、シンプルで綺麗なオールスクリーンのデザインに。
2) 液晶
液晶サイズは12.9と基本的には同じだけど、Gen3より液晶画面の四つ角が丸みをもったものに変更。
両方とも2,732×2,048ピクセルということではありますが、実際は角が欠けているぶん少し画素が減っています。
まあ、慣れたら何も気になりませんが。
3) CPUとメモリ
Apple A10X Fusion/4GBからApple A12X Bionic/6GBへスペックアップ。
Antutuベンチマークも230,362から573,177とダブルスコア以上にパワーアップ。
ちなみに、このiPad Pro 12.9 Gen3は1TBモデルなので、メモリは6GBとモリモリです。
4) インターフェイス
悪名高いLightningからUSB Type-Cに変更。
これによって色々な周辺機器が使えるようになりました。
例えば、パソコン用に使っているHDMIからUSB Type-Cのケーブルを繋げると、何の設定することなく、液晶モニターにつながったりします。
5) Apple Pencil
これまた悪名高いApple Pencil Gen1からApple Penci Gen2へと変更となりました。
本体の上部にマグネットでくっつけると充電も可能となり、いままでのLightning端子で充電するApple Pencil Gen1って何だったのだろう…と考えさせられますね。
もっともApple Pencil Gen1は廉価版の無印iPad用として現役モデルではあります。
6) カメラ
何とカメラはGen2からGen3ではグレードダウン。
アウトカメラに光学式手ぶれ補正機構がなくなり、レンズ構成も少しだけ劣化しているらしい。
しかし、動画であればGen2 が4K30fpsまでしか対応していなかったのに対し、Gen3 では4K60fpsまで対応。
また、ステレオ録音にも対応。
いずれにしても、タブレットではそんなにカメラは使わないのであまり気になりませんが。
7) Cellular
ここにあるiPad Pro 12.9 Gen2とGen3とどちらもCellularモデルです。
Gen3は物理SIMにプラスしてeSIMに対応したので、楽天やIIJなどeSIM対応の通信サービスであれば、QRコードを読み込むだけで、モバイル通信が可能になります。
8) キーボード
Gen2ではApple純正の12.9インチiPad Pro用Smart Keyboard 日本語JIS(20,680円)を使っていました。
Gen3では、Apple純正のキーボードとしては
・Magic Keyboard 日本語(41,580円)
・Smart Keyboard Folio 日本語(24,800円)
が使えます。
Smart Keyboard Folioは純粋にキーボードだけなのに対し、Magic Keyboardはキーボードにプラスしてタッチパッドもついています。
それにしても、Magic Keyboardの41,580円っていうのは、何かの冗談かな?と思うぐらい高い。
タブレットの周辺機器のキーボードだけのくせに、4万円とは…。
4万円もあれば、普通に使えるChromebookぐらい買えそうです。
キーボードはヤフオクか何かで、タッチパッドの無いSmart Keyboardでも買ってみようかなと思っていたのですが、iPad Pro 12.9 Gen3と一緒にLogicoolのCOMBO TOUCHが送られてきました。
しかも未使用の新品が。
いまこのBlogは、iPad Pro12.9 Gen3とLogicool COMBO TOUCHの組み合わせで書いてみています。
確かにスタイルとしてはタブレットPCっぽいというか、キーボードの作り自体やキータッチはわりと快適でタッチタイピングも可能です。
ただまあ、自分は普段はWindows10にGoogle日本語入力 またはChromebookとGoogle日本語入力の環境に慣れすぎているっていうのはあるのですが、やっぱりiPadの環境で動作する文字入力はちょっと慣れませんね。
Androidスマホでは、Gboardを使っているので、iPadでもGboardが良いかなと入れてみたのですが、これが思った以上に完成度が低い。
なので、iPad OSでは、デフォルトのIMEのほうがまだ幾分かはマシかなって感じですね。
もう少し使い込めば馴染んでくるのかもしれませんが、今のところ慣れないw
COMBO TOUCHの12.9モデルは販売価格が26,730円と安くはないだけあって、キーバックライトが付いていたりと、相当高級感があり、Apple製品の上質なクオリティにまけない品質です。
また、Bluetoothなどの設定や接続が不要で、電池もいらないところは高評価。
難しい操作なくして、iPadに装着するだけで確実にキーボードが動作するのはとても便利です。
欠点としては、やや重いところ。
iPadの裏につけるカバーとキーボードで780g。
これにはiPadの重さは含まれていないので、iPad Proの本体の重さと合わせると1,413gに。
令和の時代にはWindowsノートパソコンでも900gぐらいのものが珍しくは無いので、かなりヘビー級な重量と言えますね。
iPadというツールは基本的にはビューアーだと思っているので、文章をガシガシ打って、マウスも多用する人であれば、普通にパソコンを使ったほうが楽でしょうね。
iPadがマウス対応になって随分時間が経過しましたが、iPadOS 15ぐらいになってだいぶマウス操作もこなれてきたように思います。
COMBO TOUCHのタッチパッドでは、ピンチイン&ピンチアウトで拡大縮小ができるほか、指3本を使ったアプリの切り替えなどもわりとスムーズにできて良いです。
ちなみにこのCOMBO TOUCHは本当はiPad Pro 12.9 Gen5向けとなっています。
Gen3とGen5は高さ280.6mm、幅は214.9mmと全く同じですが、厚みがGen3が5.9mmでGen5が6.4mmと少し分厚くなっていります。
なのでCOMBO TOUCHをGen3で使うと結構ガバガバなのかなぁと思っていましたが、意外や意外、厚みもピッタリ。
むしろピッタリ感があるのでCOMBO TOUCHをGen5で使うと、割とパンパンな気がします。
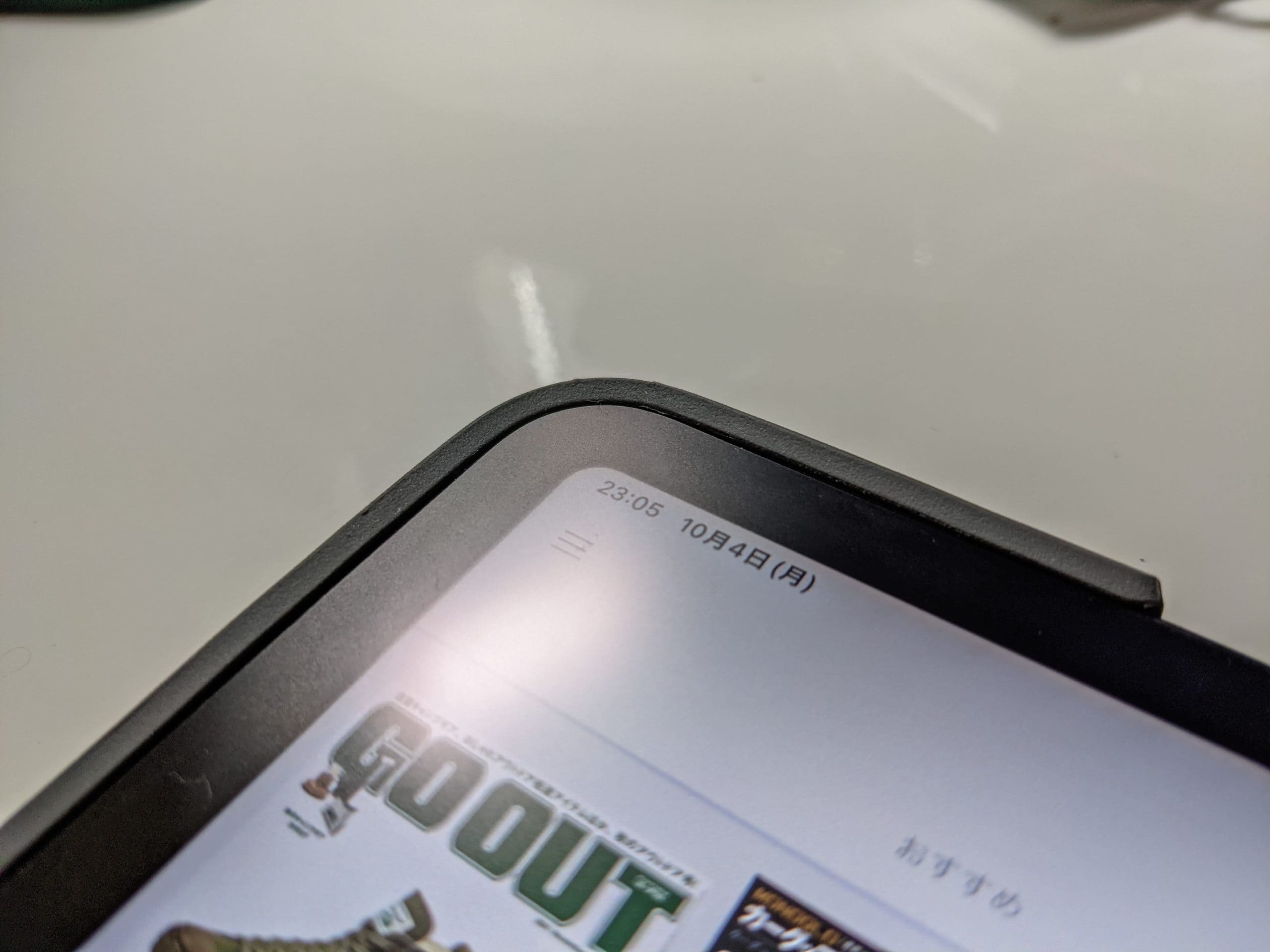
Gen3とGen5の外見上の大きな違いのカメラの部分はこんな感じ。
まあ、3つのレンズが入るスペースが空いてしまっていますが、全く気になりませんね。

iPad Pro 12.9のGen2モデルって製品としてちょっと不具合があって、タッチパネルの感度が弱いというか、操作できなるケースがいくつか見受けられるようです。
自分が使っていたGen2もそのような症状が出ていて、Apple Storeでも見て貰いましたが、不具合判定はされずに交換も不可でした。
なので、かなり使いづらかったのですが、今回Gen3に変更ができてかなり快適になっています。
Gen3は見た目も速度も申し分無く、特に不自由はありません。
強いて言えば、バッテリーも持ちがあまり良く無いので、場合によってはバッテリー交換を考えようかなと言うところです。
12.9インチのiPadは、ビューアーとしては最高なのでおススメです!
参考:パソコン(Windows/Chromebook)、タブレット、スマートフォン、Kindle、Fire TVをどう使い分けているか??