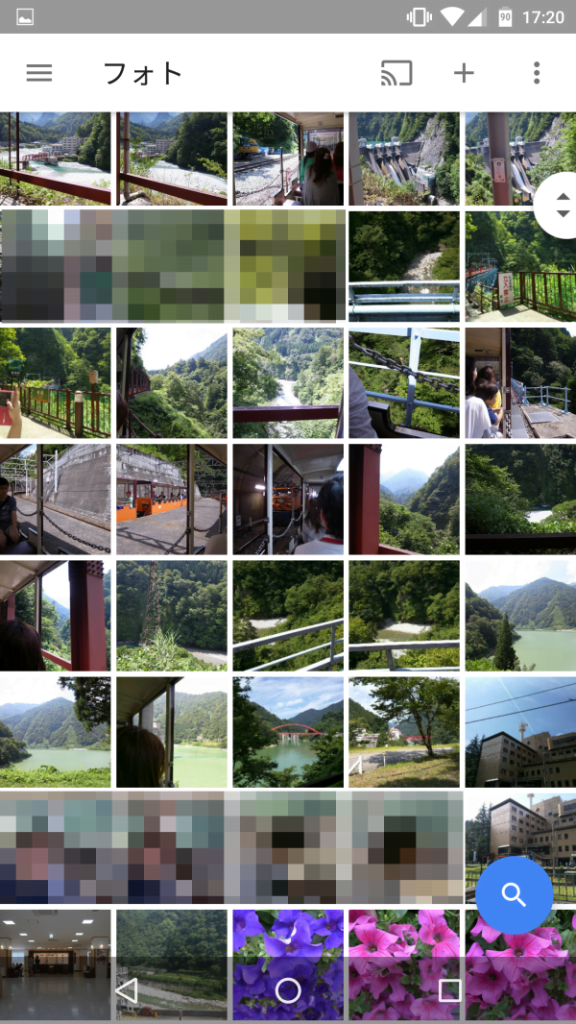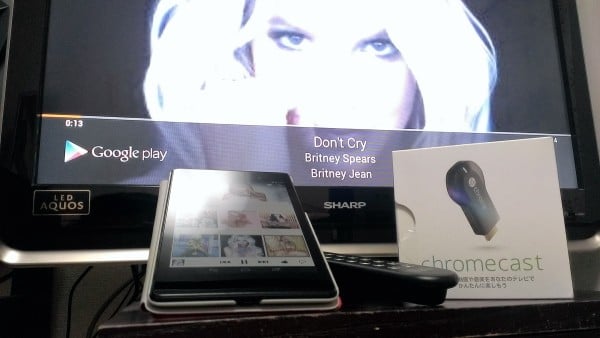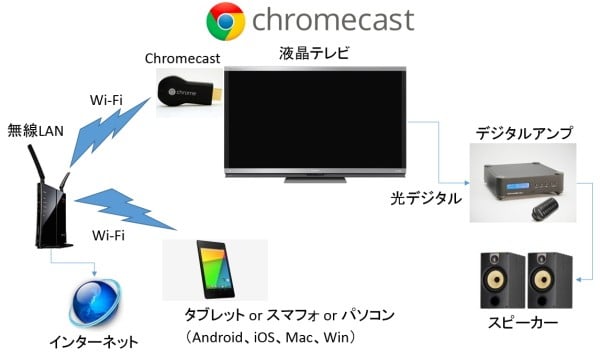Gmailは優れたメールサービスで、基本的には xxxxx@gmail.com のメールアドレスを送受信するのに使いますよね。
会社でGoogleAppsを使って xxxxx@yourdomain.com などのオリジナルメールを使っている人もいると思います。
GoogleAppsはとても便利だけど、1人あたり月額500円の有料サービスだし、様々な制約でGoogleAppsの利用が難しい人もいるでしょうね。
(お名前.comとロリポップとGoogle Appsで格安サーバ構築の記事はこちら)
そこで、会社のメールアドレスやプロバイダのPOP3メールをGmailを使って簡単に送受信できるようになる方法を紹介。
この設定をすると、パソコンのGmailから会社やプロバイダのメールを送受信できるだけでなく、AndroidやiPhone、iPadでも簡単にメールの送受信ができちゃいます。
まだドメインを持っていない人は、これからドメインを取得してロリポップなどのレンタルサーバを契約、レンタルサーバのPOP3メールをGmailを使って送受信するとかなり便利に使えます。
ロリポップなどでは、ライトプランでメールアドレスの発行が無制限!
つまりドメインさえあれば、月額250円程度でメールアドレスが何人分でも使えちゃいます。
ここからは、POP3が使えるメールアドレスをすでに利用または取得していることを前提にします。
例としてロリポップの場合の設定方法を紹介しますので参考にしてください。
会社のメールや他のプロバイダも設定方法はほぼ同じですが、一部アカウント名の記載方法やポート番号が異なる場合があります。
1.個人のGmailアカウントもしくはGoogleAppsにてGmailにログイン
2.右上の[歯車ボタン]から[設定]をクリック
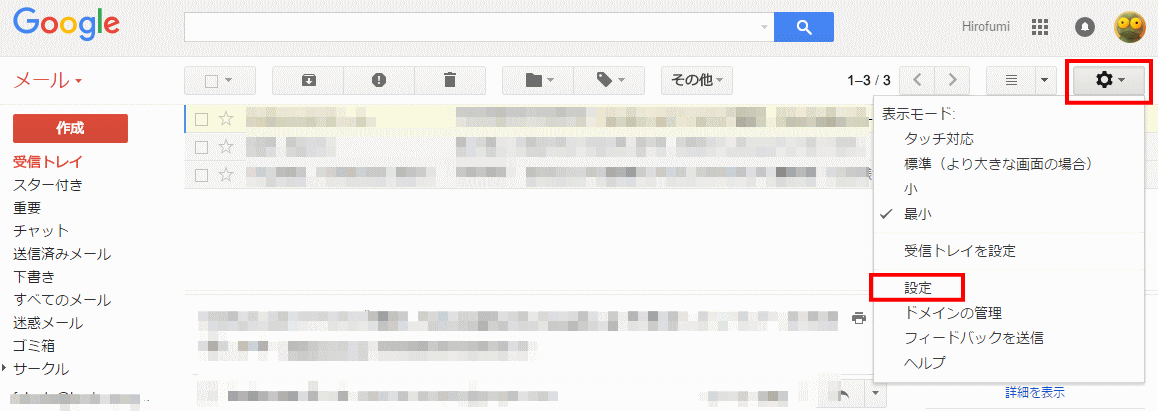
4. 「POP3 を使用して他のアカウントのメッセージを確認」項目にある「自分のPOP3メールアカウントを追加」をクリック。

5. メールアカウント情報を追加
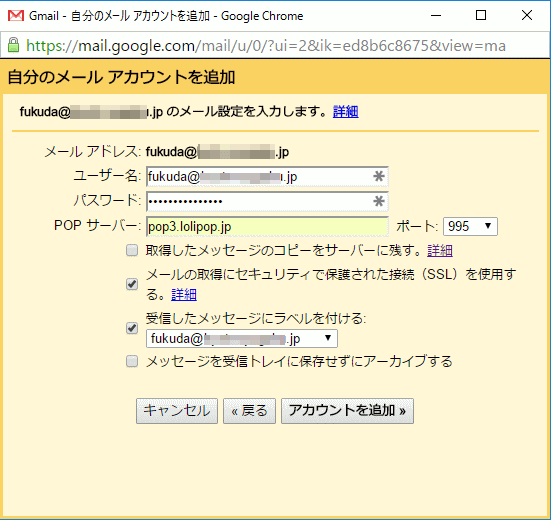
ユーザ名は [ メールアドレス ]
パスワードは間違えないように
POPサーバは[ pop3.lolipop.jp ]
ポートを [ 995 ]に設定
メールの取得にセキュリティで保護された接続(SSL)を使用する、に☑
受信したメッセージにラベルをつける、に☑して、登録するメールアドレスにする
終わったら、[アカウントを追加]を押す。
6. メールの送信設定
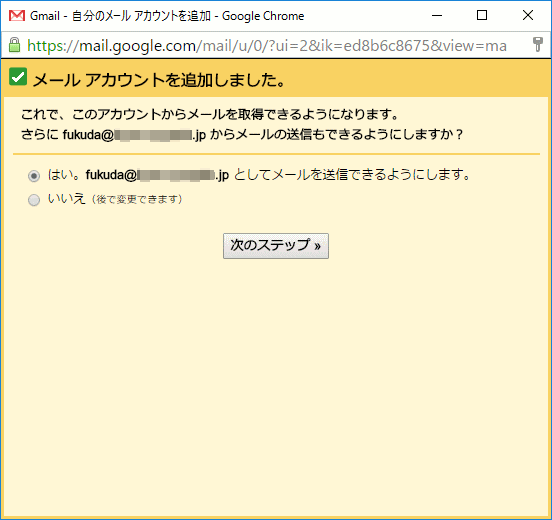
はい、[xxxx@abcdefg.co.jp] としてメールを送信できるようにします。に☑をいれる。
[次のステップ]を押す。
7. メールの送信設定
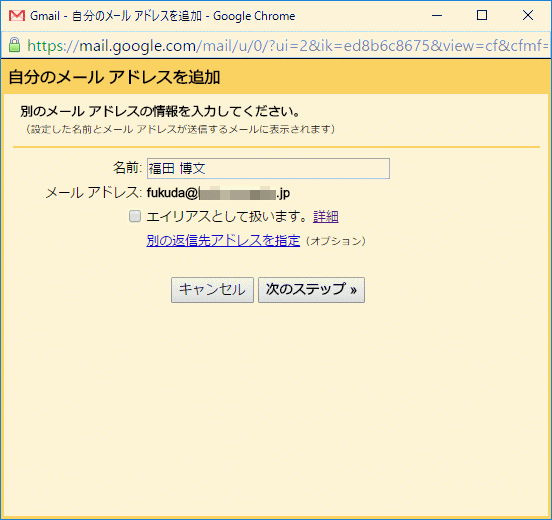
送信する名前を確認(必要であれば修正)して、エイリアスとして扱います、の☑を外します。
[次のステップ]を押す。
8. SMTPサーバの登録
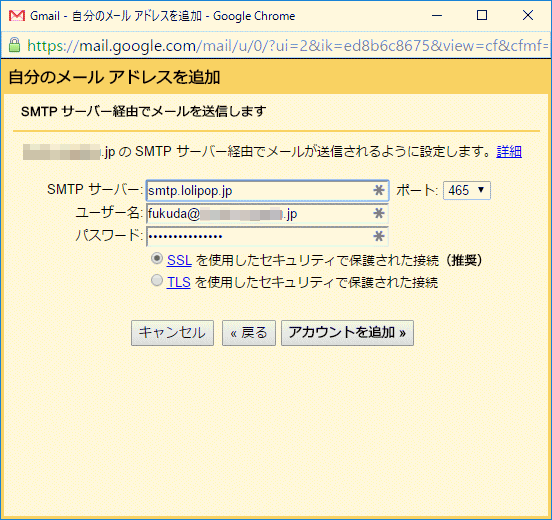
SMTPサーバは [ smtp.lolipop.jp ]
ポートを [ 465 ]に設定
ユーザ名は[メールアドレス]
パスワードは間違えないように
SSLを使用したセキュリティで保護された接続、に☑が入っていることを確認。
終わったら、[アカウントを追加]を押す。
9. SMTPサーバの登録

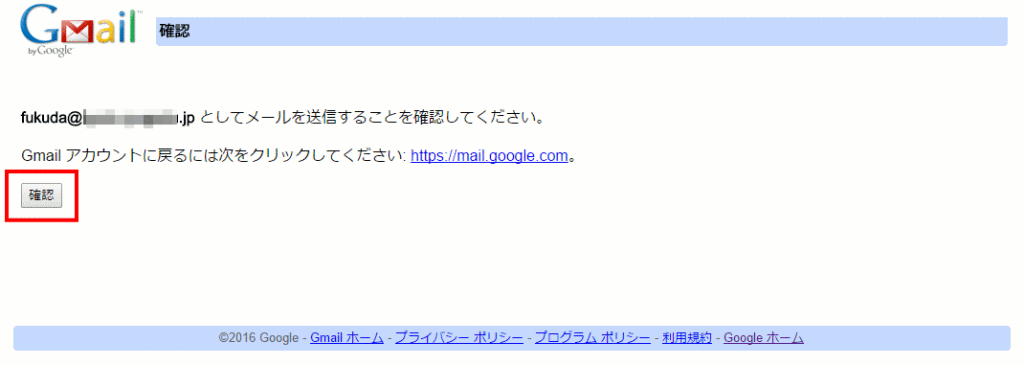
しばらくすると、Gmailの受信箱にGmailチームからのメールが届くので、中のリンクURLをクリック。
[確認]ボタンを押して、リクエストを承認。
10. SMTPサーバの登録
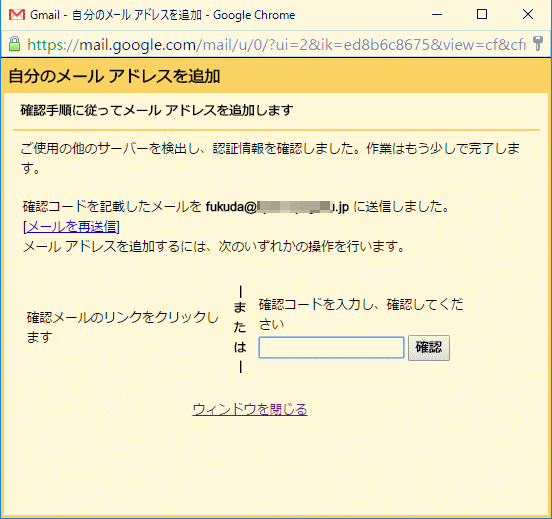
無事にコードが確認できれば、上のウインドウは閉じてOK。
11. 返信モードの設定
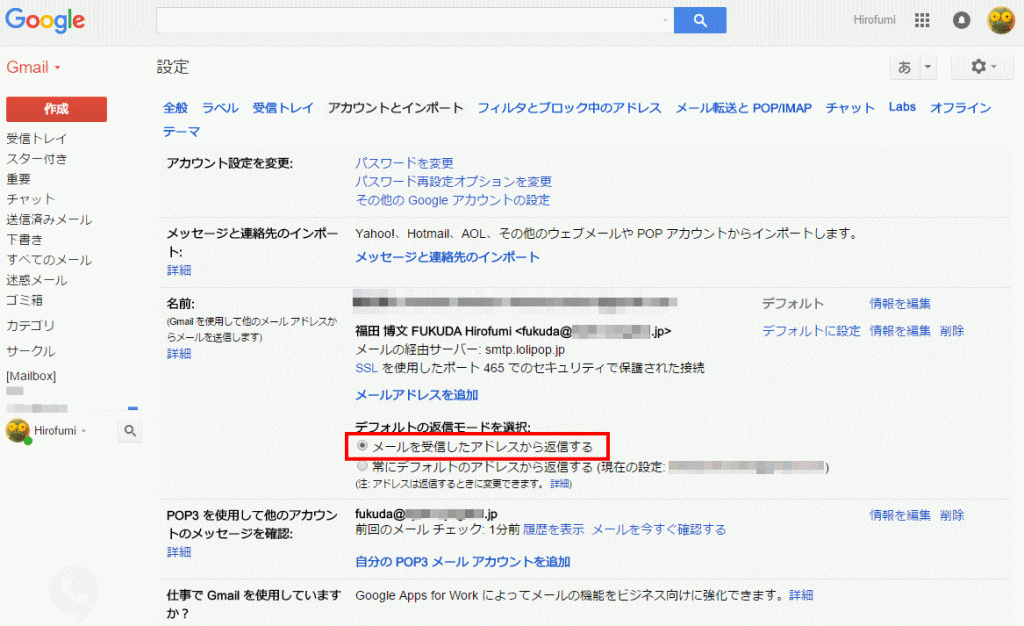
Gmailの画面の右上の[歯車]→[設定]→[アカウントとインポート]の中で、
デフォルトの返信モードを
[メールを受信したアドレスから返信する]に☑選択する
これで会社やプロバイダにきたメールをGmailで問題なく、ストレス無く、いつでもどこでも送受信することができる。
PCだけでなく、iPhoneやiPadのGmailアプリ、AndroidのGmailからも送受信ができて超ベンリです。
オススメです。(^^)
※POP方式メールでも、Gmailで受信できない場合があります。