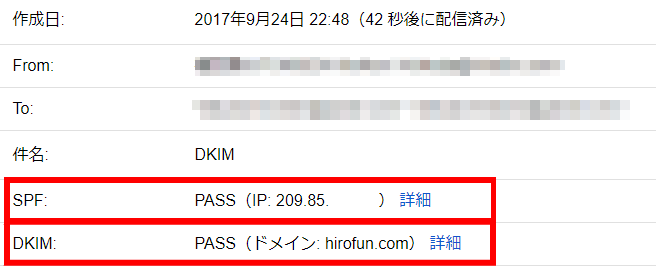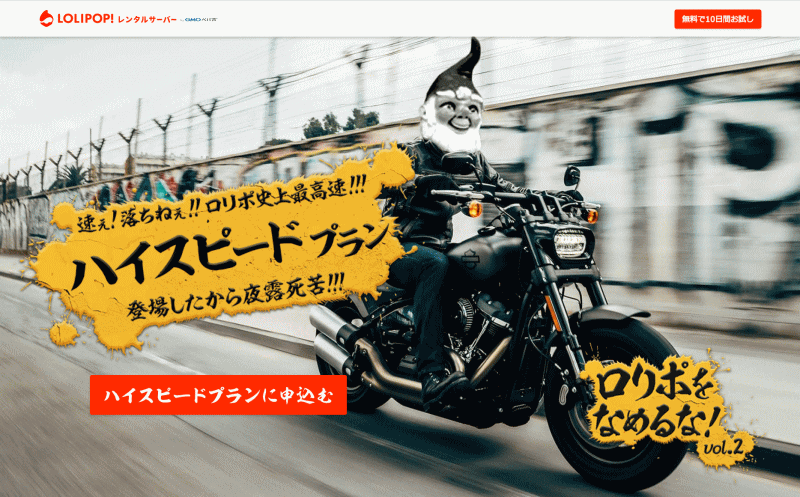
このBlogのサーバはロリポップという格安サーバを使っています。
ロリポップは元祖格安サーバといえるぐらいの老舗なのですが、どちらかというと安かろう遅かろうっていうイメージがあります。
料金プランにはいくつか種類がありまして…
・エコノミー/月額100円
・ライト/月額250円
・スタンダード/月額500円
・エンタープライズ/月額2,000円
があって、これまではスタンダード/月額500円を使っていました。
それにバックアップオプションを使っていたので、プラス月額300円を払ってました。
参考:WordPressのバックアップ方法を変えました
このBlogではWordPressという世界標準的なCMS(コンテンツマネジメントシステム)を使っていますが、WordPressってサーバによってはすごく遅くなるんですよね。
ご多分に漏れず、うちのサーバも以前から遅いなぁと思っていたので、WordPressの動作環境を変更して速くなるようにしたりしていました。
参考:WordPressの動作環境をモジュール版PHPに変更しました
それでもまだまだ遅いと感じることが少なくはなかったですね。
まあ、お名前.comで取ったドメインとわずか月額500円のサーバではありますが、その他にも、
・GoogleのG Suite(GoogleApps)を独自ドメインで運用
参考:お名前.comとロリポップとGoogle Appsで格安サーバ構築
・BlogをLet’s Encryptを使ったセキュアなSSLに対応
参考:ひろぶろぐをセキュア(SSL/HTTPS)にしました
・独自ドメインのGmailにはSPFとDKIMを設定してセキュアなメールを実現
参考:G Suite(Google Apps)×お名前.comでGmailをSPFとDKIMに対応させました
などのカスタマイズをして、格安サーバとは思えないほど、なかなか充実した環境を作ってきました。
そして久しぶりにロリポップのサイトをみると、新しいプランで「スピードコース/月額1,000円」というのができていました。
謳い文句としては、スピードが劇的に向上するということで、
・SSD採用
・第4世代サーバの超高速「LiteSpeed(ライトスピード)」Webサーバーが使える
・アクセラレータ機能装備
容量も120GBから200GBと多くなって、加えて、バックアップも標準でついているとのこと。
いまはスタンダード500円に、バックアップオプションの300円の合計800円を支払っているので、1,000円になったとしてもあまり支払う料金は変わりません。
なにより劇的に速くなるのであれば、それは試してみる価値ありってことで、思い切って変更をしました。
LiteSpeedはApache互換の超軽量・超高速な次世代WEBサーバーで、Apacheの3倍以上の応答速度を実現するそうです!
LiteSpeedサーバを使うだけでスピードが上がるのですが、それにプラスして、
・LiteSpeed Cache
というWordPressで評判の良いプラグインを導入しました。
あわせて、
・CloudFlare(クラウドフレア)
というCDN(コンテンツデリバリネットワーク)も導入しました。
まだ微調整が終わっていないのですが、相当早くなったように思います。
最初はなかなか設定がうまくいかずに手こずりましたが、なんとかうまく運用ができていますね。
このBlogはいろいろとカスタマイズされているので、なかなか一気に設定ができないのですが、
最近作った「サウナマップサイト」https://sauna-map.com/のサイト読み込みスコアは素晴らしいものになりました。
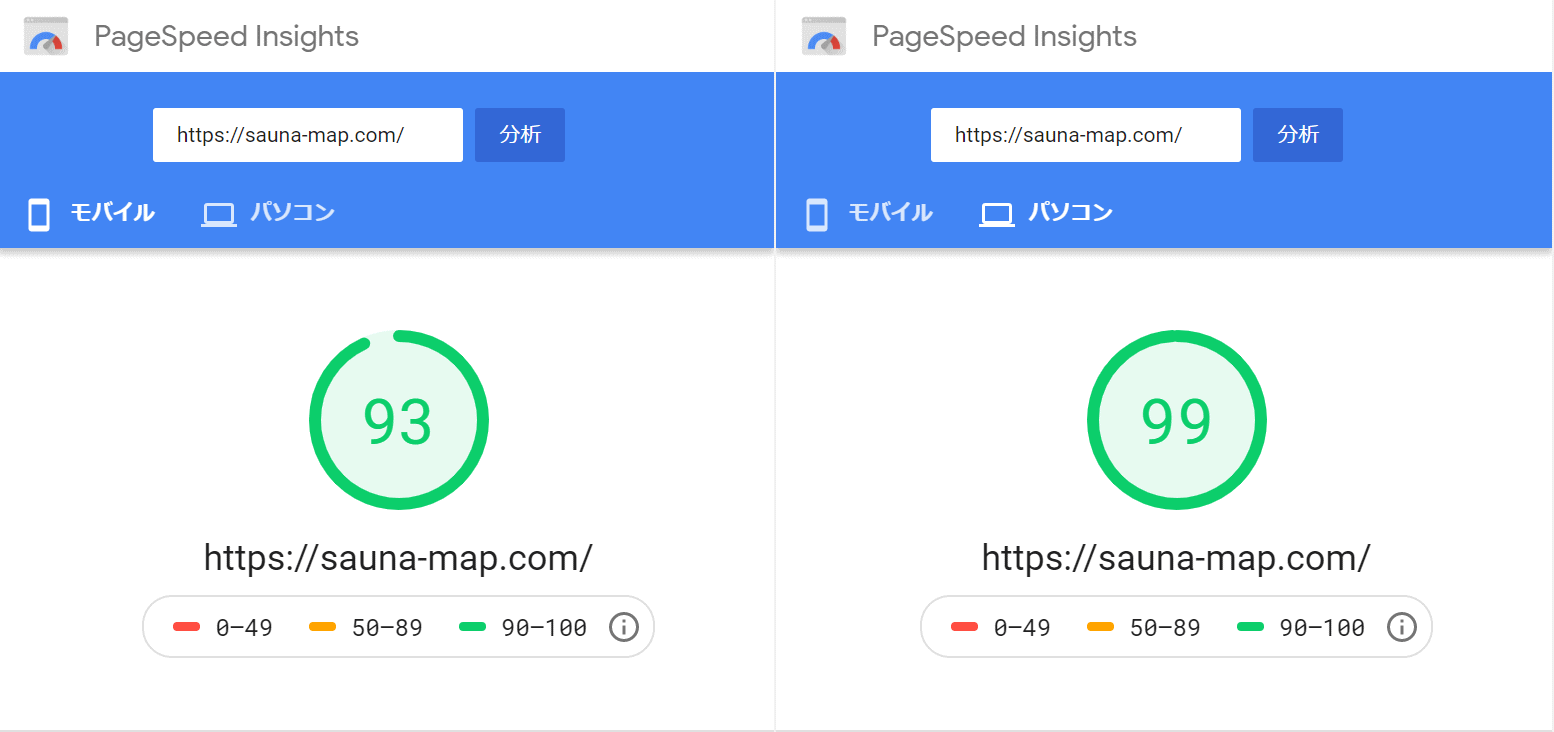
もう少し様子をみて更に速度を向上させていこうと思います。
ここまでスピードがあがるとわりとチューニングしていてもわりと楽しいです。
もうちょっと頑張ろう!