WindowsXPは2014年4月8日までマイクロソフトによるサポートが受けられる。
最近では、InternetExplorer9がWindows Vista以降でないと使えなかったりするが、スペックの低いPCや企業のシステムと連動したソフトを使うためにはXPでないと動かなかったりするので、WindowsXPの需要はまだまだあると思う。
マイクロソフトのサポートが受けられる間は、基本的にXPでも問題無いと思う。
ちなみに、Windows Vista Home BasicやUltimateなどは、2012年04月10日までしかメインストリームサポートがされず、Vista Businessなどは2017年04月11日までサポートされる。
Windows Vista Home Basicなども、2017年04月11日までの延長サポート対象になりました。
Windows7においても、Home PremiumやUlitimateなどのメインストリーム サポートは2015年1月13日までで、Professional と Enterpriseでないと2020年1月14日までのサポートはされない。
ということは、現在売られているWindow7マシンの多くはHome Premiumなので、思ったより寿命が短いことになる。
Windows7 Home Premiumなども、2020年1月14日までの延長サポート対象になりました。
それでは、初中級者向けのWindowsXPを快適に使う方法を紹介しよう。
※レジストリを掃除するなど、PCに不具合が発生する可能性の高いものは掲載しません。
まず、購入してから一度も再WindowsXPの再インストールをしていないのであれば、再インストールすることをお勧めします。
(WindowsXPの再インストールの方法は、パソコンのメーカーによって異なるので、使っているパソコンメーカーのWebサイトをみたり、コールセンターに相談してみよう。パソコンにリカバリ用のCD or DVDがついているか、ハードディスク内にリカバリ領域がある。)
マイドキュメントの中身やブックマークなどは外付けハードディスクなどにバックアップして、思い切ってパソコンを初期購入状態にする。
バックアップは万一外付けハードディスクが故障したりした場合のことを考えて、複数にバックアップを取るのがポイント。
また、どうせOSを入れ替えるのであれば、ハードディスクの交換もしたほうがいいです。
何故なら、ハードディスクは消耗品であり、だいたい5年程度で壊れても不思議ではないし、ハードディスクの空き容量が少なくなるとパソコンの動作が遅くなります。
初期購入状態に戻したら、NECやFujitsu、SONYなどの家電メーカーのパソコンは、使わない住所録ソフトや年賀状ソフト、家計簿ソフト、プロバイダソフトなどが入っているので、コントロールパネルのソフトウェアの追加と削除で、バンバン削除しましょう。
次に、マイクロソフトOffice、GoogleChrome、Firefox、プリンタなど必要な自分に必要な最低限のソフトをインストールします。
あと、メモリの増加。
古いXPマシンなどは256MBほどしかメモリを積んでいないので最低でも1GB、できれば2GB程度に増設しておこう。
ここまでの出費はメモリ3,000~4,000円、ハードディスクが5,000~7,000円程度なので1万円も出費しないと思う。
メモリやハードディスクの交換なんて難しくて出来ないと思う人でも、だいたいのパソコンはプラスドライバー1本で交換できる(プラモデルを作るより簡単)ので自分でチャレンジしてみてもいいかと。
それでも自分でやるのは怖い人は、ヤマダ電機やビックカメラなどではなく、パソコン専門店で割と安くやってもらえるので、専門店に頼むのもひとつ。
もしくは、パソコンに詳しい人にお願いする・・・か。
最後に、全くお金をかけずにWindowsXPを快適にする方法。
まず、デスクトップで右クリックして、「プロパティ」を押して「画面のプロパティ」の中の「テーマ」をWindowsクラシックにする。
次にタスクバー(画面下のバー)を右クリックして「プロパティ」を押し、「スタートメニュー」を「クラシック」にする。
これだけで、体験的にかなり動作が軽くなる。
もっと軽くしたい場合は、視覚効果をオフにする。
(1) 「マイコンピューター」を右クリックして、「プロパティ」を選択。
(2) 「システムのプロパティ」ウィンドウの「詳細設定」タブを選択。
(3) 「パフォーマンス」項目の「設定」を選択。
(4) 「パフォーマンス オプション」の「視覚効果」タブから「パフォーマンスを優先する」を選択。
そしたら、16項目あるすべての「視覚効果」がオフになる。
(5) 「OK」をクリックする。
あと、デスクトップにフォルダやファイルは置かないようにする。
パソコンを整理して使うためにも、実体フォルダやファイルはマイドキュメントに入れておいて、必要であればデスクトップにはショートカットを置くようにしよう。
次に、変なソフトウェアが自動的に動かないように、画面左下の「スタート」から「プログラム」or「すべてのプログラム」→「スタートアップ」に必要でないものが入っていないかどうか確認し、もし不必要なものがあればスタートアップの中のプログラム(ショートカット)を削除しよう。
スタートアップの中のプログラムを削除しても、あくまでもショートカットの削除なので、基本的にパソコンに悪影響は与えない。
最後に中級者以上向けだが、iTunesやQuickTime、AdobeReader、Realプレイヤー、プリンタソフトなどをインストールすると、パソコンを立ち上げると同時に自動起動するソフトも一緒に登録されてしまう。
そうすると、パソコンに余計な負荷がかかるので、これも自動起動しないように設定を変える。
「スタート」から「ファイル名を指定して実行」を押して、「msconfig」と打ち込み、OKを押す。
そうするとシステム構成ユーティリティが現れるので、その中の「スタートアップ」にある不要と思われるもののチェックを外す。
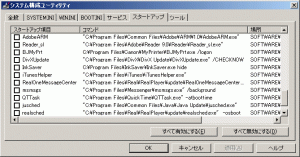
ただし、パソコンの起動や実行に必要なもののチェックを外すと不具合が起きるので、あくまでも不要だと思われるものを調べてチェックを外す。
基本的に、コマンドの部分がC:¥WINDOWS¥と書いてあるものはチェックしたままにしておく。
OKボタンを押すと、パソコンの再起動を求められるので再起動する。
再起動後、システム構成ユーティリティが自動的に立ち上がるので「Windows の開始時にこのメッセージを表示しない」にチェックを入れ、OKを押す。
しかし、例えばAdobeReaderなどに脆弱性(コンピュータウイルス感染したりする可能性が高まる)などが見つかり、自動アップグレードしてくれなくなる場合があるので、定期的に新しいバージョンのソフトウェアが出ていないか、チェックする必要があるので注意したい。
Windowsマシンにはウイルス対策ソフトが必要不可欠だが、できればこれも動作の軽いものにしておきたい。
個人的には、キヤノンITソリューションズのESET Smart Securityがお勧め。
様々なウイルス対策ソフトの比較サイトでも高評価を受けていてボクも使っています。
これで、これまでよりは快適に少し古いXPマシンも快適に使えるはずです。
P.S.ITメディアにOSのシェアが発表出ていましたね。
WindowsXPのシェアは落ちているものの、以前半数以上がXP。
Windows Anytime Upgradeというソフトを買うと、Windows7 HomeからProfessional に簡単にバージョンアップできるので、Windows7 Homeユーザーは買って損はないと思います。
それと、Windows7の32bit版と64bit版が選択可能なら、現状、通常の利用なら32bit版のほうを選んだほうがベターかと。
Windows7 64bitを買ってもほとんど問題ないと思います。
また、Vistaを使っている人は、早めにWindows7のProfessional にアップグレードしたほうが良いと思います。