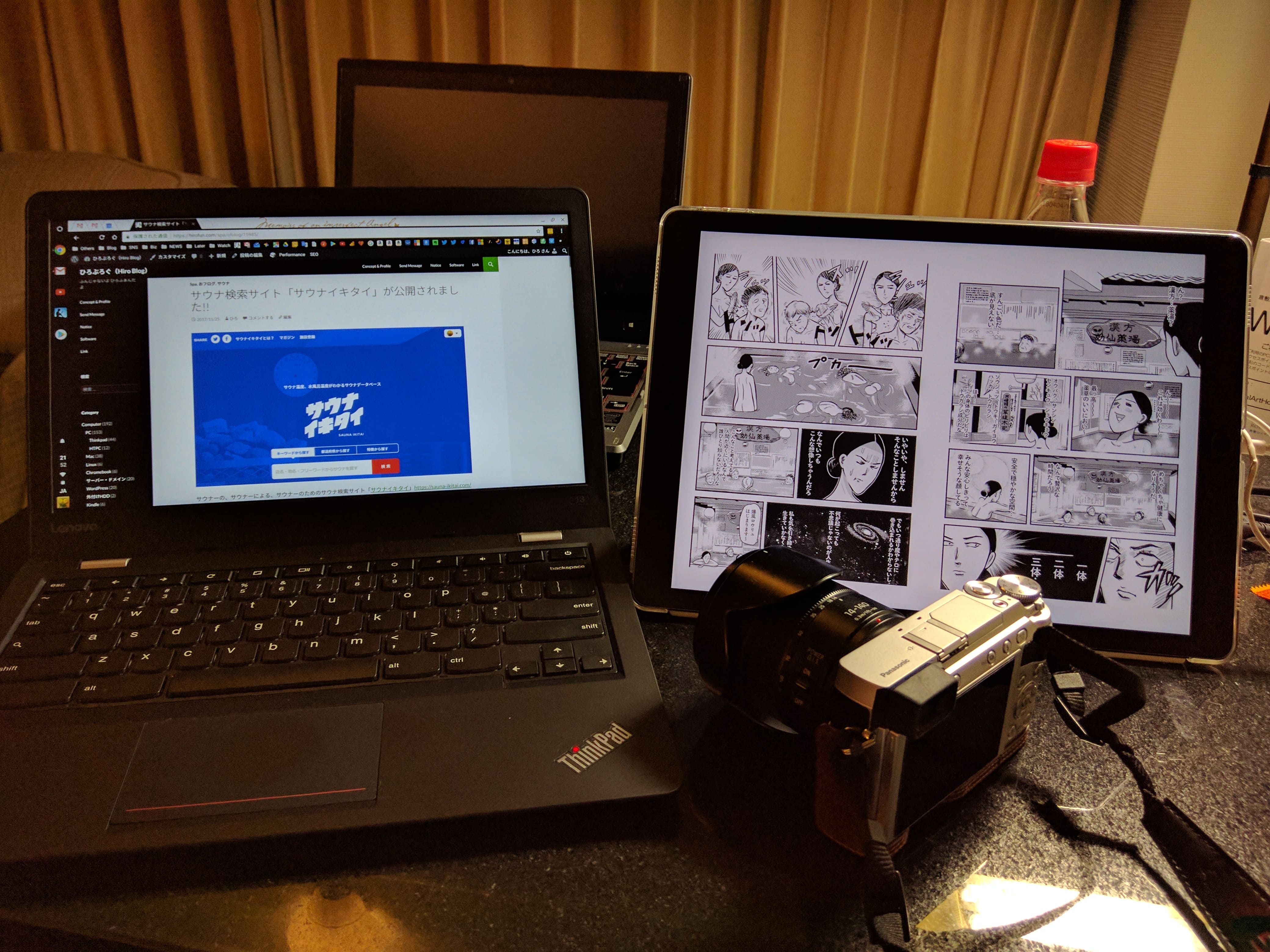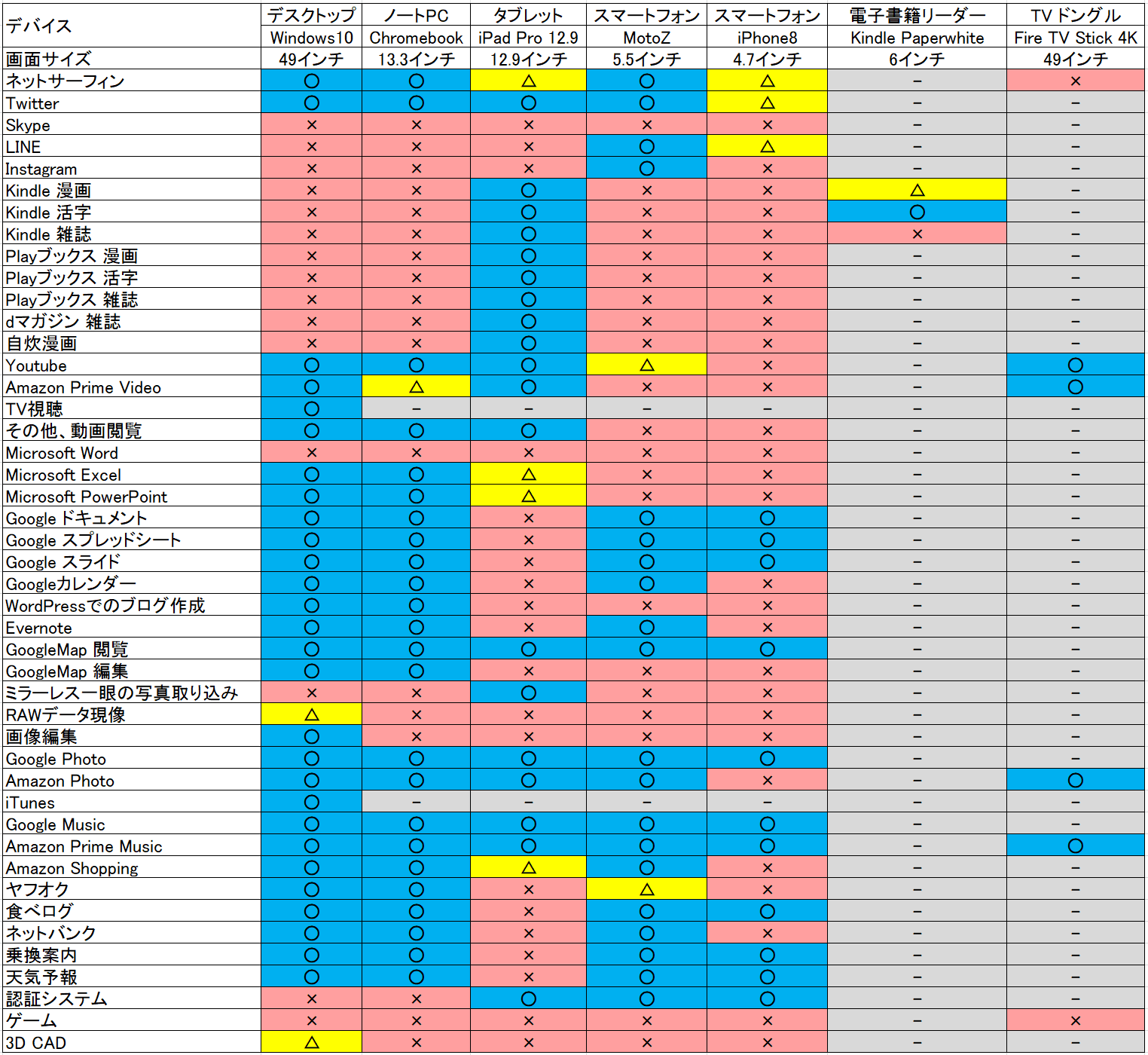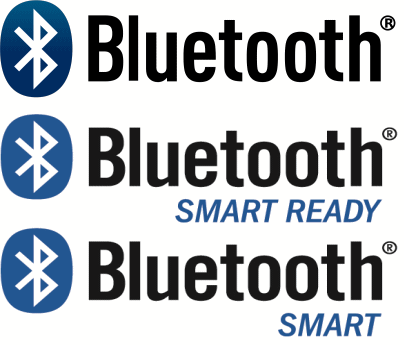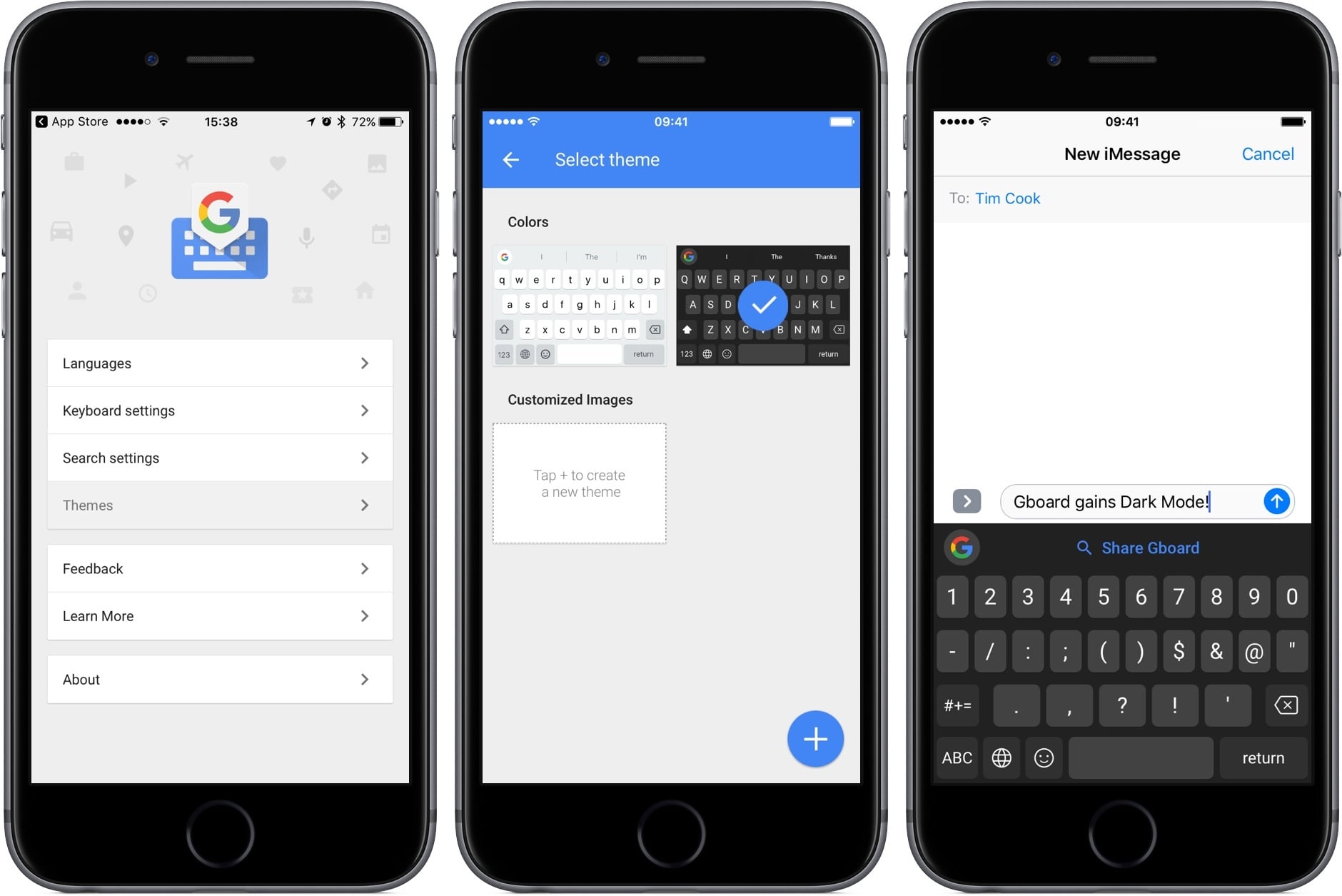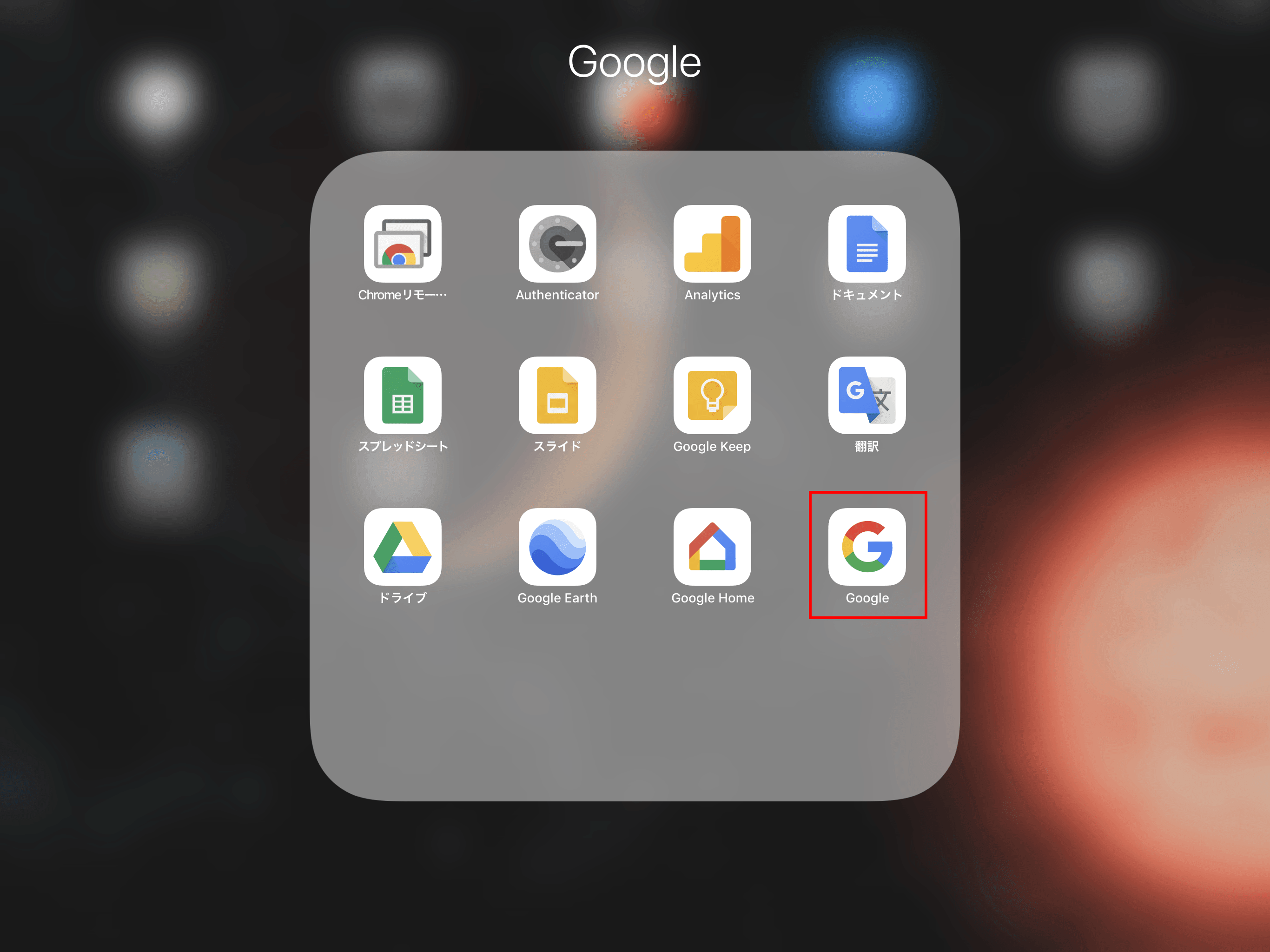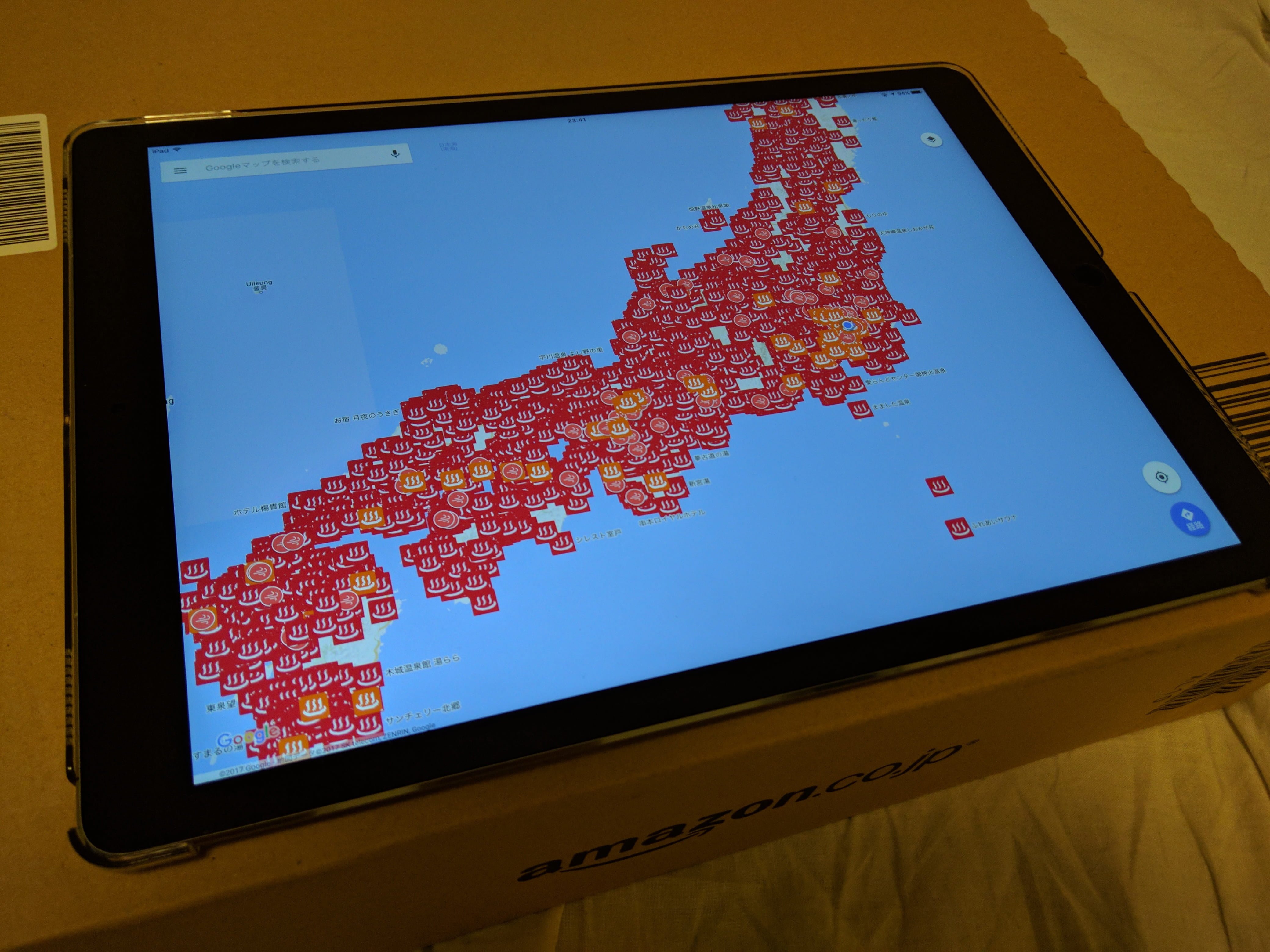新型コロナウイルスの影響でテレワークになったり、Stay Homeということで自宅に居る時間がとても長くなりました。
家で長い時間過ごす反面「あ、ここに時計があれば便利だけどな…」って思うことが何度かありました。
ということで、使わなくなったスマホを置き時計として活用してみます。
スマホ歴が長い人だと、使わなくなったスマホが1台や2台ぐらいは家に眠っているかもしれませんよね。
古くなったスマホはバッテリーが弱っていたり、動きがモッサリしていたりして、普段使いするにはストレスが溜まるかも知れませんが、用途を限定して使うとそれなりに現役でいけたりします。
再活用としては、
・監視カメラ
・ドライブレコーダー
・音楽再生プレイヤー
・動画再生プレーヤー
・カメラ
・フォトフレーム
・電子書籍専用機
という使い道が一般的かなと思いますが、そもそもバッテリーが弱くなっていたりするので、持ち歩くよりは家の中で使える利用法のほうが良いかなと思います。
仮にバッテリーを交換したとしても、最新OSにしてしまったがためにレスポンスの悪くなったり、スマホを再活用しようとしても、モッサリノロノロ端末を触ってはだんだんイライラしてきます。
で、結論としてはスマホ/タブレットの再活用方法で一番いいなと思ったのが「置き時計」として使うことです。
時計アプリには色んなアプリがありますが、欲しい条件としては
・視認性がいいこと
・シンプルであること
・秒表示ができること
・24時間表示ができること
・曜日のON/OFFができること
・画面をスライドして光量を変えられること
・タスクバーが消えて全画面になること
・無料であること
・広告が出ないこと
ぐらいあって、これらを突き詰めると以下のアプリになりました。
iOS(Phone/iPad/iPod touch)では「Alarm Clock – Alarm & Weather」というアプリが好きです。
Androidでは「アラームクロックFree」というアプリがいいです。
時計アプリを起動してUSB充電器を繋げてデスクやテレビの横などに置いておけば、見やすい置き時計の完成です。
しかも、スマホの時計ってネットに接続されていれば電波時計と同様に正確な時を刻んでくれます。
うちではテレビの横にiPhone5を、寝室の窓際にHTC J Butterflyを置いています。
iPhone5は東芝の4Kテレビ REGZA 49Z720Xのタイムマシンハードディスクを繋げる用のUSB端子にLightningケーブルを繋いで電源を供給しています。
HTC J Butterfly(Android)はiPhone純正の小さなUSB充電器を使っています。
寝室にはセイコークロック置き時計を買って設置しようかなと思っていましたが、スマホクロックを置いたら十分すぎるほど良いですね。
液晶の明るさも丁度良く調整ができるので最高です。
iPhone5もHTC J Butterflyも中古だと2,000~3,000円ぐらいで買えますので、もし時計が欲しい場合はこういう古いスマホを使うのもアリかと。
充電器もあまったものを使えばいいですし、100円ショップみたいなところにも売ってます。
そんなに高出力なものでなくても大丈夫です。
そして、スマホを置き時計として使うなら立てたまま置けるスタンドが欲しいですが、これは「スマホリング」がとてもいいです。
これまた100円ショップでも売ってます。
アプリを使った置き時計は、スマホを再活用する方法としてはイチオシです。
オススメ!