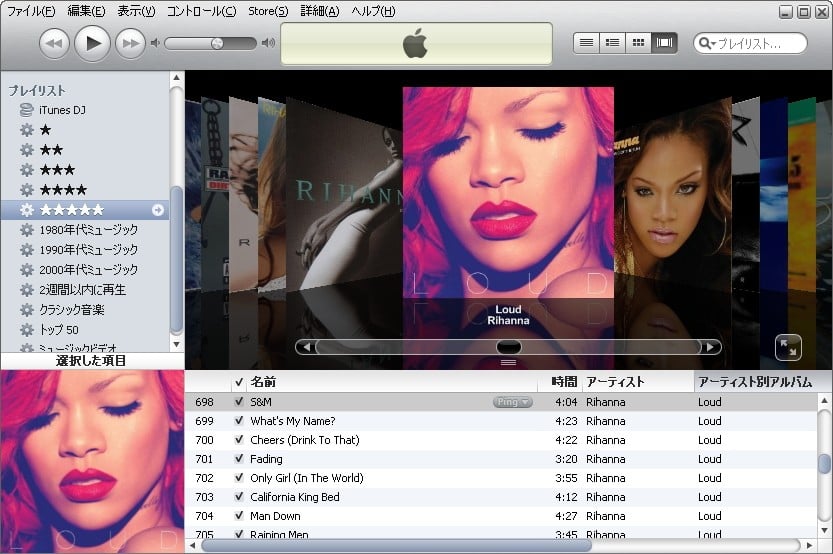PCを買い換えたり、HDDを交換した時にiTunesに入っている音楽やビデオ、アプリなどのライブラリを完全にバックアップして戻す方法です。
新しいPCに移行させたり、パソコンのドライブ(HDDやSSD)を交換した時に役に立つと思います。
iPhoneやiPod touchなどのデータが消えてしまったら大変なことになるので、iTunesのバックアップも大切ですね。
万一PCが壊れた場合のバックアップの目的もあるので、定期的に複数の外付けハードディスクなどに保存しておきたいですね。
以下の方法は、音楽ファイル(AACやMP3)やiPhoneアプリはもちろん、プレイリスト、再生回数など全部移行することができます。
外付けハードディスクを1台、できれば2台用意しましょう。
その1:「iTunes Media」フォルダの場所を確認して統合する
メディアの場所を確認して統合することにより、すべてのコンテンツを1つの同じ場所に保存できるようになります。
「iTunes Media」フォルダの場所を確認するには、以下の手順を実行します。
1-1. iTunes の「環境設定」を開きます。
Windows:「編集」>「設定」を選択します。
Mac:「iTunes」>「環境設定」を選択します。
1-2.「詳細」をクリックし、「iTunes Media」フォルダの場所を確認します。
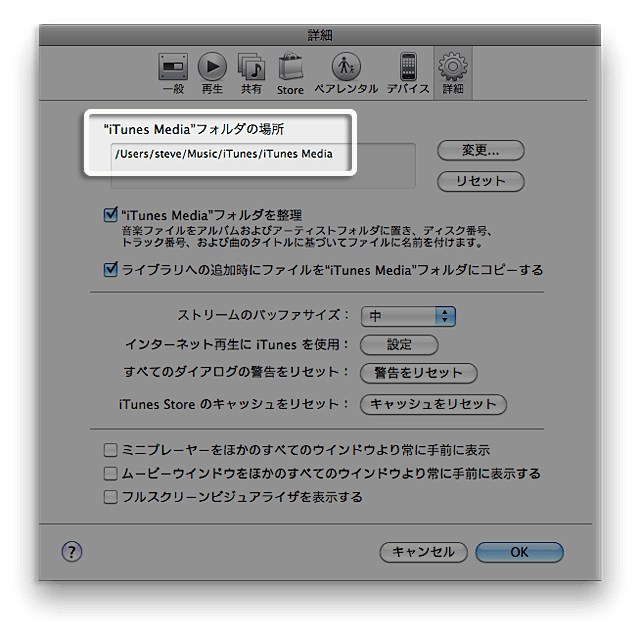
1-3. すべての手順を一度に完了できない場合は、iTunes ライブラリに追加される可能性がある新しいコンテンツがすべて、「iTunes Music」フォルダに追加されるように設定しておくようにお勧めします。これを行うには、「ライブラリへの追加時にファイルを”iTunes Media”フォルダにコピーする」の横にあるボックスにチェックマークを付けます。
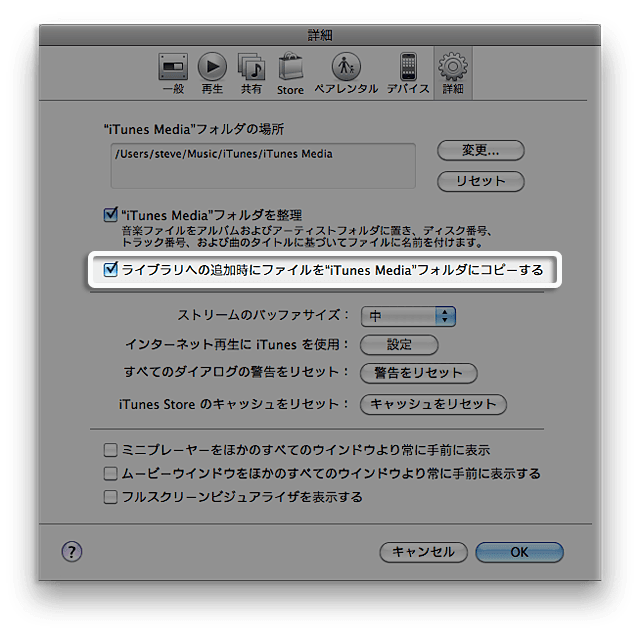
1-4.「OK」をクリックします。
1-5. iTunes 9 以降の場合、「ファイル」>「ライブラリ」>「ライブラリを整理」>「ファイルを統合」の順に選択します。
1-6. 注意:その際、「ライブラリを統合すると、ライブラリに含まれるすべての音楽が”iTunes Media”フォルダにコピーされます。この操作は取り消せません。」という内容のウインドウが表示されます。
1-7.「統合」をクリックします。
その 2:コンピュータから「iTunes」フォルダをコピーします。
すべての音楽ファイル (すべてのプレイリストとその他の設定が保存されているライブラリファイルを含む) を外付けドライブにコピーするには、以下の手順を実行します。
2-1. iTunes を終了します。
2-2. 外付けドライブの場所を確認します。
Windows:「マイ コンピュータ」または「コンピューター」内
Mac OS X:デスクトップ上
2-3.「iTunes」フォルダの場所を確認します。
Windows XP:¥Documents and Settings¥[ユーザー名]¥My Documents¥マイ ミュージック¥
Windows Vista:¥ユーザー¥[ユーザー名]¥ミュージック¥iTunes
Windows 7:¥ユーザー¥[ユーザー名]¥マイ ミュージック¥iTunes
Mac OS X:/ユーザ/[ユーザ名]/ミュージック
2-4.「iTunes」フォルダを外付けドライブにドラッグします。この時点でコピーが開始されます。
コンテンツの量が多い場合は、処理に多少時間がかかります。(30分以上かかる場合もあります)
2-5.コピーが完了したら、パソコンをシャットダウンして外付けHDDを取り外します。
その3:新しいコンピュータ(新しいHDDやSSD)で iTunes を準備する
新しいコンピュータや新しいHDDやSSDにすべての音楽、ビデオ、アプリ等を入れるために iTunes を準備をするには、下記の手順を実行します。
3-1. iTunes の最新バージョンをダウンロードし、インストールします。
3-2. 外付けドライブを新しいコンピュータに接続します。
その4:音楽ファイル、ビデオ、アプリを新しいコンピュータにコピーします。
すべての音楽ファイル、ビデオ、アプリ (すべてのプレイリストとその他の設定が保存されているライブラリファイルを含む) を新しいコンピュータ(新しいHDD、SSD)にコピーするには、下記の手順を実行します。
4-1. 新しいコンピュータで以下のフォルダの場所を確認します。
Windows XP:¥Documents Settings¥[ユーザー名]¥マイ ドキュメント¥マイ ミュージック¥
Windows Vista:¥ユーザー¥[ユーザー名]¥ミュージック
Windows 7:¥ユーザー¥[ユーザー名]¥マイ ミュージック
Mac OS X:/ユーザ/[ユーザ名]/ミュージック
4-2. 新しいコンピュータで外付けドライブの場所を確認します。
Windows:「マイ コンピュータ」または「コンピューター」内
Mac OS X:デスクトップ上
4-3. 外付けドライブのアイコンをダブルクリックして開きます。
「iTunes」フォルダを、外付けドライブから新しいコンピュータの (4-1で場所を確認した)フォルダにドラッグしてコピーします 。
コンテンツの量が多い場合は、処理に多少時間がかかります。(30分以上かかる場合もあります)
※完全上書きした場合、新しいコンピュータに元々入っていた音楽やデータはすべて削除されますのでご注意下さい。
その5:ライブラリを移行します。
5-1. Windowsの場合「Shift」キー、Macの場合「option」キーを押したままiTunesを起動します。
5-2. 表示されるダイアログボックスで「ライブラリを選択」ボタンをクリックします。
「iTunes ライブラリを選択」ダイアログ
5-3. 内蔵ハードドライブに移動した「iTunes」フォルダを選択します。
5-4.「選択」をクリックします。
これで、iTunesのすべての環境がこれまでと同じように、新しいコンピュータまたは新しいHDD or SSDに移行することができます。
MacからWindows、WindowsからMac、WindowsXPからWindows7 64bitへの移行ももちろん可能です。
備忘録として残しておきます。
外付けハードディスクは壊れることもありますし、コピーに失敗する可能性もあるので、できれば2台にバックアップしたほうが良いですね。